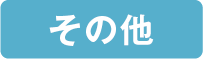タックシールの手間と無駄から脱却!
ラベルプリンターでストレスも用紙ロスも解消&時短!
更新日:2022.10.03 公開日:2020.11.20
コロナ禍による宅配需要の増加により、以前と比べてラベル発行の必要性に迫られている事業者も多いと思います。そこでおすすめなのが、効率よく多くの枚数のラベル発行が可能になるラベルプリンターです。
今回は、従来のExcel・Wordを使って作成するタックシールでのラベル発行と比較しながら、ラベルプリンターを使用したラベル発行の特長を解説していきます。
無料でダウンロードできるビジネス改善ノウハウ資料はこちら!
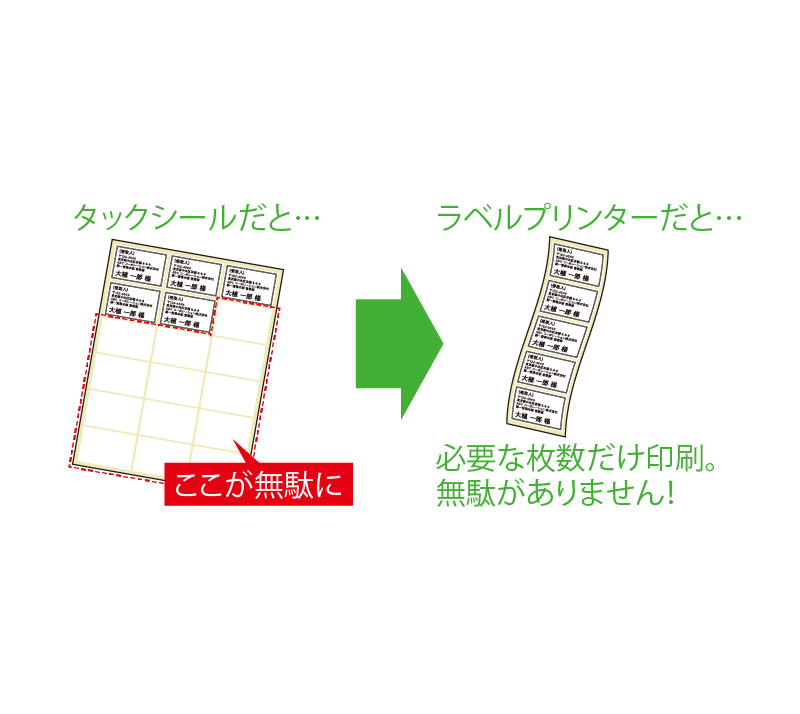
ラベルを作成する方法
宅配品などの宛名などに使用するラベル発行には、一般的に次の2つの方法が挙げられます。
◇ラベル発行の方法2つ
1. Excel・Wordを使ってラベルを作成する方法
2. ラベルプリンターを使ってラベルを作成する方法
以下、2つのラベル作成方法について、詳しく説明していきます。
1. Excel・Wordを使ってラベルを作成する方法
すでにインクジェットプリンターやレーザープリンターを所有している場合、Excelを利用して名簿を作成後、Wordの差し込み印刷機能を利用して印刷する方法があります。
この方法では、パソコンを使ってラベルを作成できるので、普段から使い慣れているソフトでラベル作成をしたい場合におすすめできます。また、少量だけラベルを作成したい場合にも向いています。
Excelのバージョン(2007または2010)によっては、そのままExcelのラベル印刷ウィザードを使用して印刷までを完結できます。ただし、通常はExcelでデータファイルを作成したあとで、Wordの差し込み印刷機能を使用して印刷する必要があるため、慣れるまでは面倒と感じるかもしれません。
2. ラベルプリンターで簡単作成
ラベルプリンターとは、ラベルシートやカードなどに文字などを入力して、プリントできるラベル専用のプリント機器を指します。
専用のラベルロールを装着し、連続して印刷することができるため、大量にラベル印刷をしたい場合に向いている方法です。
なお、ラベルプリンターには、パソコンに接続して使用するタイプのほか、単体で印刷できるものもあります。
⇒ラベルプリンターのメリット・デメリットを知りたい方はこちら!
Excel・Wordを使ったラベルシールの作り方
ここからは、Excel・Wordを使ったラベルシールの作り方を紹介します。
通常、以下の手順でラベルシールの作成を行っていきます。
◇Excel・Wordを使ったラベルシールの作成手順
1. タックシールを用意する
2. Excelで名簿を作成する
3. Wordの差し込み印刷機能を選択する
4. ラベルのレイアウト設定を行う
5. タックシールへの印刷を行う
以下、それぞれの手順について、詳しく解説します。
1. タックシールを用意する
ラベルシール作成で使用するタックシールを用意します。タックシールのサイズや印刷する枚数を確認し、用途に適したものを準備しましょう。
タックシールには品番が設定されていますが、Excel・Wordを使用してラベルシールを印刷する際に指定する必要があるので、前もって確認しておきましょう。
2. Excelで名簿を作成する
Excelを使用して名簿の作成を行っていきます。データの1行目には、項目名を入れておきましょう。項目には、郵便番号・住所・会社名・氏名などを入れるのが一般的となっています。住所が長い場合には、必要に応じて区切り、住所1・住所2などに分割しておきます。
Excelの2行目以降には、タックシールに記載する内容を記入します。記入する内容は、1行目の項目に合わせたものを記入していきましょう。
データの作成が終わったら、ファイルの保存を行います。
3. Wordの差し込み印刷機能を選択する
続いて、Wordを開き、差し込み印刷機能を選択して、ラベル印刷を行っていきます。
差し込み印刷機能を利用する際は、Wordの「差し込み文書」タブから、「差し込み印刷の開始」を選択してください。そのあと、「差し込み印刷ウィザード」をクリックします。
差し込み印刷のメニューが表示されたら、「文書の種類の選択」で、「ラベル」を選択し、「次へ:ひな形の選択」をクリックしましょう。
4. ラベルのレイアウト設定を行う
ラベルのレイアウト設定を行っていきます。
「ひな形の選択」で「文書レイアウトの変更」を選択し、「ラベルオプション」をクリックします。
「ラベルオプション」が開いたら、使用するラベル用紙の品番を選択しましょう。設定が終わったら、「次へ:宛先の選択」を指定します。
「既存のリストを使用」を選択し、Excelに保存した名簿データを読み込んだ後、「次へ:ラベルの配置」で項目の配置を行います。
配置が完了したら、「すべてのラベルの更新」をクリックし、すべてのラベルへの反映を行います。
ラベル全体に正しく反映されているかどうか確認したいときは「次へ:ラベルのプレビュー表示」をクリックして、チェックしましょう。
5. タックシールへの印刷を行う
ラベルへのプレビューで、ラベルに印刷する内容に問題がないか確認したら、「次へ:差し込み印刷の完了」を選択します。
タックシールを手差しでセットして、「印刷」をクリックすると、ラベルシールが印刷されます。
Excel・Wordで作成する場合とラベルプリンターで作成する場合の違い
ここからは、Excel・Wordで作成する場合とラベルプリンターでラベルを作成する場合の違いについて紹介します。
まずは、両者のメリット・デメリットを確認しながら、それぞれの特長をチェックしていきましょう。
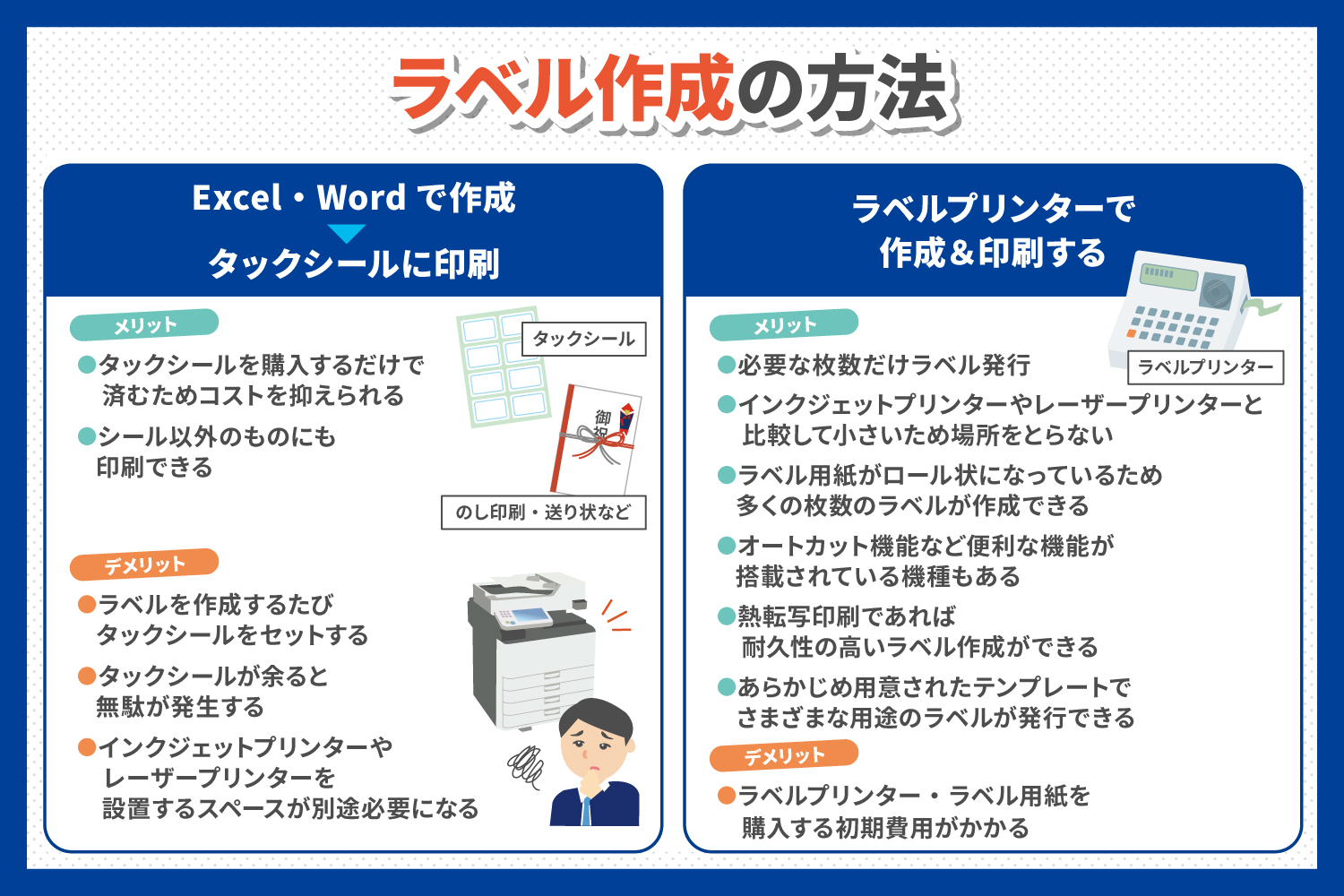
Excel・Wordで作成するメリット
Excel・Wordでラベルを作成するメリットには次の2点が挙げられます。
◇Excel・Wordで作成するメリット2つ
1. タックシールを購入するだけで済むため、コストを抑えられる
2. タックシール以外のものにも印刷できる
以下、それぞれのメリットを詳しく紹介します。
【メリット1】 タックシールを購入するだけで済むため、コストを抑えられる
手持ちのインクジェットプリンターやレーザープリンターを使用してExcel・Wordでのラベル作成を行う際、ラベル作成用のタックシールを購入するだけでラベルの発行ができます。
別途準備するものも基本的にないため、低コストでラベルを作成できます。
【メリット2】 タックシール以外のものにも印刷できる
Excelで作成したデータを利用して、タックシール以外の用紙にも印刷が可能です。プリンターの性能や用紙の適合性にもよりますが、商品の梱包や発送に利用できる「のし印刷」や「送り状」にも印刷可能なケースがあります。
Excel・Wordで作成するデメリット
一方、Excel・Wordでラベルを作成するデメリットには次の3点が挙げられます。
◇Excel・Wordで作成するデメリット3つ
1. ラベルを作成するたびに、タックシールの用紙をセットする必要がある
2. タックシールの印刷用紙を使い切れない場合、無駄が発生する
3. プリンターを設置するスペースが別途必要になる
以下、それぞれのデメリットについて詳しく解説します。
【デメリット1】ラベルを作成するたびに、タックシールの用紙をセットする必要がある
Excel・Wordでのラベル発行では、ラベル印刷のたびに手差しでタックシールの用紙をセットしなければなりません。ラベルを印刷する枚数が多くなるほど手間と時間がかかるため、作業自体が大変だと感じる人もいるでしょう。
【デメリット2】 タックシールの印刷用紙を使い切れない場合、無駄が発生する
タックシールへラベル印刷する際、常に印刷用紙の全面を使い切れるとは限りません。使いきれずに残ってしまった部分のタックシールは再利用できず、無駄が発生してしまい、コストがかさんでしまう可能性があります。
【デメリット3】プリンターを設置するスペースが別途必要になる
そもそもの話ではありますが、Excel・Wordでラベル発行する際には、インクジェットプリンターやレーザープリンターの設置スペースが必要となります。
設置には、ある程度の広さを要するため、事務所内にスペースがない場合には、設置するための場所を確保しなければなりません。
ラベルプリンターで作成するメリット
ラベルプリンターでラベルを作成するメリットには、次の6点が挙げられます。
◇ラベルプリンターで作成するメリット6つ
1. 必要な枚数だけラベルの発行ができるため、無駄がない
2. 一般的なインクジェットプリンターやレーザープリンターと比較して小さいため、場所をとらない
3. シールがロール状になっているため、多くの枚数のラベルが作成できる
4. オートカット機能など便利な機能が搭載されている機種もある
5. 印刷方式やシール用紙の組み合わせで耐久性の高いラベル作成ができる
6. あらかじめ用意されたテンプレートでさまざまな用途のラベル発行ができる
以下、それぞれのメリットについて詳しく解説します。
【メリット1】 必要な枚数だけラベルの発行ができるため、無駄がない
ラベルプリンターでは、指定した枚数分だけラベル発行ができます。Excel・Wordを使ったタックシールでのラベル発行のように、使用できず無駄になってしまう部分がないため、コスト削減にも役立つでしょう。
【メリット2】プリンターと比較して小さいため、場所をとらない
一般的なインクジェットプリンターやレーザープリンターと比較し、ラベルプリンターはコンパクトな作りとなっています。場所をとらず、省スペースなため、設置する場所にも困りません。持ち運びもしやすく、どこでも使えて便利です。
【メリット3】シールがロール状になっているため、多くの枚数のラベルが作成できる
ラベルプリンター用のシールはロール状となっており、一度に多くの枚数のラベル発行ができます。そのため、シール用紙を頻繁に交換したり、購入したりする手間も省けます。
【メリット4】オートカット機能など便利な機能が搭載されている機種もある
手ラベルプリンターのなかには、印刷したラベルを自動で切断するオートカット機能や自動的に台紙から剥がれる機能など、さまざまな機能を搭載したものもあります。
ラベルプリンターでは、便利な機能を上手に活用し、ラベル発行の作業効率をアップさせることもできます。
【メリット5】熱転写印刷であれば耐久性の高いラベル作成ができる
熱でインクを溶かして、用紙に転写して印刷する熱転写印刷機能が備わったタイプであれば、耐久性の高いプリントが可能です。さらに、耐久性に優れた素材に印刷することで、耐久性の向上が期待できます。そのため、タックシールでのラベル発行と比べ、屋外使用や工業使用といったように、用途に合わせて耐久性の高いラベルが作成できます。
【メリット6】あらかじめ用意されたテンプレートでさまざまな用途のラベル発行ができる
ラベルプリンターでは、ラベル作成ソフトに用意されているテンプレートを利用して、さまざまな用途のラベルを発行できます。一からラベルのデザインを作成する必要がないため、デザイン作成に不安を感じる場合にもおすすめです。
ラベルプリンターで作成するデメリット
一方、ラベルプリンターを導入し、ラベルを作成するデメリットとしては、「ラベルプリンター本体とラベル用紙を準備するための初期投資がかかる点」が挙げられます。
ただし、もちろんラベルプリンターやラベル用紙によっても必要となる金額は変わってきます。用途に応じた製品を選べば、導入コストを最小限に抑えることができるでしょう。
ラベルプリンターなら無駄なく効率的なラベル作成ができる
ラベルプリンターを利用してラベル作成を行えば、タックシールを使用したラベル作成と比較し、本当に必要な枚数だけのラベル発行ができるので、無駄がありません。
また用紙の交換頻度や購入頻度も少なくなり、効率良くラベルが作成できます。
さらに、必要な枚数だけラベルを発行できるラベルプリンターの導入は、長期的に考えれば経費の節約につながります。初期投資にかける金額と、将来的なコストカットの可能性をしっかり考慮して、メリットが大きい場合はぜひラベルプリンターの導入を検討しましょう。
ラベルプリンターの上手な活用で作業効率をアップさせよう
ラベルプリンターを導入すると、従来のタックシールでのラベル発行と比べ、よりスムーズで時短、そして手間も少なくラベルが発行できます。ラベル発行業務の手間を軽減したいとお考えであれば、作業の効率化の観点からも、自社へのラベルプリンター導入がおすすめです。
brotherでは、さまざまな機能を搭載したラベルプリンターを多数ご用意しております。用途や利用シーンに合わせた多くの製品ラインナップからお選びいただけますので、ぜひこの機会に自社へのラベルプリンター導入を検討してみてはいかがでしょうか。
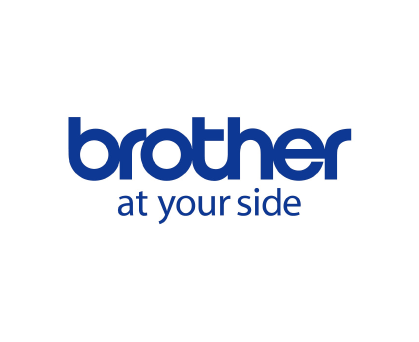
ブラザー販売 ビジネスNAVI 編集部
ブラザー販売、ビジネスNAVI担当者です。ビジネスNAVI編集者として、トレンドコラムやお客様の導入事例、パートナー企業、製品のソリューション情報などを発信していきます。
※この記事の内容は、2022年10月現在のものです。
※この記事でご提供する情報は、その正確性と最新性の確保に努めておりますが、完全さを保証するものではありません。当社は、当サイトの内容に関するいかなる誤り・不掲載について、一切の責任を負うものではありません。