よくある質問 共有について
OmniJoinでは、開いているアプリケーションの共有、自分のコンピューターからの共有、OmniJoinクラウドからの共有が可能です。
開いているアプリケーションの共有については、共有するアプリケーションに制限はありません。
自分のコンピューターからの共有、OmniJoinクラウドからの共有では、Office形式に代表される下記のファイルが共有可能です。
*.doc(Word File)
*.docx(Word File)
*.ppt(PowerPoint File)
*.pptx(PowerPoint File)
*.xls(Excel File)
*.xlsx(Excel File)
*.txt(Text File)
*.rtf(Rich Text File)
*.pdf(PDF File)
*.pptm(PowerPoint Macro-Enabled Template File)
*.pot(PowerPoint Template File)
*.potx(PowerPoint Template File)
*.pps(PowerPoint Slideshow File)
*.ppsx(PowerPoint Slideshow File)
*.wav(Wave File)
*.mp3(MPEG1 Audio Layer-3 File)
*.mp4(Moving Picture Experts Group phase 4 File)
*.wma(Windows Media Audio File)
*.ac3(Audio Code Number3 File)
*.ogg(Ogg Vorvis Audio File)
*.avi(Audio Video Interleaved File)
*.mpg(MPEG File)
*.mpeg(MPEG File)
*.mov(Movie File Format)
*.flv(Flash Video File)
*.wmv(Windows Media Video File)
*.m2v(MPEG2 Video File)
*.m4v(MPEG-4 Video File)
なお、認証設定が含まれているパスワード付のファイル、IRM(情報資源管理)設定がされたファイルは共有できません。ドキュメント共有を行う場合には、ご注意ください。
いいえ、できません。
ページ送りなどの資料の操作は、基本的には、参加者権限では操作することができません。議長、発表者の権限が必要になります。
ただし、参加者でも、議長から表示ページの制御権限を付与してもらうことで、操作できるようになります。
以下の項目を確認してください。
- 1. 資料共有を行うには、資料共有機能の権限が必要です。議長から資料共有機能の権限が与えられているか確認してください。
- 2. 推奨動作環境を確認してください。この環境が満たされないと、OmniJoinは正常に動作しません。詳細については、このWebサイト上にある、最新のユーザーズ ガイドをご参照ください。
はい、できます。
共有画面の左上にある、
注釈パレットにて、指のマークをクリックすると、ポインターを選んで使用することができます。
はい。できます。
Media Playerで再生できる形式であれば、共有することは可能です。ただし、Media Playerをアプリケーション共有する使い方になりますので、映像のみの共有となり、DVDの音声を共有することはできません。音声も共有されたい場合には、DVDの映像を.wmvなどの形式に変換していただき、"自分のコンピューターから開く"でファイルを選択して、共有していただくことをお勧めいたします。
関連項目
はい。できます。

| 機能 | ファイルのサイズ制限 |
|---|---|
| OmniJoin IM [メッセージへのファイル添付] | 5MB |
| OmniJoin IM [ファイル転送] | 5MB |
| 会議 [ファイル転送] | 15MB |
| 会議 [ドキュメントの共有] | 100 MB 但し、制限内でも、OmniJoinでの資料読み込みに11秒以上の時間がかかると共有に失敗する可能性があります。資料を共有する発表者のパソコンは10秒以内に、OmniJoinで資料読み込みを完了させる必要があります。 パワーポイント共有とドキュメント共有の両方について、以下に該当する場合も共有できずにエラーになります。 ・ファイルに文書ロックやアクセス制限が設定されている ・パワーポイントファイルの場合: 200スライドより多い ・ワードファイルの場合: 2000ページより多い ・エクセルファイルの場合: (印刷時のページ数が)1000ページより多い ※ページ数を減らすかアクセス制限を解除すれば共有できるようになります。 |
| 会議 [メディアファイルの共有] | ファイルサイズに制限なし 但し、お使いのネットワーク環境やOS によっては、相手側で映像や音声がなめらかに再生されない場合があります。 ※共有するファイルが高画質・高音質な程、発生する可能性が高くなります。 |
| 会議 [ファイルの遠隔操作] | ファイルサイズに制限なし 但し、1対1のファイル転送のため、ファイルのサイズではなく、転送時間によって制御される帯域制限はある。 |
| マイアカウントページ [会議に関連づけしたファイル] | 15MB |
| マイアカウントページ [その他のファイル] | 1ファイル当たりに対して、ご契約いただいているストレージサイズの使用可能容量(残量)のアップロードが可能です。 |
共有するファイルを会議サーバー上にアップロードし、各出席者がダウンロードする形でファイルを共有する機能となります。
そのため、ファイル共有を行うと、各出席者へはサーバー上のファイルへのリンクが表示されます。リンクをクリックするとローカルへ保存できるようになります。
関連項目
はい。できます。
会議の予約時に、その会議への「参加者」が利用できる機能に制限をかけることができます。
- 1. 会議予約画面で「詳細設定へ移動」をクリックする。
- 2. 表示された画面の[機能/権限の設定]にて、制限をかけたい機能のチェックを外す。
管理者機能を使えば、全てのID、あるいは個別のIDに対して利用機能の制限をかけることもできます。この場合、制限をかけられたIDが開催する全ての会議で、制限をかけられた機能は利用できません。
マニュアルの関連項目
はい。できます。
- 1. 管理者権限のあるアカウントで、[マイ アカウント ページ]にログインしてください。
- 2. [管理]のメニューから[プロファイル]を選択してください。
- 3. リストから、変更したいアカウントが属するプロファイル名をクリックしてください。
- 4. 画面上部にある[詳細な機能/権限の設定]タブをクリックしてください。
- 5. 検索ボックスに「ファイルの転送」と入力し、[検索]ボタンを押してください。
-
6.
表示された設定値[ユーザーにファイル転送/受信を許可する]の右側にある
をクリックしてください。
-
7.
[設定値]のチェックを外して、
をクリックしてください。
- 8. 画面下にある[保存]をクリックしてください。
また、会議中にファイル転送の制限をかけることも可能です。
関連項目
PowerPoint® やドキュメントの共有では、共有する資料にMicrosoft Office systemの日本語フォントや独自にインストールしたフォントが使われている場合、共有時にレイアウトが崩れる場合があります。このような場合には、デスクトップ共有やアプリケーション共有の機能を使って、資料を共有してください。
はい。できます。
注釈パレットにて、
はい。できます。
ただし、多くの制限がありますので、推奨は致しません。
アプリケーション共有機能を使用した場合、想定したよりもフレームレートが遅くなるなど想定よりも品質が低くなることが多くあります。また、音声を共有しようとすると設定を行う必要があります。
会議中に動画を共有する場合には、「自分のコンピューター」からファイルを選択して共有していただくことをおすすめいたします。
関連項目
動画を共有する場合、「自分のコンピューター」からファイルを選択して共有することを推奨します。Media Playerをアプリケーション共有する方法は推奨いたしません。
「自分のコンピューター」から共有した場合、OmniJoinは動画ファイルを適切なサイズにエンコードし、各拠点へ送信します。そのため限られた帯域でも高品質、かつ音も含めた共有が可能です。
一方、アプリケーション共有は、アプリケーションの画面全体を共有するため、映像の品質(特にフレームレート)が低く、音声を共有するにも特別な操作が必要となります。





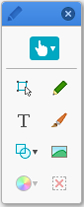
 Facebook
Facebook X
X LINE
LINE