システム設定
設定情報を保存する
設定ファイルを保存することで、バックアップや別の機体(本製品)への設定コピーが可能になります。
- 1. 「トップ」画面の[詳細設定]をクリックします。
- ※ 「トップ」画面(設定画面)へのログイン方法については、「設定画面へログインする」をご覧ください。
- 2. 【システム設定】タブをクリックします。
- 3. 「設定保存/復元」メニューを選択すると、次のような画面が表示されますので、表の上から順に設定を行います。
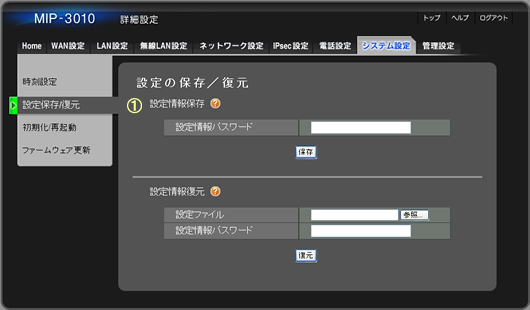
| No. | 設定項目 | 設定要否 | 設定値 | 説明 |
|---|---|---|---|---|
| 1 | 設定情報パスワード | ○ | (任意文字列) | 設定情報復元時に必要なパスワードを入力します。*1 パスワードはお忘れにならないようご注意ください。 |
| ここで[保存]ボタンをクリックします。 | ||||
- ※ 表中の○印の項目は、設定が必要です。
- *1 パスワードは5~30文字(半角英数字/記号)で入力します。
- 4. ファイルのダウンロード画面が表示されますので、保存先を選択して保存します。
以上で設定情報の保存は完了です。
続いて、設定情報の復元をする場合は、下記の「設定情報を復元する」をご覧ください。
設定情報を復元する
保存した設定ファイルを使い、設定の復元や別の機体(本製品)への設定コピーを行います。
- 1. 「トップ」画面の[詳細設定]をクリックします。
- ※ 「トップ」画面(設定画面)へのログイン方法については、「設定画面へログインする」をご覧ください。
- 2. 【システム設定】タブをクリックします。
- 3. 「設定保存/復元」メニューを選択すると、次のような画面が表示されますので、表の上から順に設定を行います。
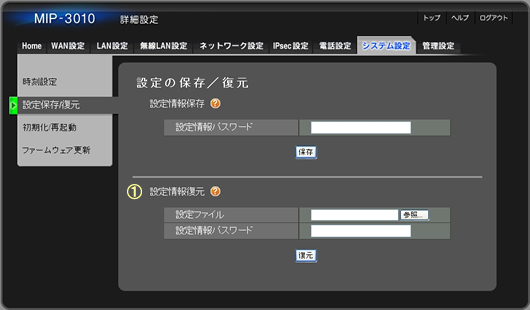
| No. | 設定項目 | 設定要否 | 設定値 | 説明 |
|---|---|---|---|---|
| 1 | 設定ファイル | ○ | - | [参照]ボタンを押し、復元用のファイルを選択します。 |
| 設定情報パスワード | ○ | (任意文字列) | 設定情報復元時に必要なパスワードを入力します。*1 | |
| ここで[復元]ボタンをクリックします。 | ||||
- ※ 表中の○印の項目は、設定が必要です。
- *1 パスワードは5~30文字(半角英数字/記号)で入力します。
- 4. 再起動の確認メッセージが表示されますので、[OK]ボタンをクリックし本製品を再起動します。
以上で設定情報の保存は完了です。
設定画面でファームウェア更新
最新ファームウェアをサポートサイトからダウンロードし、以下の作業を行うことでファームウェアを最新の状態にします。
メモ
同じバージョンのファームウェアの上書きやダウングレードには対応していません。
事前に下記サイトより、ファームウェア更新用ファイルをダウンロードしてください。
- 1. 設定画面の「トップ」画面で[詳細設定]をクリックします。
- ※ 設定画面へのログイン方法については、「設定画面へログインする」をご覧ください。
- 2. 「Home」画面で【システム設定】タブをクリックします。
- 3. 「ファームウェア更新」メニューを選択すると、次のような画面が表示されますので、以下の手順で作業します。
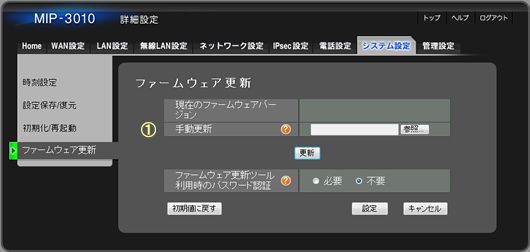
| No. | 設定項目 | 設定要否 | 設定値 | 説明 |
|---|---|---|---|---|
| 1 | 手動更新 | ○ | (ファイル選択) | サポートサイトよりダウンロードした、ファームウェア更新用ファイルを選択し[更新]ボタンをクリックします。
|
- ※ 表中の○印の項目は、設定が必要です。
- 4. 本体を再起動します。
以上でファームウェアの更新は完了です。
更新ツールでファームウェア更新
最新のファームウェア更新ツールをサポートサイトからダウンロードし、以下の手順で作業してファームウェアを最新の状態にします。
ファームウェア更新ツールを使えば、ブラウザーの設定画面を開く事なくファームウェアの更新が可能です。
また、同じセグメントに複数台接続されていれば、同時に更新することもできます。
メモ
同じバージョンのファームウェアの上書きやダウングレードには対応していません。
事前に下記サイトより、本製品のファームウェア更新用ファイルをダウンロードしてください。
-
1.
ファームウェア更新ツールをダウンロードしたパソコンとファームウェアを更新する本製品のLANポートとをケーブルで接続し、ファームウェア更新ツールを起動します。
製品検索中画面が表示されますので、結果が表示されるまで待ちます。
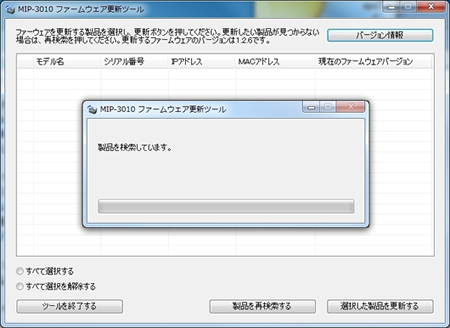
-
2.
検索結果が表示されます。
更新ツールの画面説明は以下の通りです。
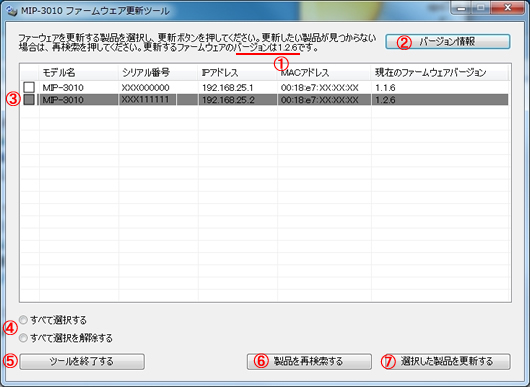
| No. | 説明 |
|---|---|
| 1 | 起動している更新ツールで、更新可能なファームウェアのバージョンが表示されます。 |
| 2 | ファームウェア更新ツールと、更新可能なファームウェアのバージョンが表示されます。 |
| 3 | パソコンに接続されている本製品の一覧が、シリアル番号やIPアドレス、ファームウェアバージョンと共に表示されます。 上段がファームウェアの更新が可能な製品です。背景色が白色で、□にチェックマークが入力できます。 下段がファームウェアが最新の製品です。背景色が灰色で、■となっておりチェックマークが入力できません。 |
| 4 | 「すべて選択する」、更新可能な製品をすべて選択します。 「すべて選択を解除する」、すべて選択した製品を、選択解除します。 |
| 5 | ファームウェア更新ツールを終了します。 |
| 6 | パソコンに接続されている製品を、再検索します。 |
| 7 | 選択した製品のファームウェアを更新します。 |
- 3. 更新したい製品の□にチェックマークを入力し、[選択した製品を更新する]ボタンをクリックします。
![更新したい製品の□にチェックマークを入力し、[選択した製品を更新する]ボタンをクリックします。](/-/media/cojp/product/nwp/img/setup/setup_5_case4_3.ashx)
-
4.
更新対象である製品の確認画面が表示されます。
更新を開始する場合は、[OK]ボタンをクリックします。
![更新対象である製品の確認画面が表示されます。更新を開始する場合は、[OK]ボタンをクリックします。](/-/media/cojp/product/nwp/img/setup/setup_5_case4_4.ashx)
-
5.
ファームウェアの更新が開始します。
更新中、LANケーブルや電源ケーブルを絶対に抜かないでください。
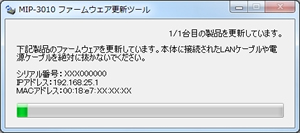
-
6.
更新が完了すると、本体が再起動します。
再起動中も、LANケーブルや電源ケーブルを絶対に抜かないでください。
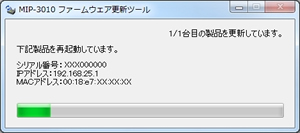
-
7.
ファームウェアの更新が完了しました。
内容を確認後、[更新を終了し結果を表示する]ボタンをクリックします。
![ファームウェアの更新が完了しました。内容を確認後、[更新を終了し結果を表示する]ボタンをクリックします。](/-/media/cojp/product/nwp/img/setup/setup_5_case4_7.ashx)
-
8.
結果が表示されます。
内容を確認後、[OK]ボタンをクリックします。
![結果が表示されます。内容を確認後、[OK]ボタンをクリックします。](/-/media/cojp/product/nwp/img/setup/setup_5_case4_8.ashx)
-
9.
ファームウェア更新ツールのメイン画面に戻ります。
背景色が灰色に変わり表示されます。
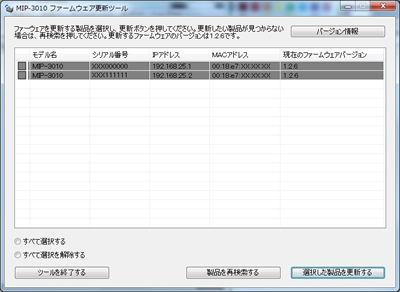
以上でファームウェアの更新は完了です。
時刻設定の自動/手動
製品の時刻設定を行います。
製品がインターネットに接続されている場合に限り、"自動"に設定することで、電源をOFF/ONしても時刻が自動設定されます。
また、"手動"の場合、電源OFF/ONにより時刻が工場出荷状態(初期値)に戻ります。(デフォルト時刻は、2010年1月1日0時0分)
自動設定
- 1. 設定画面の「トップ」画面で[詳細設定]をクリックします。
- ※ 設定画面へのログイン方法については、「設定画面へログインする」をご覧ください。
- 2. 「Home」画面で【システム設定】タブをクリックします。
- 3. 「時刻設定」メニューを選択すると、次のような画面が表示されますので、以下の手順で作業します。
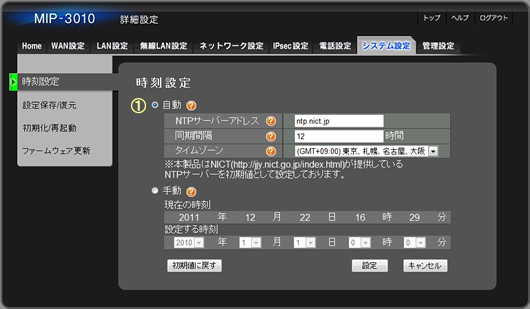
| No. | 設定項目 | 設定要否 | 設定値 | 説明 |
|---|---|---|---|---|
| 1 | 自動/手動 | ○ | 自動 | "自動"を選択します。 |
| NTPサーバーアドレス | - | - | 別の時刻認証サーバーを指定する場合のみ変更します。 | |
| タイムゾーン | - | - | タイムゾーンを変えたい場合のみ変更します。 |
- ※ 表中の○印の項目は、設定が必要です。
- 4. [設定]ボタンをクリックし、時刻の「自動」設定は完了です。
手動設定
- 1. 「時刻設定」の画面で、以下の手順で作業します。
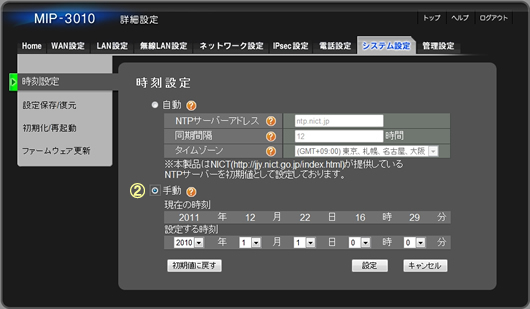
| No. | 設定項目 | 設定要否 | 設定値 | 説明 |
|---|---|---|---|---|
| 2 | 自動/手動 | ○ | 手動 | "手動"を選択します。 |
| 現在の時刻 | - | - | 現在の時刻を表示します。 時刻設定をしていない場合は、電源を入れた時からの経過日時が表示されます。
|
|
| 設定する時刻 | ○ | (数字選択) | 設定したい時刻の数字をプルダウンメニューから選択します。 |
- ※ 表中の○印の項目は、設定が必要です。
- 2. [設定]ボタンをクリックし、時刻の「手動」設定は完了です。
初期化
製品の設定情報を工場出荷状態(初期値)に戻します。
メモ
初期化を実行すると、全ての設定が消えてしまいますのでご注意ください。
設定を保存しておく場合は、「設定情報を保存する」をご覧ください。
- 1. 設定画面の「トップ」画面で[詳細設定]をクリックします。
- ※ 設定画面へのログイン方法については、「設定画面へログインする」をご覧ください。
- 2. 「Home」画面で【システム設定】タブをクリックします。
- 3. 「初期化/再起動」メニューを選択すると、次のような画面が表示されますので、【初期化】ボタンをクリックします。
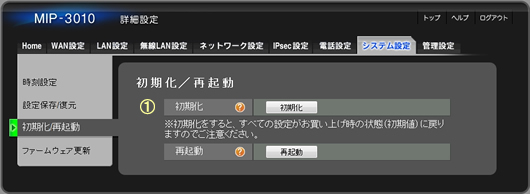
以上で初期化は完了です。
再起動
MIPを再起動します。
- 1. 設定画面の「トップ」画面で[詳細設定]をクリックします。
- ※ 設定画面へのログイン方法については、「設定画面へログインする」をご覧ください。
- 2. 「Home」画面で【システム設定】タブをクリックします。
- 3. 「初期化/再起動」メニューを選択すると、次のような画面が表示されますので、以下の手順に従い初期化を行います。
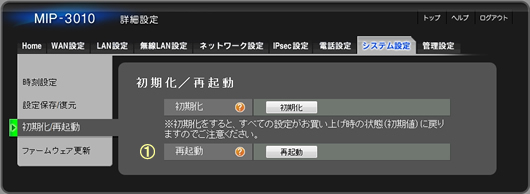
| No. | 設定項目 | 設定要否 | 設定値 | 説明 |
|---|---|---|---|---|
| 1 | 再起動 | - | - | "再起動"ボタンをクリックします。 |
4.画面の指示に従い、本体を再起動します。
以上で再起動は完了です。
ご利用中のお客様へ(サポート)
-
ユーザー登録
ご登録された方に、お使いの製品に関する各種サービス情報をお届けします。
-
マニュアル
取扱説明書やかんたん設置ガイドなどのダウンロードのご案内。
-
サポート(Q&A、ダウンロード等)
ご購入後のよくあるご質問や、ドライバーのダウンロード、最新情報など。
-
修理サービスのご案内
故障した時の修理についてのご案内です。





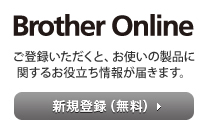

 Facebook
Facebook X
X LINE
LINE