- トップ
- マガジントップ
- [ 活用講座 ]に関する記事一覧
- 【Photoshop第5回】これだけは覚えたい削除・複製・合成術!
暮らしに役立つ情報とプリンター活用術をご紹介!
【Photoshop第5回】これだけは覚えたい削除・複製・合成術!

ポスターや提案資料などをおしゃれに作りたい。そんなときに便利なソフトウェア、Photoshop。一度使い方を覚えれば、プロのようなかっこいいデザインを作ることもできるソフトですが、あまりにも多い機能を使いこないと悩んでいる方も多いのではないでしょうか。
そこで、プリント日和編集部では、記事を読みながらすぐに試せるPhotoshop活用術をご紹介しています。今回はPhotoshop講座第5弾、最終回です。これまでの第1回〜第3回の技術を振り返りながらPhotoshopでどんなことができるのかを総ざらいします。
Photoshopで何ができるの?とできることを探している人は、この記事を参考に、資料作成に役立てください。
PR
【できること①コピースタンプツール】消すだけでなく、複製も簡単!
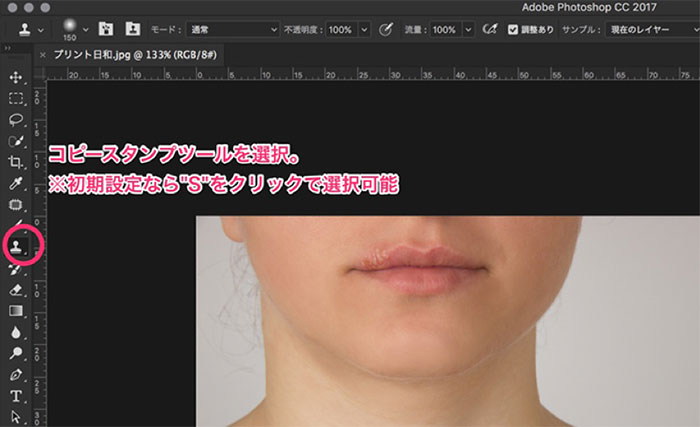
【第1回Photoshop講座】たった1分!ほくろやニキビ、傷を消す方法でお伝えした、「コピースタンプツールでほくろやニキビ、傷を消す」方法」。そもそも、コピースタンプツールはどんな作業を行うものなのでしょうか。
コピースタンプツール機能を探すと、Adobeでは下記のように書かれています。
“「コピースタンプツール」機能は、指定した場所の画像をコピーして、別の場所にペイントする機能です。この機能を使用すると、画像からゴミやキズなどの不要な部分を綺麗に取り除いたり、複数の画像を合成したりすることができます。”
(引用:Adobe コピースタンプツールの使い方)※外部サイトへリンクします
任意のものを削除するのはもちろん、新しく増やすこともできます。木の葉っぱを増やしたり、お花を増やしたりすることも可能。
例えば、下記の画像に、鳥を一羽増やします。
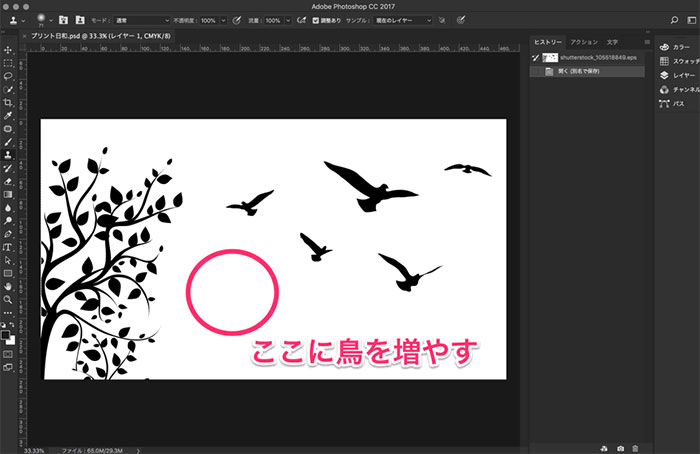
まずは、コピースタンプツールを選択。初期設定のままの場合は、キーボードの「S」をクリックするとコピースタンプツールが選ばれた状態になります。
Windousをお使いの方はAltキー、Macを使っている場合はoption(alt)キーを押しましょう。すると、下記の画像のような、丸いマークが出現しているはずです。
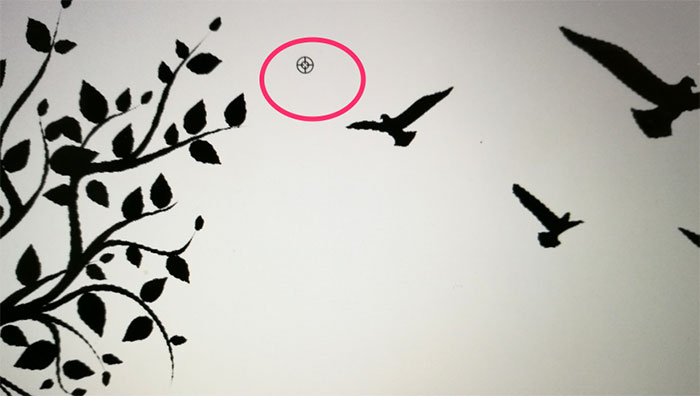
コピーしたい箇所にカーソルを合わせ、クリックします。
後は、鳥を増やしたい部分にカーソルを合わせ、ドラッグしながらなぞると、コピーの完成です。

鳥が一匹増えました!
【できること②画像の合成】ふきだし以外も自由に合成できるようになろう!
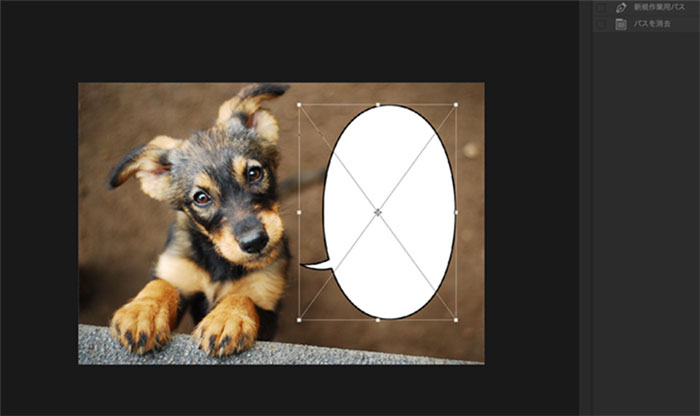
【第2回Photoshop講座】ふきだしでオリジナリティを!画像をおしゃれにする基本の加工4選、【第3回Photoshop講座】表現の幅が広がる!フォトコラージュを習得しようでは、どちらも写真や資料にふきだしを追加したり画像を追加したりする合成方法をお伝えしました。
Photoshopでは、レイヤー機能を活用し、画像を追加することができます。レイヤーとは、透明のフィルムのようなもの。レイヤーを足していくことで、それぞれの層に文字や画像を配置することができます。
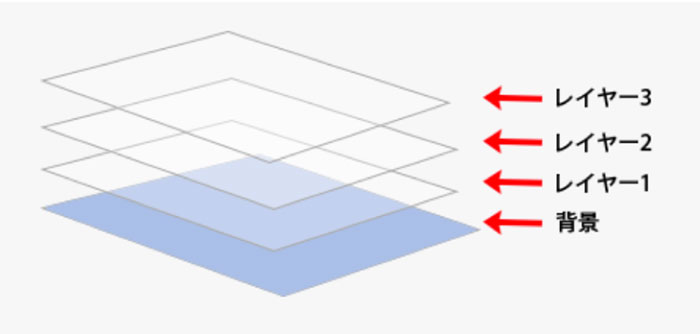
(引用:Adobe 画像を合成する方法))※外部サイトへリンクします
まずは、レイヤーをチェック。
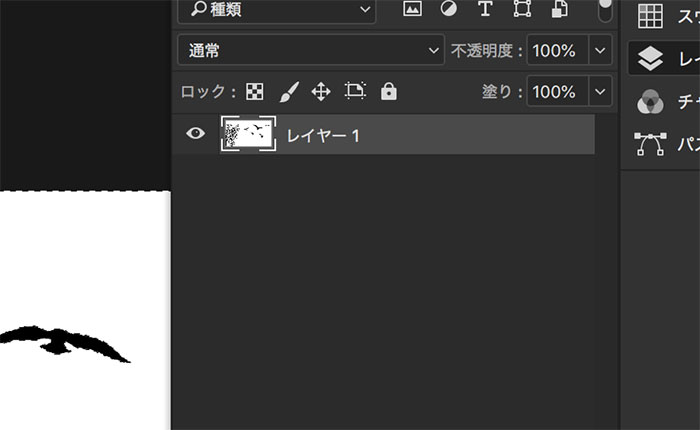
レイヤーの下部にある、「新規レイヤーを作成」ボタンをクリックします。
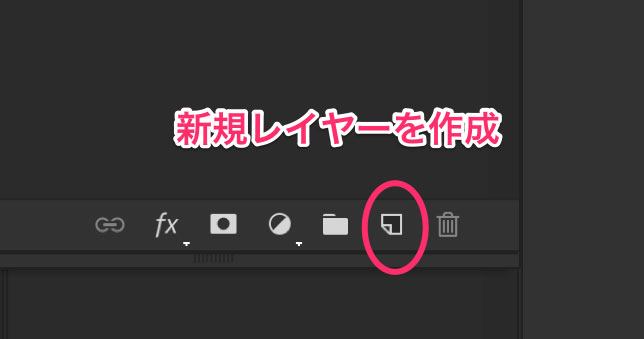
すると、レイヤー2が作成されました。
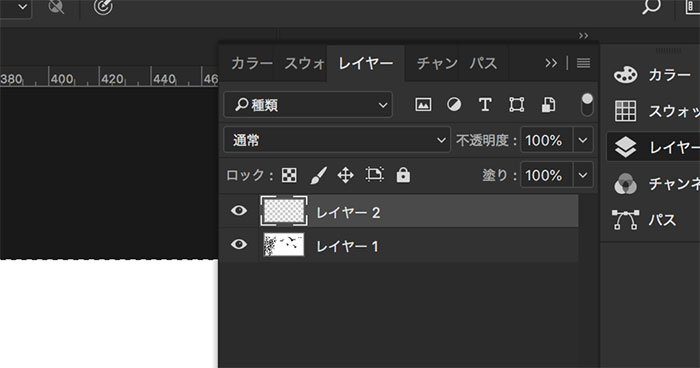
合成する領域を切り出すために、クイック選択ツールを選び、残したい画像をなぞります。
今回は、1番大きな鳥を残すことにしました。
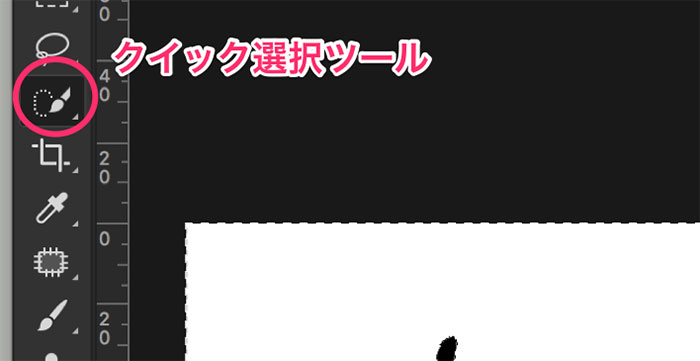
鳥の画像の周りが小さく波打っていることがわかります。
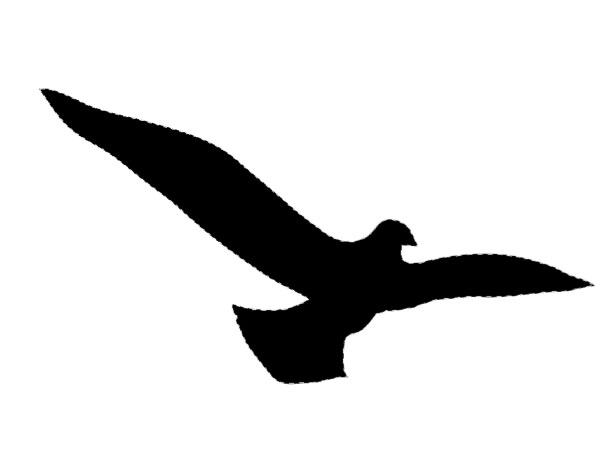
「編集」>「コピー」を押して、選択した領域をコピー。
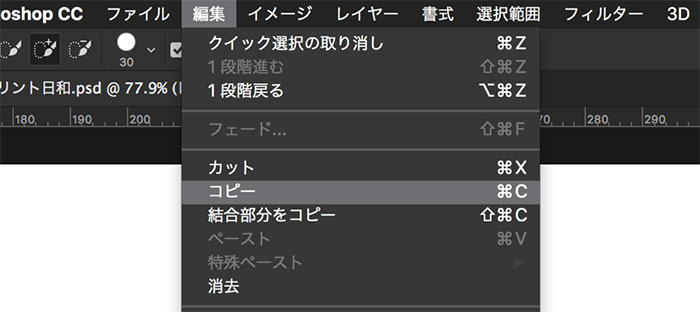
貼り付けたい画像を開きます。今回は、空の画像を選びました。画像を開くことができたら、「編集」>「ペースト」を押して貼り付けます。
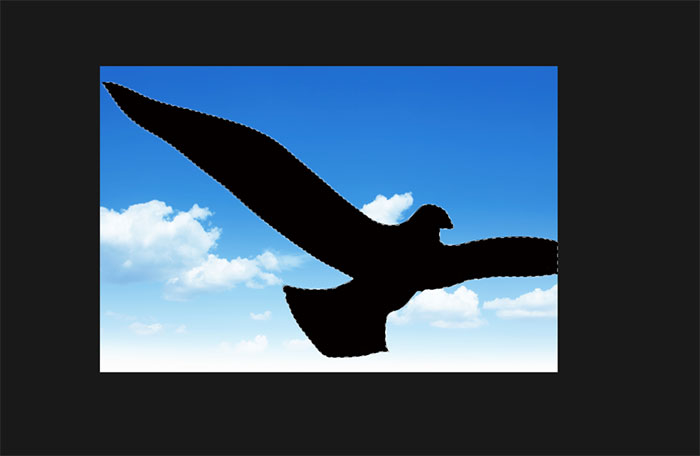
画像を移動することも可能です。
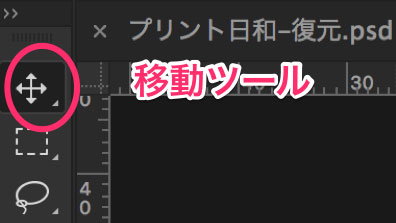
移動ツールをクリックすると、画像を移動できるようになります。移動ツールは、キーボードの「v」をクリックすることで選択できます。

少し左にずらすことができました。
このように、ふきだしだけでなく、別の画像から一部を切り取って、他の画像に合成することができます。
PR
Photoshopを活用して、表現の幅を広げよう
プリント日和でご紹介したPhotoshopの使い方、すべてマスターできたでしょうか。Photoshopを少しでも使えるようになりたい!という方は、表現の幅を広げるために、1つひとつ地道に練習を重ねていきましょう。
使える技が増えたら、次に気にしたいのは色選び。赤は元気さやエネルギー、青は信頼や知性、紫は気高い…など、色の選び方によって印象のコントロールもできるようになります。
色の選び方については、【第4回Photoshop講座】名刺づくりは色・フォント選びから!個性を的確に届けるデザイン講座に詳しく書いてありますので、興味のある方はぜひ読んでみてください。
表現の幅が広がるということは、伝えたいメッセージを的確に届けられるようになるということ。自分の武器を増やすためにも、Photoshopの勉強に本腰を据えてトライしてみてはいかがでしょうか。















 Facebook
Facebook X
X LINE
LINE