無線LAN設定
無線LANを使用する
無線LAN機能を有効にすることで、無線アクセスポイントとして利用できます。本製品がインターネットへ接続されている場合、無線クライアントから無線LAN経由で本製品を通してインターネット接続が可能になります。
- 1. 設定画面の「トップ」画面で[詳細設定]をクリックします。
- ※ 設定画面へのログイン方法については、「設定画面へログインする」をご覧ください。
- 2. 「Home」画面で【無線LAN設定】タブをクリックします。
- 3. 「基本設定」メニューを選択すると、次のような画面が表示されますので、以下の手順に従い設定を行います。
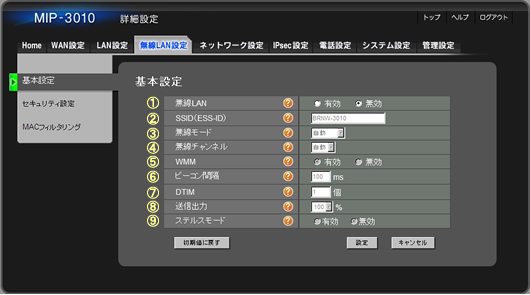
| No. | 設定項目 | 設定 要否 |
設定値 | 説明 |
|---|---|---|---|---|
| 1 | 無線LAN | ○ | 有効 | "有効"を選択します。 |
| 2 | SSID(ESS-ID) | ○ | (任意文字列) | 本製品の無線の接続名(SSID)を指定します。 無線アクセスポイントが複数ある場合や、本製品を同じ場所で2台以上ご利用いただく場合などは、重複しないように変更します。 |
| 3 | 無線モード | - | 自動 | "自動"を選択します。 無線クライアント側で、利用できる無線モードに制限がある場合に変更します。 |
| 4 | 無線チャンネル | - | 自動 | "自動"を選択します。 複数の無線アクセスポイントを使用しており、電波の干渉による通信速度の低下や繋がり難くなることを防ぐ場合に変更します。 |
| 5 | WMM | - | 有効 | "有効"を選択します。 映像・音声データの優先制御を行うかを選択します。 |
| 6 | ビーコン間隔(ms) | - | 100 | "100"と入力します。 無線ネットワークを同期させるために送信するパケットの数を増やすことで、無線LANを繋がりやすくさせる場合に変更します。
|
| 7 | DTIM(個) | - | 1 | "1"と入力します。 無線クライアントに通知するビーコン応答間隔を増やすことで、DTIM通知間隔が長くなりIEEE 802.11パワー・セーブ・モードの時間も長くなります。無線クライアントのバッテリー寿命を重視するか、レスポンスを重視するかによって通知間隔を変更します。
|
| 8 | 送信出力 | - | 100 | "100"と入力します。 電波の干渉を防止するためや、電波の届く距離を調整したい場合に変更します。
|
| 9 | ステルスモード | - | 無効 | "無効"を選択します。 無線クライアントからアクセスポイントを検索した際、本製品のSSIDを表示させたくない場合は"有効"を選択します。 |
- ※ 表中の○印の項目は、設定が必要です。
- 4. No.1~9の設定が完了したら、[設定]ボタンをクリックします。
以上で無線LAN機能の設定は完了です。
続いて、無線LANの暗号化を設定する場合は、「WEPキーを使用する」、「TKIPキーを使用する」、「AESキーを使用する」をご覧ください。
暗号化の設定(WEPキーを使用する)
暗号化キーを設定することで、無線クライアントから本製品に接続する際に、パスワード入力を促すようにします。
- ※ ここでは暗号化方式を「WEP」に設定した場合を例に説明します。
- 1. 設定画面の「トップ」画面で[詳細設定]をクリックします。
- ※ 設定画面へのログイン方法については、「設定画面へログインする」をご覧ください。
- 2. 「Home」画面で【無線LAN設定】タブをクリックします。
- 3. 「セキュリティ設定」メニューを選択すると、次のような画面が表示されますので、以下の手順に従い設定を行います。
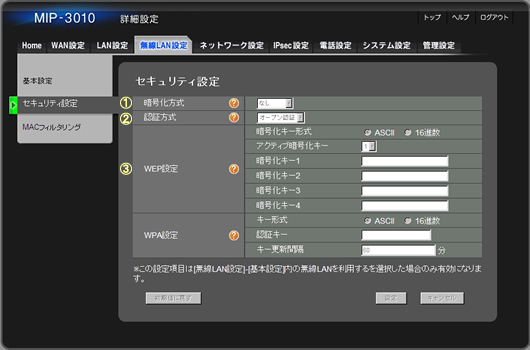
| No. | 設定項目 | 設定 要否 |
設定値 | 説明 |
|---|---|---|---|---|
| 1 | 暗号化方式 | ○ | WEP64 | "WEP64"を選択します。 より強固な「TKIP」や「AES」を利用する場合は変更します。 |
| 2 | 認証方式 | ○ | オープン認証 | "オープン認証"を選択します。 暗号化方式の選択内容により、変更します。 |
| 3 | WEP設定 暗号化キー形式 |
○ | ASCII | "ASCII"を選択します。 暗号化キーとして入力したい文字数や文字種により変更します。*1 |
| アクティブ暗号化キー | ○ | 1 | "1"を選択します。 別のアクティブ暗号化キーを指定する場合は変更します。 |
|
| 暗号化キー1 | ○ | (任意文字列) | 無線クライアントから、本製品へ接続する際に必要な文字列を入力します。 | |
| 暗号化キー2 | - | (空欄) | 暗号化キーを複数設定しておきたい場合は任意の文字列を入力します。 | |
| 暗号化キー3 | - | (空欄) | 暗号化キーを複数設定しておきたい場合は任意の文字列を入力します。 | |
| 暗号化キー4 | - | (空欄) | 暗号化キーを複数設定しておきたい場合は任意の文字列を入力します。 |
- ※ 表中の○印の項目は、設定が必要です。
-
*1
暗号化キーに入力できる文字数/文字種は以下の通りです。
「WEP64」/「ASCII」を選択した場合 : 5文字(半角英数字/記号)
「WEP64」/「16進数」を選択した場合 : 10文字(半角0~9、半角a~f)
「WEP128」/「ASCII」を選択した場合 : 13文字(半角英数字/記号)
「WEP128」/「16進数」を選択した場合 : 26文字(半角0~9、半角a~f)
- 4. No.1~3の設定が完了したら、[設定]ボタンをクリックします。
以上で暗号化の設定は完了です。
続いて、MACアドレスフィルタリングを設定する場合は、「MACアドレスフィルタリングを使用する」をご覧ください。
暗号化の設定(TKIPを使用する)
無線LAN交信の暗号化の1つ「TKIP」を設定する方法を説明します。
- 1. 「トップ」画面の[詳細設定]をクリックします。
- ※ 「トップ」画面(設定画面)へのログイン方法については、「設定画面へログインする」をご覧ください。
- 2. 【無線LAN設定】タブをクリックします。
- 3. 「セキュリティ設定」メニューを選択すると、次のような画面が表示されますので、表の上から順に設定を行います。
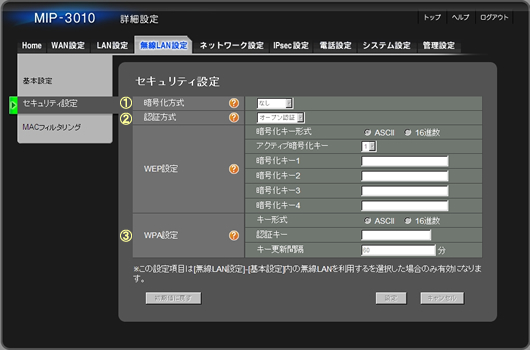
| No. | 設定項目 | 設定 要否 |
設定値 | 説明 |
|---|---|---|---|---|
| 1 | 暗号化方式 | ○ | TKIP | "TKIP"を選択します。 ※簡易的な「WEP」や、より強固な「AES」を利用する場合は変更します。設定方法は、「WEPを使用する」あるいは「AESを使用する」をご覧ください。 |
| 2 | 認証方式 | ○ | WPA-PSK | "WPA-PSK"を選択します。 暗号化方式の選択内容により、変更します。 |
| 3 | キー形式 | ○ | ASCII | "ASCII"を選択します。 暗号化キーとして入力したい文字数や文字種により変更します。*1 |
| 認証キー | ○ | (任意文字列) | 無線クライアントから、本製品へ接続する際に必要な文字列を入力します。 | |
| キー更新間隔 | - | 60 | キーの更新間隔を変えたい場合は変更します。 |
- ※ 表中の○印の項目は、設定が必要です。
-
*1
暗号化キーに入力できる文字数/文字種は以下の通りです。
「ASCII」を選択した場合 : 8~63文字(半角英数字/記号)
「16進数」を選択した場合 : 64文字(半角0~9、半角a~f)
- 4. No.1~3の設定が完了したら、[設定]ボタンをクリックします。
以上で暗号化の設定は完了です。
MACアドレスフィルタリングを設定する場合は、「MACアドレスフィルタリングを使用する」をご覧ください。
暗号化の設定(AESを使用する)
無線LAN交信の暗号化の1つ「AES」を設定する方法を説明します。
- 1. 「トップ」画面の[詳細設定]をクリックします。
- ※ 「トップ」画面(設定画面)へのログイン方法については、「設定画面へログインする」をご覧ください。
- 2. 【無線LAN設定】タブをクリックします。
- 3. 「セキュリティ設定」メニューを選択すると、次のような画面が表示されますので、表の上から順に設定を行います。
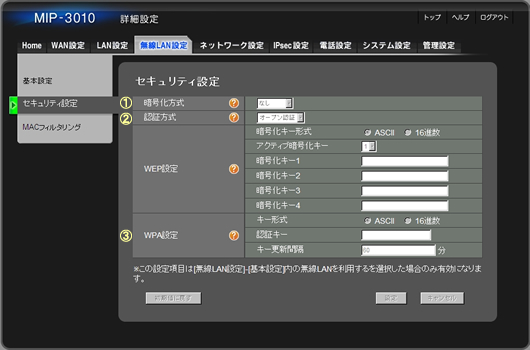
| No. | 設定項目 | 設定 要否 |
設定値 | 説明 |
|---|---|---|---|---|
| 1 | 暗号化方式 | ○ | AES | "AES"を選択します。 ※「WEP」や「TKIP」を利用する場合は変更します。設定方法は、「WEPを使用する」あるいは「TKIPを使用する」をご覧ください。 |
| 2 | 認証方式 | ○ | WPA-PSK | "WPA-PSK"を選択します。 "WPA2-PSK"を使用する場合は、変更します。 |
| 3 | キー形式 | ○ | ASCII | "ASCII"を選択します。 暗号化キーとして入力したい文字数や文字種により変更します。*1 |
| 認証キー | ○ | (任意文字列) | 無線クライアントから、本製品へ接続する際に必要な文字列を入力します。 | |
| キー更新間隔 | - | 60 | キーの更新間隔を変えたい場合は変更します。 |
- ※ 表中の○印の項目は、設定が必要です。
-
*1
暗号化キーに入力できる文字数/文字種は以下の通りです。
「ASCII」を選択した場合 : 8~63文字(半角英数字/記号)
「16進数」を選択した場合 : 64文字(半角0~9、半角a~f)
- 4. No.1~3の設定が完了したら、[設定]ボタンをクリックします。
以上で暗号化の設定は完了です。
MACアドレスフィルタリングを設定する場合は、下記の「MACアドレスフィルタリングを使用する」をご覧ください。
MACフィルタリングを使用する
特定の無線クライアントのみ接続できるようにします。
本設定を実施することで、指定したMACアドレスの無線クライアントしか接続できないようになります。
メモ
MACアドレスフィルタリングを初めて設定する場合は、有線接続で行ってください。
無線LAN接続しているパソコンから設定画面を開いている場合、MACフィルタリングを「有効」に設定すると、設定画面が表示できなくなります(「有効」設定すると同時に、接続しているパソコンのMACアドレスを登録する必要があります)。
- 1. 「トップ」画面の[詳細設定]をクリックします。
- ※ 「トップ」画面(設定画面)へのログイン方法については、「設定画面へログインする」をご覧ください。
- 2. 【無線LAN設定】タブをクリックします。
- 3. 「MACフィルタリング」メニューを選択すると、次のような画面が表示されますので、表の上から順に設定を行います。
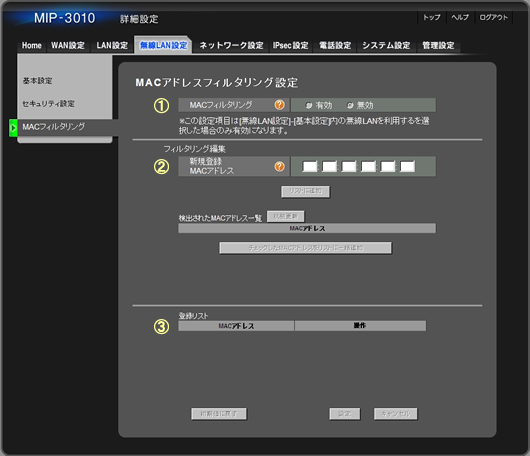
| No. | 設定項目 | 設定 要否 |
設定値 | 説明 |
|---|---|---|---|---|
| 1 | MACフィルタリング | ○ | 有効 | "有効"を選択します。 |
| ここで[設定]ボタンをクリックし、No.2へ進みます。 | ||||
| 2 | フィルタリング編集新規登録MACアドレス | ○ | (12桁の文字列) | アクセスを許可する端末のMACアドレスを直接指定する場合は、MACアドレスを入力し、[リストに追加]ボタンをクリックします。 |
| 検出されたMACアドレス一覧 | ○ | (該当MACアドレスの選択) | 本製品に接続している無線クライアントのMACアドレス一覧が表示されます。該当のMACアドレスにチェックマークを入力し、[チェックしたMACアドレスをリストに一括追加]ボタンをクリックして登録することができます。 [状態更新]ボタンをクリックすると、検出されたMACアドレス一覧が最新の状態に更新されます。 |
|
| 3 | 登録リスト | - | - | 登録したMACアドレスの一覧が表示されます。各MACアドレスの右側にある[削除]ボタンをクリックすると、登録リストから削除されます。 |
- ※ 表中の○印の項目は、設定が必要です。
- 4. No.2(またはNo.2~3)の設定が完了したら、[設定]ボタンをクリックします。
以上でMACアドレスフィルタリングの設定は完了です。
ご利用中のお客様へ(サポート)
-
ユーザー登録
ご登録された方に、お使いの製品に関する各種サービス情報をお届けします。
-
マニュアル
取扱説明書やかんたん設置ガイドなどのダウンロードのご案内。
-
サポート(Q&A、ダウンロード等)
ご購入後のよくあるご質問や、ドライバーのダウンロード、最新情報など。
-
修理サービスのご案内
故障した時の修理についてのご案内です。





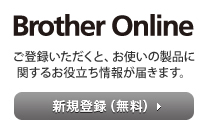

 Facebook
Facebook X
X LINE
LINE