インターネット設定
PPPoE認証を使用する
インターネットへ接続するための設定を行います。
前提条件
- インターネット接続に必要な配線および回線/プロバイダー契約は完了していることとします。
- ここでは、光回線契約でPPPoE認証が必要な場合を例に説明します。
- 1. 設定画面の「トップ」画面で[詳細設定]をクリックします。
- ※ 設定画面へのログイン方法については、「設定画面へログインする」をご覧ください。
- 2. 「Home」画面で【WAN設定】タブをクリックします。
- 3. 「インターネット設定」メニューを選択すると、次のような画面が表示されますので、以下の手順に従い設定を行います。
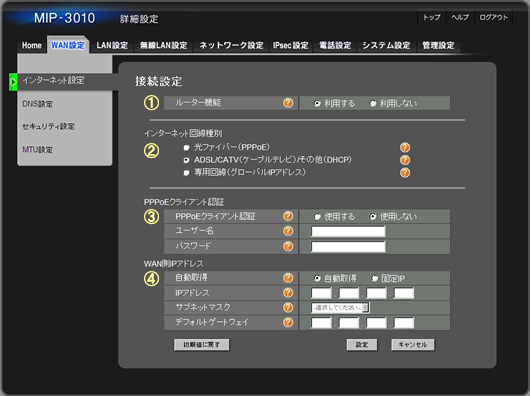
| No. | 設定項目 | 設定 要否 |
設定値 | 説明 |
|---|---|---|---|---|
| 1 | ルーター機能 | ○ | 利用する | "利用する"を選択します。 |
| 2 | インターネット回線種別 | ○ | 光ファイバー(PPPoE) | "光ファイバー(PPPoE)"を選択します。
|
| 3 | PPPoEクライアント認証 | - | 使用する | "使用する"固定です。 |
| ユーザー名 | ○ | (文字列入力) | ユーザー名を入力します。 主に、インターネットサービスプロバイダーから指定される場合が多く、「接続ID」「認証ID」などとも呼ばれています。 |
|
| パスワード | ○ | (文字列入力) | パスワードを入力します。 主に、インターネットサービスプロバイダーから指定される場合が多く、「接続パスワード」「認証パスワード」などとも呼ばれています。 |
|
| 4 | WAN側IPアドレス自動取得 | - | 自動取得 | "自動取得"を選択します。 グローバルIPアドレスを契約している場合や、回線業者/インターネットサービスプロバイダー等からの指定がある場合は、"固定IP"を選択します。 |
| IPアドレス | - | (空欄) | "固定IP"を選択した場合は、指定されたIPアドレスを入力します。 | |
| サブネットマスク | - | (未選択) | IPアドレスを入力した場合に、関連付いたサブネットマスクを選択します。 | |
| デフォルトゲートウェイ | - | (空欄) | IPアドレスを入力し、かつ指定があった場合に、デフォルトゲートウェイを入力します。 |
- ※ 表中の○印の項目は、設定が必要です。
- 4. No.1~4の設定が完了したら、[設定]ボタンをクリックします。
以上でインターネット接続設定は完了です。
DHCPを使用する
インターネットへ接続するための設定を行います。
前提条件
- インターネット接続に必要な配線および回線/プロバイダー契約は完了していることとします。
- ここでは、ADSLやCATV等でPPPoE認証が必要ない場合を例に説明します。
- 1. 設定画面の「トップ」画面で[詳細設定]をクリックします。
- ※ 設定画面へのログイン方法については、「設定画面へログインする」をご覧ください。
- 2. 「Home」画面で【WAN設定】タブをクリックします。
- 3. 「インターネット設定」メニューを選択すると、次のような画面が表示されますので、以下の手順に従い設定を行います。
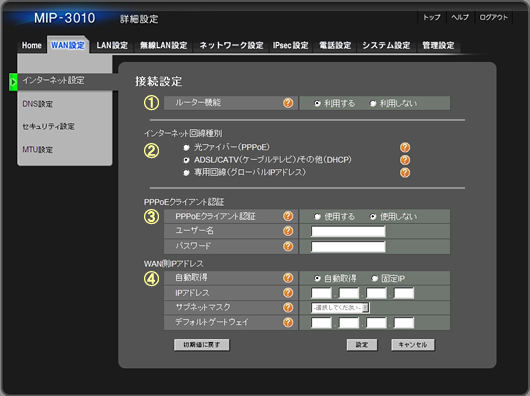
| No. | 設定項目 | 設定 要否 |
設定値 | 説明 |
|---|---|---|---|---|
| 1 | ルーター機能 | ○ | 利用する | "利用する"を選択します。 |
| 2 | インターネット回線種別 | ○ | ADSL/CATV(ケーブルテレビ)/その他(DHCP) | "ADSL/CATV(ケーブルテレビ)/その他(DHCP)"を選択します。 |
| 3 | PPPoEクライアント認証 | ○ | 使用する | "使用しない"を選択します。認証が必要な場合は、"使用する"を選択します。 |
| ユーザー名 | - | (文字列入力) | PPPoEクライアント認証を使用する場合は、ユーザー名を入力します。主に、インターネットサービスプロバイダーから指定される場合が多く、「接続ID」「認証ID」などとも呼ばれています。 | |
| パスワード | - | (文字列入力) | PPPoEクライアント認証を使用する場合は、パスワードを入力します。主に、インターネットサービスプロバイダーから指定される場合が多く、「接続パスワード」「認証パスワード」などとも呼ばれています。 | |
| 4 | WAN側IPアドレス自動取得 | - | 自動取得 | "自動取得"を選択します。 グローバルIPアドレスを契約している場合や、回線業者/インターネットサービスプロバイダー等からの指定がある場合は、"固定IP"を選択します。 |
| IPアドレス | - | (空欄) | "固定IP"を選択した場合は、指定されたIPアドレスを入力します。 | |
| サブネットマスク | - | (未選択) | IPアドレスを入力した場合に、関連付いたサブネットマスクを選択します。 | |
| デフォルトゲートウェイ | - | (空欄) | IPアドレスを入力し、かつ指定があった場合に、デフォルトゲートウェイを入力します。 |
- ※ 表中の○印の項目は、設定が必要です。
- 4. No.1~4の設定が完了したら、[設定]ボタンをクリックします。
以上でインターネット接続設定は完了です。
専用回線に接続する
専用回線へ接続するための設定を行います。
前提条件
- 「専用回線」を選択した場合、PPPoE認証は使用できません。
- 固定のIPアドレスを設定して、専用線等に接続する場合を例に説明します。
- 1. 設定画面の「トップ」画面で[詳細設定]をクリックします。
- ※ 設定画面へのログイン方法については、「設定画面へログインする」をご覧ください。
- 2. 「Home」画面で【WAN設定】タブをクリックします。
- 3. 「インターネット設定」メニューを選択すると、次のような画面が表示されますので、以下の手順に従い設定を行います。
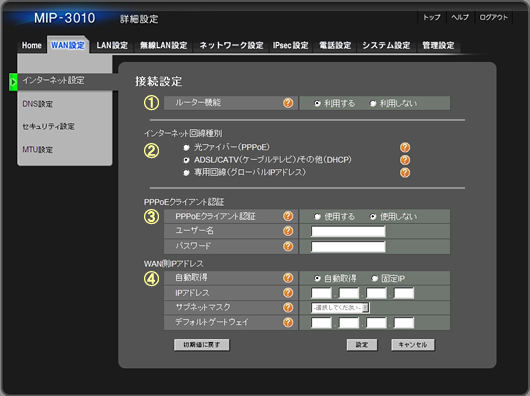
| No. | 設定項目 | 設定 要否 |
設定値 | 説明 |
|---|---|---|---|---|
| 1 | ルーター機能 | ○ | 利用する | "利用する"を選択します。 |
| 2 | インターネット回線種別 | ○ | 専用回線(グローバルIPアドレス) | "専用回線(グローバルIPアドレス)"を選択します。 |
| 3 | PPPoEクライアント認証 | - | 使用しない | 選択できません。 |
| ユーザー名 | - | (空欄) | 入力できません。 | |
| パスワード | - | (空欄) | 入力できません。 | |
| 4 | WAN側IPアドレス自動取得 | - | 固定IP | "自動取得"は選択できません。 |
| IPアドレス | ○ | (数値入力) | 指定されたIPアドレスを入力します。 | |
| サブネットマスク | ○ | (選択) | IPアドレスに関連付いたサブネットマスクを選択します。 | |
| デフォルトゲートウェイ | ○ | (文字列入力) | 指定があった場合に、デフォルトゲートウェイを入力します。 |
- ※ 表中の○印の項目は、設定が必要です。
- 4. No.1~4の設定が完了したら、[設定]ボタンをクリックします。
以上で専用回線接続設定は完了です。
ご利用中のお客様へ(サポート)
-
ユーザー登録
ご登録された方に、お使いの製品に関する各種サービス情報をお届けします。
-
マニュアル
取扱説明書やかんたん設置ガイドなどのダウンロードのご案内。
-
サポート(Q&A、ダウンロード等)
ご購入後のよくあるご質問や、ドライバーのダウンロード、最新情報など。
-
修理サービスのご案内
故障した時の修理についてのご案内です。





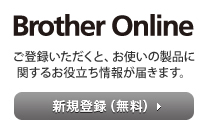

 Facebook
Facebook X
X LINE
LINE