知って得する便利ワザ
知って得する便利ワザ
知っていると役に立つ、ピータッチキューブのお役立ち情報や裏技ワザをご紹介します。
ぜひご活用ください!
目次
当社のラミネートテープについて
ピータッチのテープはラミネートされたテープであること、ご存知でしょうか?
ラミネートとはブラザーの独自の技術を用いたテープの名称で、印字されたテープの表面を特殊な透明フィルムで保護したものです。
印字面を物理的に覆っているため、水、薬剤、油、擦れに対し非常に耐久性が高く、印字が消えないことが特徴です。
その耐久性が認められ、製造業で水周り製品の管理ラベルなどにも使われています。プロも認める高品質なテープなのです!

もちろんご家庭の中でも丈夫なラミネートテープは様々な場所でご活用いただけます。
特に水周りのボディソープやシャンプーボトル、水筒、お弁当箱のラベルなど、水や洗剤による洗浄により文字が消えることを気にせずお使いいただけます。
水周り以外でも人の手油が付きがちなスイッチや携帯電話、化粧品や消毒用エタノールなどの溶剤ボトル、長期間保管する衣類ケースのラべリングにも力を発揮してくれます。


ここまで、耐久性という観点からラミネートテープの特徴をご紹介しましたが、ラミネートの良さは耐久性に留まりません。ラミネートテープの中にはマットラミネートという「つや消し」バージョンがあり、テカらない自然な質感をテープに与えてくれます。
貼り付け対象物にラベルをなじませたい時に、つや消しラミネートはきっとお役に立てることでしょう。
耐久性があり、つや消しなどの豊富なラインナップを揃えたピータッチのラミネートテープを、ぜひお試しください!
本体とテープカセットを機能的に収納する
P-touch Design&Printテンプレートでは、様々なモノの整理収納ラベリングアイデアをご紹介していますが、皆さんはCUBE本体とテープカセットをどのように収納されているでしょうか?
購入時のパッケージに入れている方、ケースに入れている方など、ご自宅の環境によって様々な収納法があると思いますが、インテリアにもなじむデザインのCUBE本体はそのまま見せる収納にしていただくのもおすすめです。
今回はCUBE本体とカセットの整理収納について、2つの整理収納ケースをご紹介したいと思います。
どちらも100均等に売られているケースを活用した整理収納のアイデアです。
もしご自宅の収納スペースに合うものがあれば、ぜひご活用ください!
- CUBEとテープカセットを持ち運びする場合
持ち運びが多い方に、持ち手の付いたケースに本体とテープカセットを一緒に収納する事をおススメします。写真は、100均で入手できるCDケースを活用した例です。CUBE本体のサイズは一般的なCDより一回り小さいので、CD用のケースを転用できます。他にも取説や電池など、ラベリングするときに必要なモノを一緒にしておくと、スムーズに持ち運びができます。 - テープカセットだけを収納する場合
本体を見せる場所に置かれている方には、テープのみを収納できるケースをご提案します。写真は、100均で入手できる名刺や小物を入れるケースを活用しています。テープカセットは名刺やカードなどと同じくらいのサイズのため、そのようなケースがちょうど活用できそうです。
こうして「P-TOUCH CUBEセットとして必要なものをひとまとめにしておけば、
すぐに取り出してサッと作り出せるので、ラベリングがさらに身近に、楽しくなるのではないでしょうか。
ぜひお試しください!
ラベルに画像を挿入する
P-TOUCH CUBEをお使いの皆様、P-Touch Design&Print 2では、スマホに入っている画像を貼り付けることができます。
この画像挿入機能を使って、バランスよくラベル内にお好みの画像を配置するコツをご紹介します。
まず画面の挿入方法は、テンプレートから行う方法と、オリジナルラベルから行う方法の2通りあります。
テンプレートから画像を挿入する場合、あらかじめ画像が入っているテンプレートを選択して、画像をタップします。
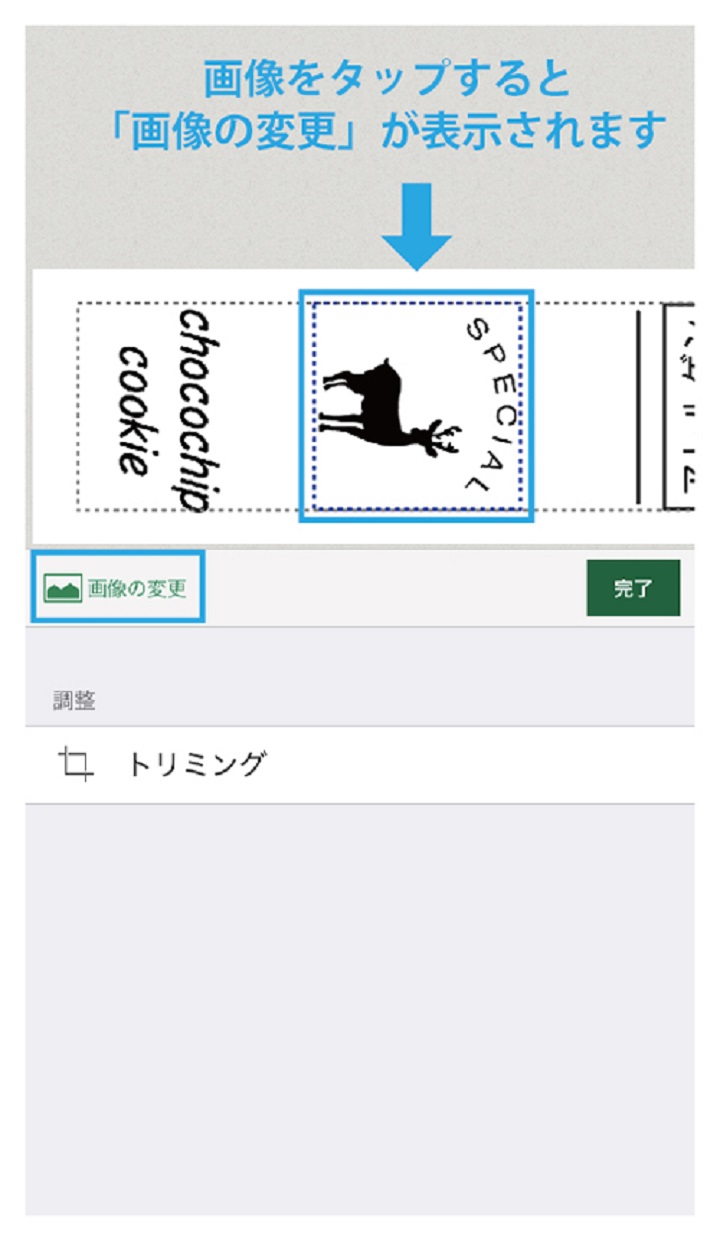
オリジナルラベル作成画面から画像を挿入する場合は、以下の画面で「画像」をタップします。
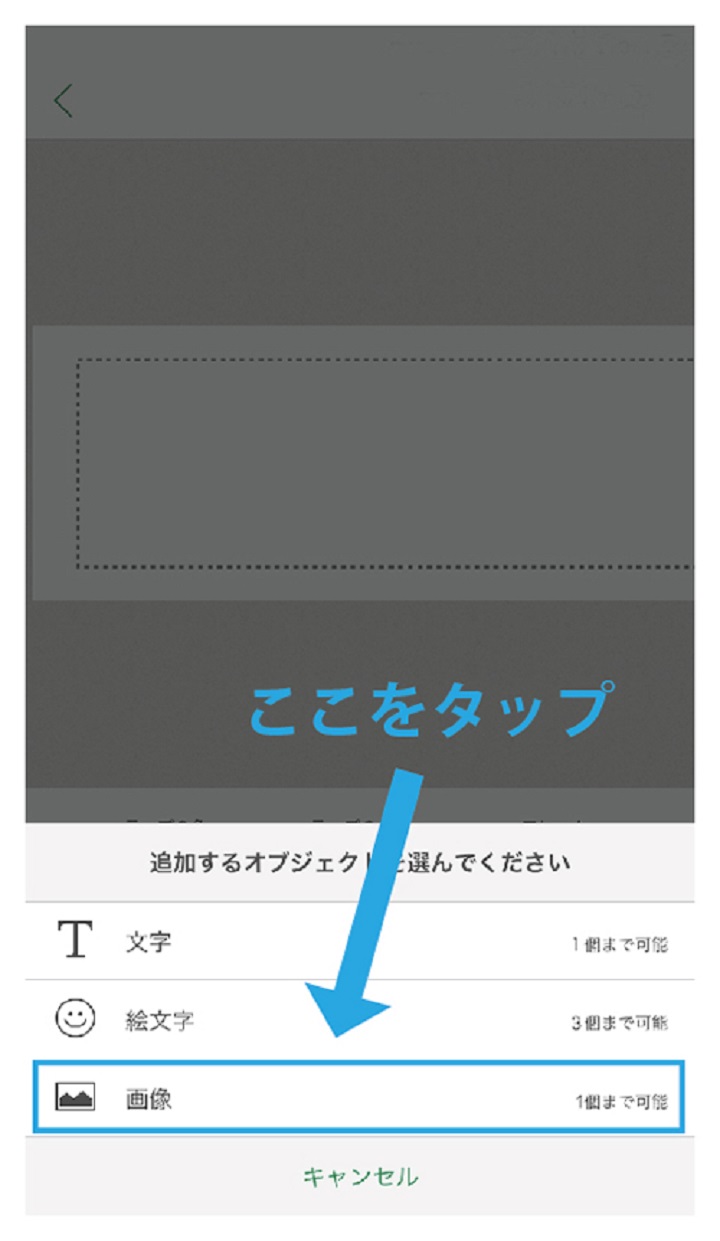
さて、ここからがうまく画像を入れるコツになります☆
コツその1:テンプレートから編集する場合は正方形に近い画像を使う
もともとテンプレート上の画像は正方形のエリアに配置されています。
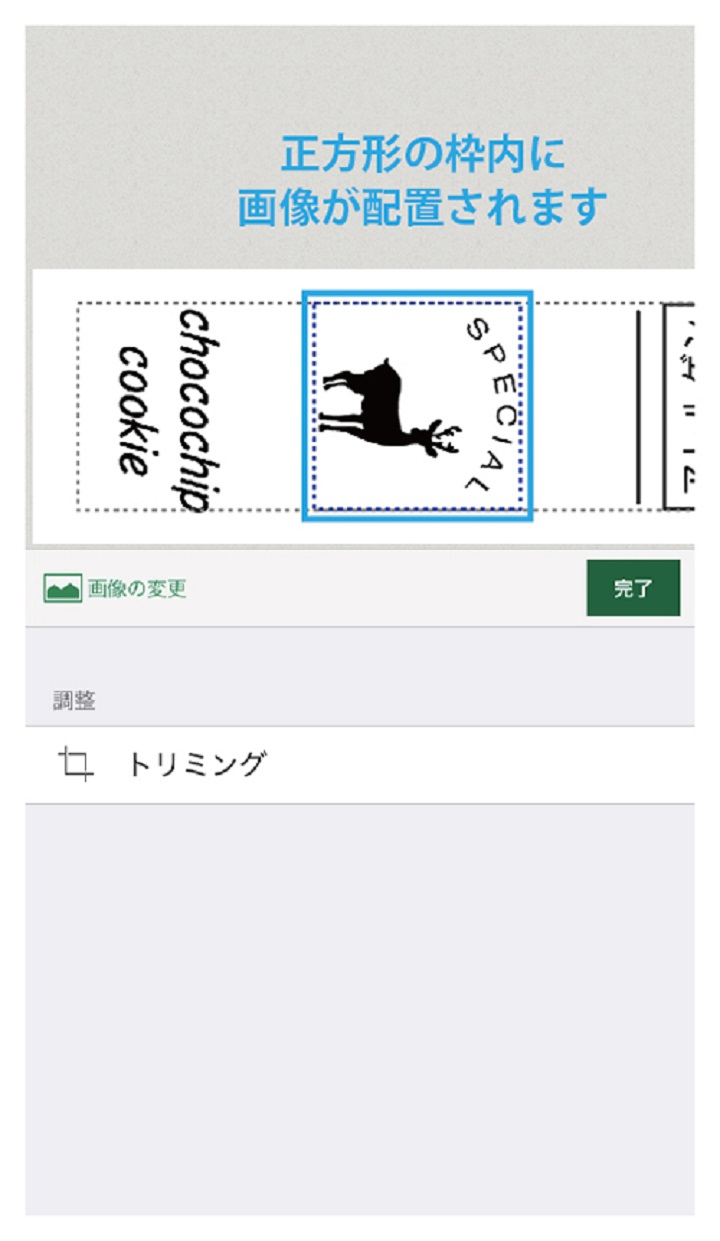
したがって、そのエリアに長方形の画像を入れると上下に余白が出来てしまいます。
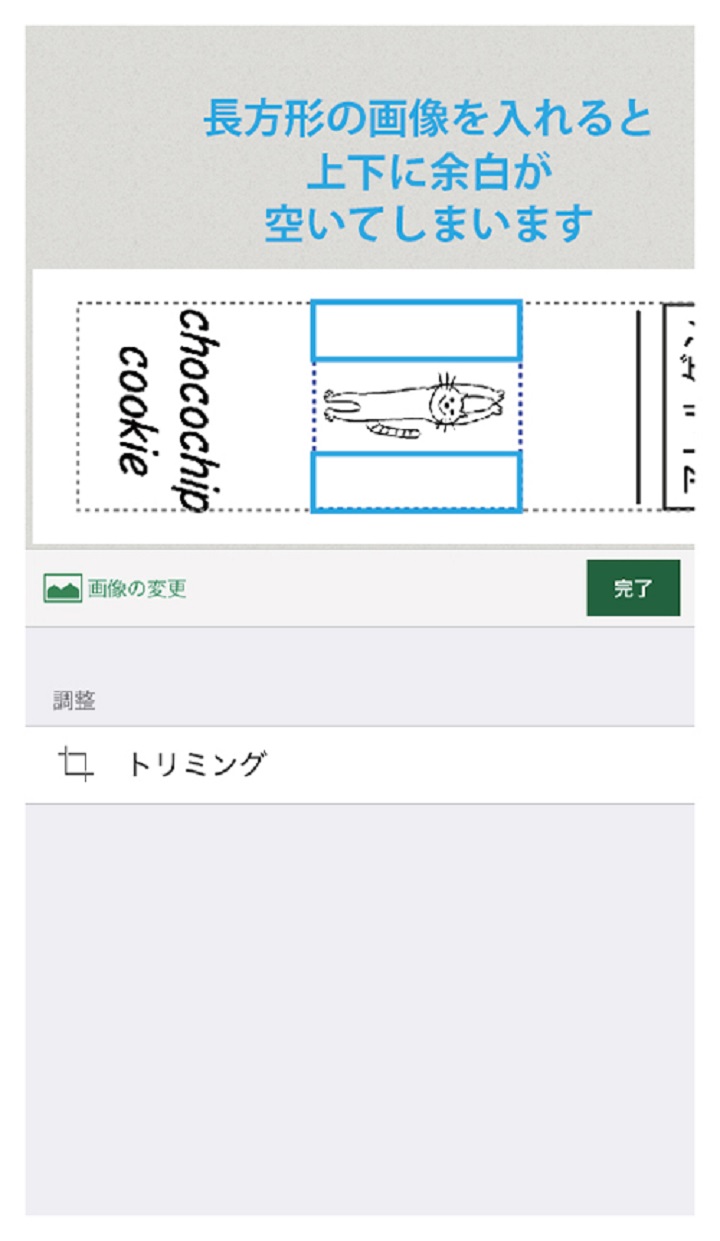
画像を入れたい場合は正方形に近い画像を使うと、ラベル幅を最大限活用して配置することができます。
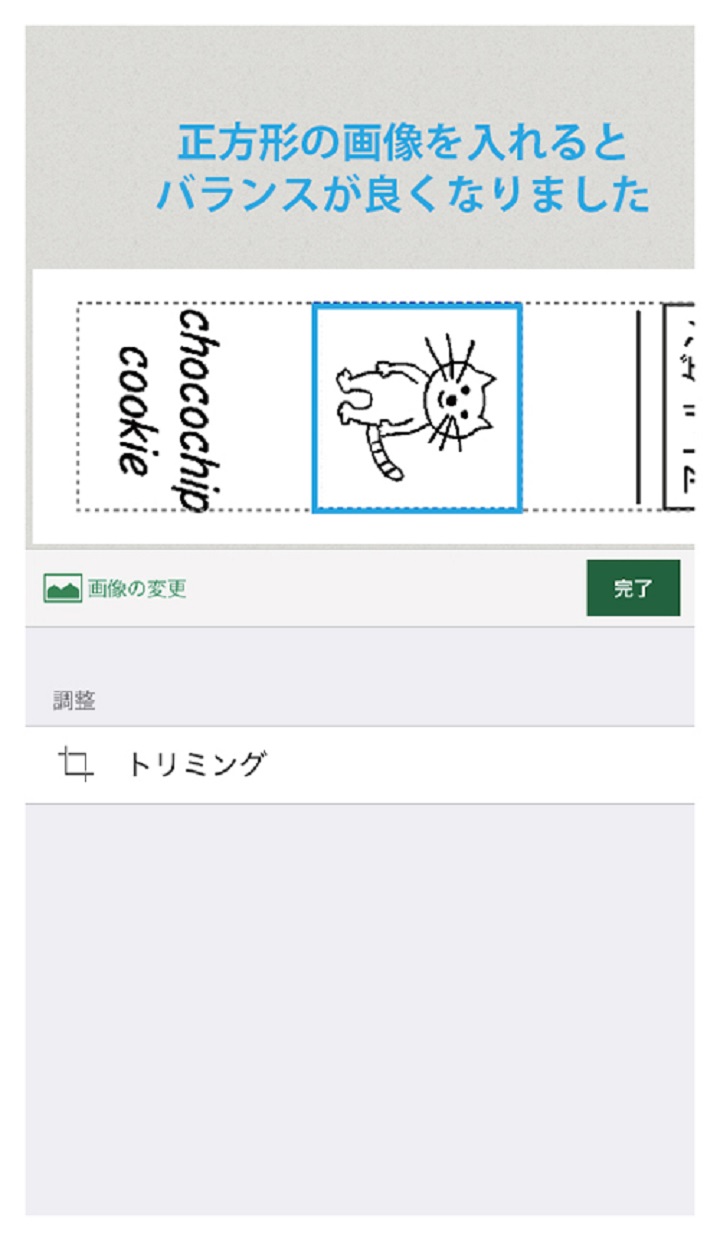
コツその2:ラベルに適した画像の選び方
では、そもそもどんな画像がラベルに向いているのか、選び方のコツをご紹介します。
- 背景のない「白抜き画像」
たとえば、このような画像をそれぞれ印刷してみると、 - 明暗のハッキリした画像
ラベルライターは単色での印刷なので、こまかなグラデーションを表現しきれない場合があります。
写真を使いたい場合は、スマホの画像編集機能でコントラストや明るさを調整してみてください。
コツその3:上級者のための画像作成方法!
最後に、イラストレーターをお持ちの画像加工の上級者の方へおススメの方法をご紹介します。
先ほどご紹介した写真画像をラベルに印刷する方法で、さらにハッキリと印刷したい!という時は、イラストレーター上で「画像トレース」することでベタと塗りが分けられ、画像の印刷もうまく仕上がります。
- さきほどの画像をイラストレーター上で開きます。
- 画面上部にある「画像トレース」を選択します。
※「画像トレース」の右にある▼をクリックするとパス化の精細さを選べるので、画像に合わせて調整してみてください。あまり精細にしてしまうと不必要なパスの掃除が大変になるので要注意です。今回は「グレーの色合い」を選択してみました。 - イラストがパスに変換されます。
- パス化が完了したら「拡張」を選択し、不必要なパスを掃除していきます。
使用したテープの種類はサテンゴールドの24mm(TZe-MQ851)です。
パッケージ風に貼ってみました(下記の画像)。ちょっとした贈りものにも、お店の包装にも使えるおしゃれなラベルの完成です!
お好みの画像を使って、素敵なラベルを作ってみてくださいね!
外国語ラベルを作る・海外テンプレートを利用する
外国語の入ったラベルの作成方法と、海外のテンプレートを使って、いつもとちょっと違ったラベルを作ってみたい方におススメです!
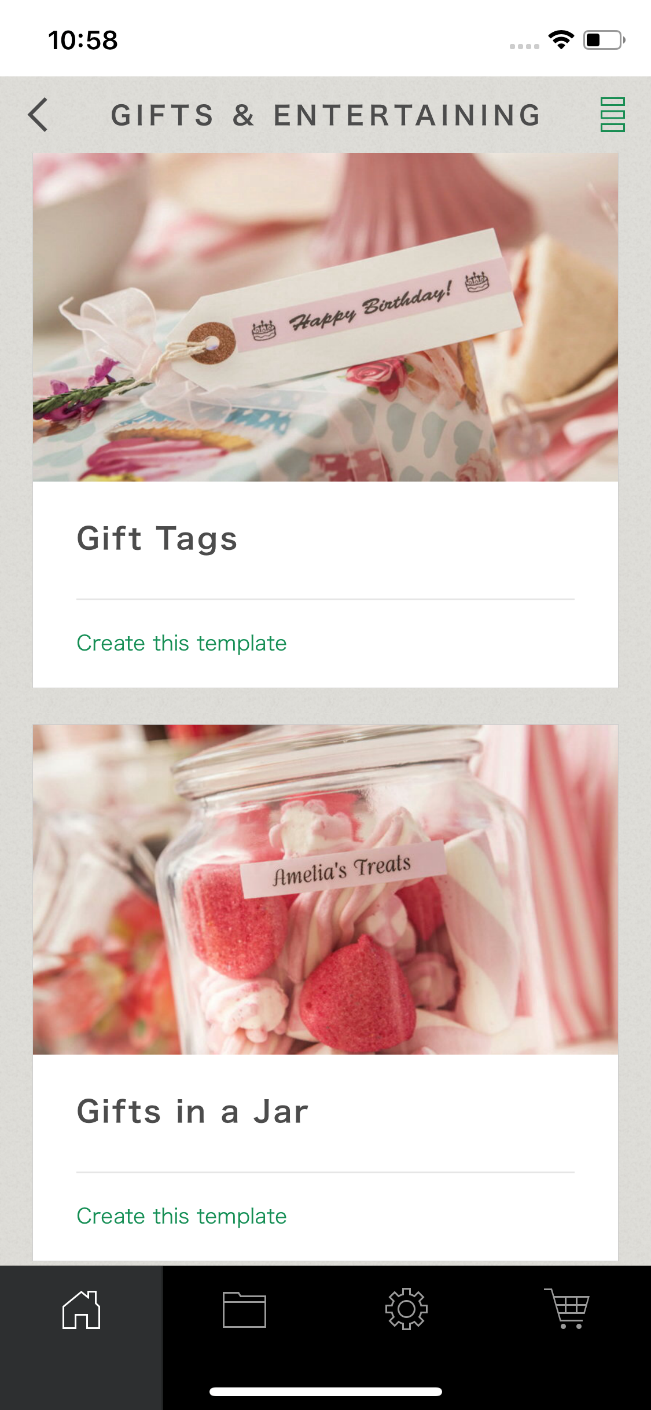
<いつもと同じテンプレートや新規作成で単純に文字だけを外国語にしたい場合>
キーボードをお好きな言語設定にしていただければ外国語ラベルを作成することが可能です。
キーボードによって異なりますが、地球のマークを長押しすると、言語を切り替えられることが多いようです。
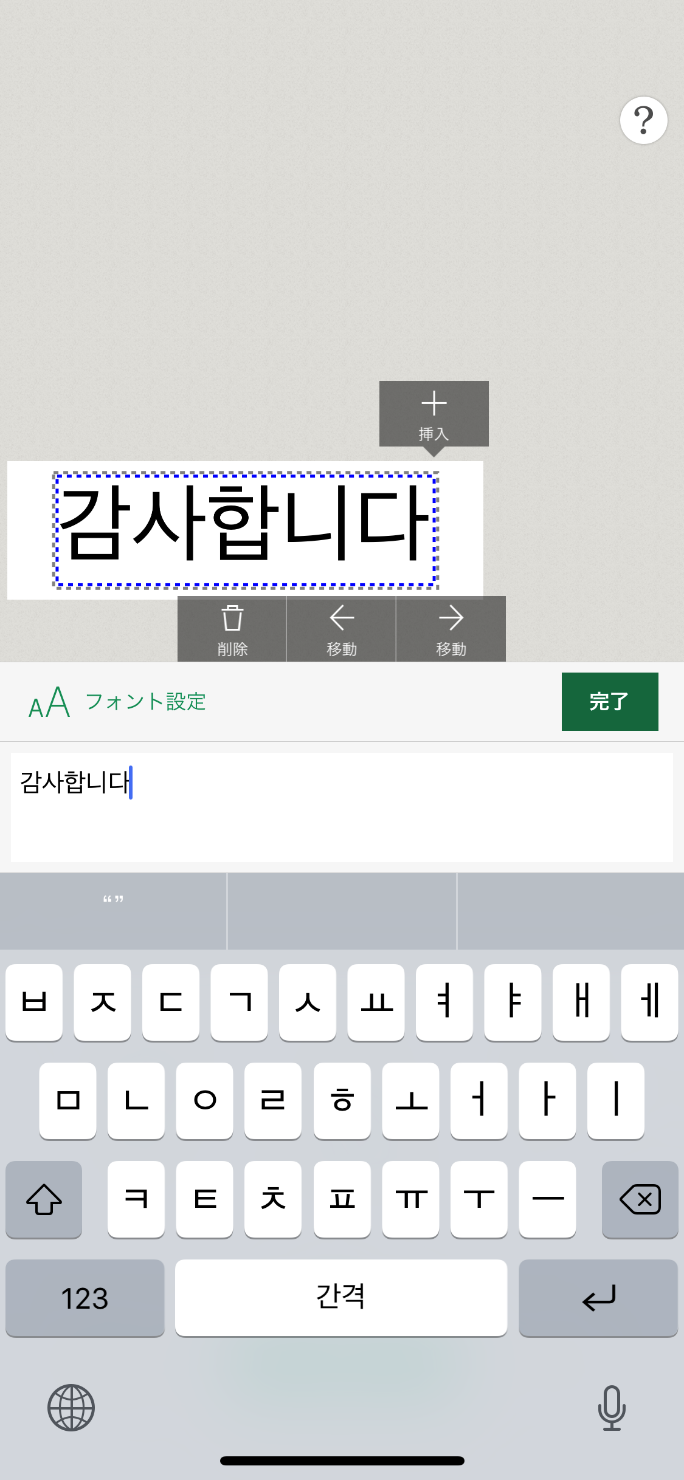
<海外のテンプレートでいつもとちょっと違ったラベルを作ってみたい場合>
OSの言語設定を切り替えることで海外向けのアプリに切り替わります。
iOSの場合:「設定」→「一般」→「言語と地域」→お好きな言語を選択もしくは追加。
Androidの場合:「設定」→「言語と入力」→「言語」→お好きな言語を選択もしくは追加。
国によって展開しているテンプレートに違いがあるので、お好きなテンプレートが見つかるかもしれませんね♪
外国のアプリで日本語を印刷したい場合は、キーボード設定を日本語にすれば日本語を入力できます。
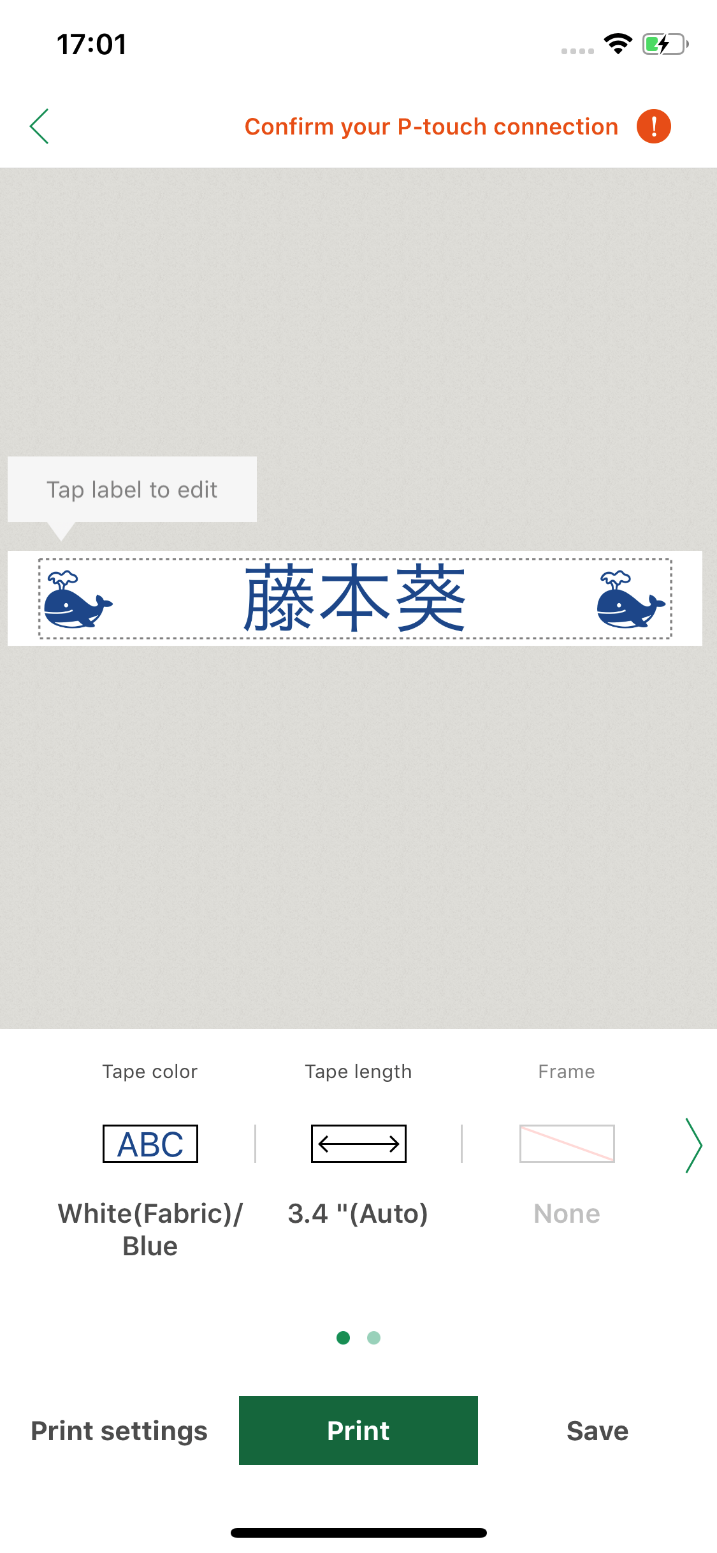
いろいろなテンプレートでラベルを作成してみてくださいね♪
日時テンプレートを利用する
自動で日時が入るテンプレートは、食品の収納や家電製品の購入日の記録に便利です。
ただし自動で日時が入力されるので、手入力で編集することはできない点をご注意ください。日時を編集するには「加算」「減算」設定が有効です。
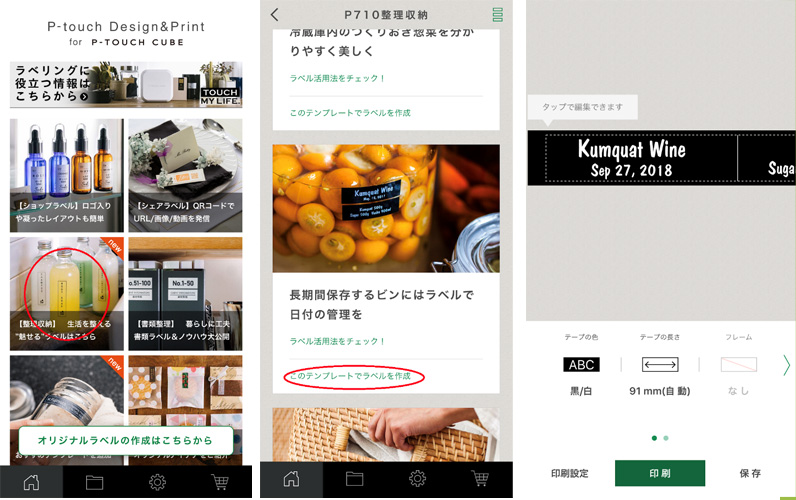
ラベル作成の日付から加算・減算の仕方をご説明します。
加算のやり方はこちら↓下記の画面の通りに設定してください。
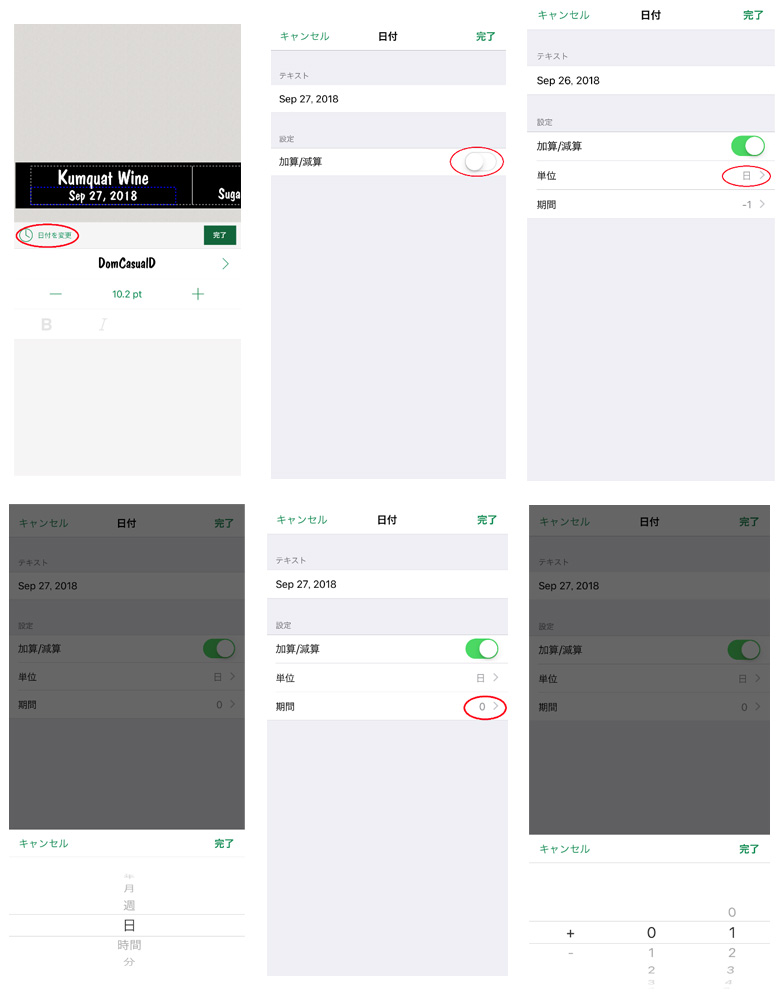
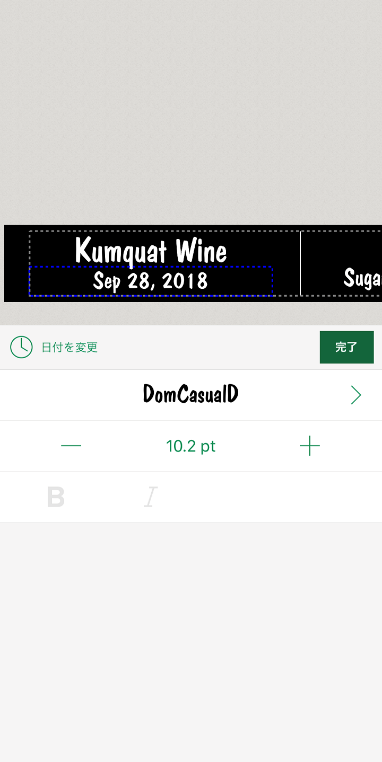
減算のやり方はこちら↓下記の画面の通りに設定してください。
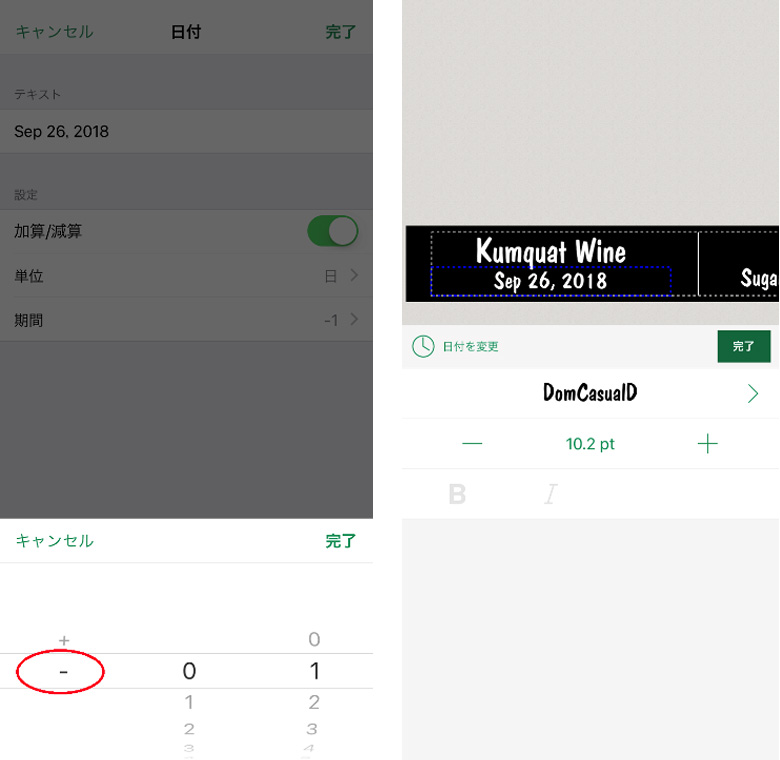
加算ですと、作り置きしたお惣菜の賞味期限のラベルにも活躍しますね。
減算は家電製品の購入日の入力に活用できます。
また、PT-P710BTのお使いの方には、作成日と賞味期限の両方を載せられるテンプレートもあります。「ショップラベル」のテンプレートをご確認ください!
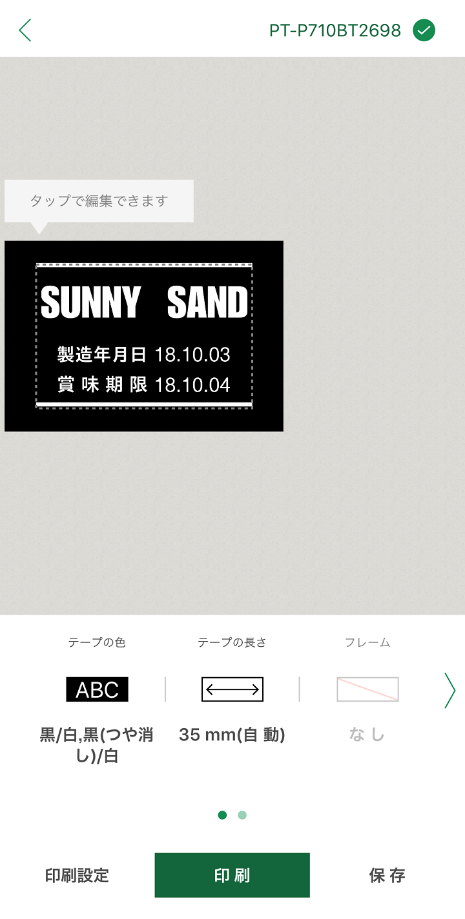
是非いろいろなテンプレートでラベルを作成してみてくださいね。
まとめて印刷機能を使う
印字内容が異なる数種類のラベルを、一度に印刷できる機能です。
ラベルの作成作業と印刷作業を交互に繰り返す手間が省けて、2枚目以降は連続印刷により、余白もなくす事ができます。
- 印刷したいラベルを作成し、保存してください。
保存が完了したら印刷作業には移らず、次のラベル作成に進み、保存してください。 - 印刷したい複数のラベルの作成・保存が一通り完了したら、ホーム画面に戻り、保存ファイルを選択してください。
- 「つくったラベル」画面上部のメニュータブをクリックし、「まとめて印刷」を選択してください。
- 印刷したいラベルを選択し、印刷ボタンを押せば作成したいラベルをまとめて印刷することができます。
(※まとめて印刷機能は、幅の違うラベルは選択することができません。また、まとめて印刷中にテープカセットを入れ替えることもできません。ご注意ください。)
ぜひお試しください!
ホワイトボードラベルを作る
ピータッチのラミネートテープは、ブラザー独自の技術を用いており、印字されたテープの表面を特殊な透明フィルムで保護しております。(※詳しくは上記当社のラミネートテープについてをご覧ください。)
印字面を物理的にフィルムで覆っているため、薬剤、擦れ等に対して耐久性が非常に高く、ホワイトボードとしても利用可能です。
そんなラミネートテープでおススメしたい活用方法は「伝言ボードラベル」です↓

それでは、作成方法をご紹介します。
- 「整理収納」カテゴリ内の「洗剤の詰め替えボトルに工夫のきいたラベルを」のテンプレートをご選択ください。
- 「LAUNDRY」をタップし、「→」を入力してください。
- テープの長さをお好きな長さに選択してください。(写真の作例は150mmで作成しております)
- お好きなラミネートテープ(型番にMが付いていないラベル)に印刷していただければ伝言ラベルの完成です。(写真の作例ではTZe-251、TZe-252、TZe-253(左から順に白/黒文字、白/赤文字、白/青文字、テープ幅はすべて24mm)を使用しております。)
- お好きな場所にお貼りください。冷蔵庫のような家族全員がよく使うような場所に貼ると、目にする機会も多いので伝言板として有効ですね。
- ホワイトボード用のペンで記入してください。
毎日やり取りする相手が決まっている場合は、「→」だけでなく、名前も一緒に印字すれば名前を記入する手間が省けます。
連絡事項の共有や家族間のコミュニケーションツールとしてぜひご活用ください!
また他にも、整理収納アドバイザーの小林サチさん監修による「お買い物を楽にするチェックラベル」(「整理収納」カテゴリ内にあります)でも、ホワイトボードとしての活用方法をご紹介しております。是非ご参考になさってください。
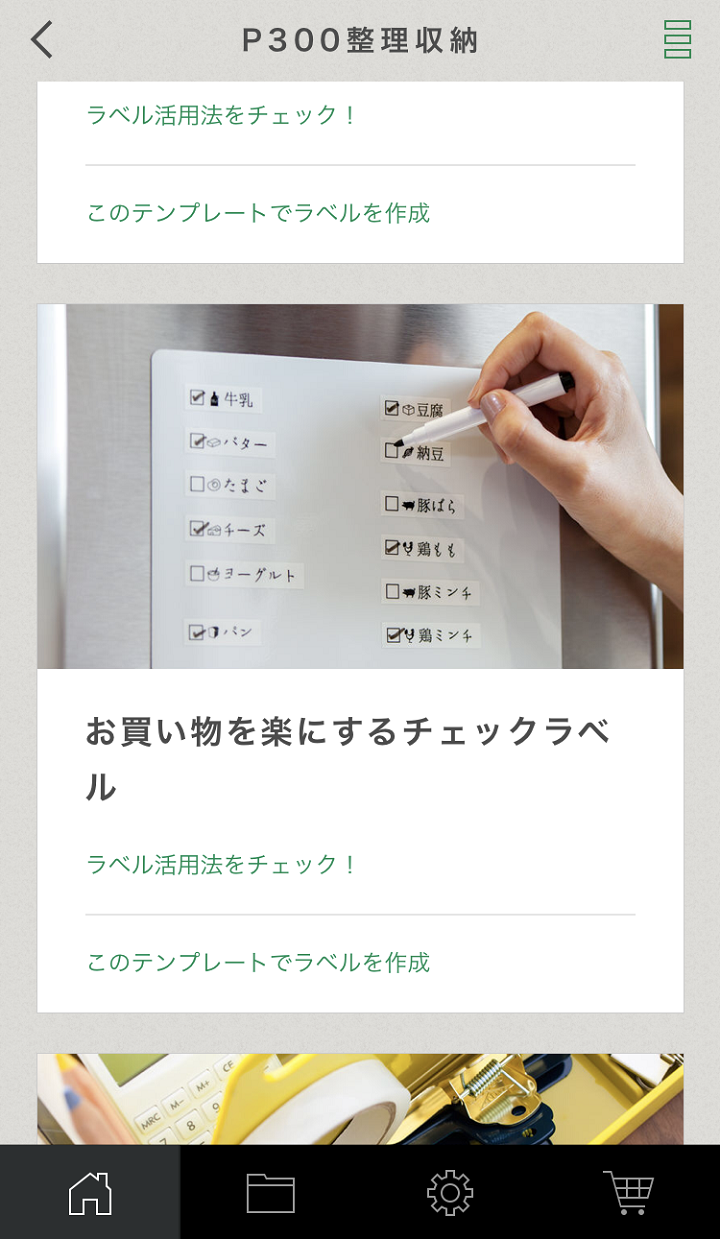
「買い物が楽になった!」という声や、「印字内容を科目に変えて子供の宿題管理に使用しています!」等の声も多数いただいております。
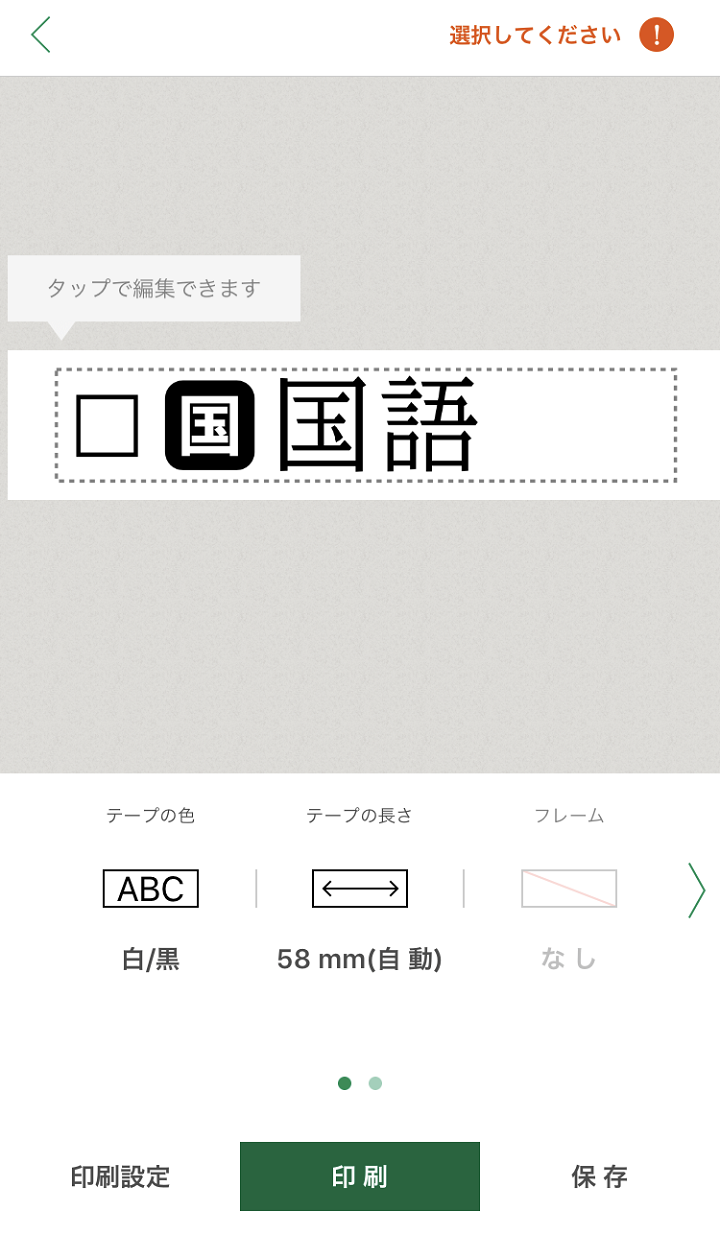
ホワイトボードラベルは簡単に作成でき、ホワイトボード用ペンさえあれば簡単にご活用いただけますので、ぜひアレンジを楽しみながらご活用くださいませ!
※ホワイトボードとして使用していただけるのはラミネートテープ(つや消し除く)です。ラミネートテープであっても型番にM(Mattの略)が付いた、つや消しラミネートテープ(TZe-M51、TZe-MQL55など)はホワイトボードラベルには適しておりませんのでご注意ください。







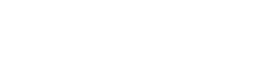







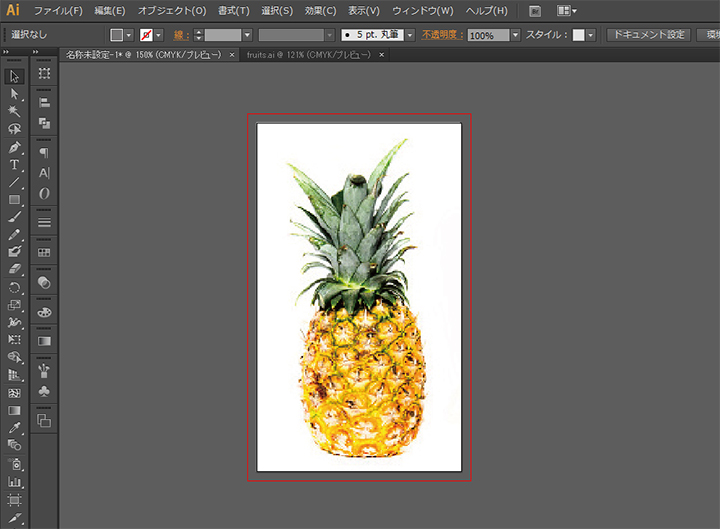
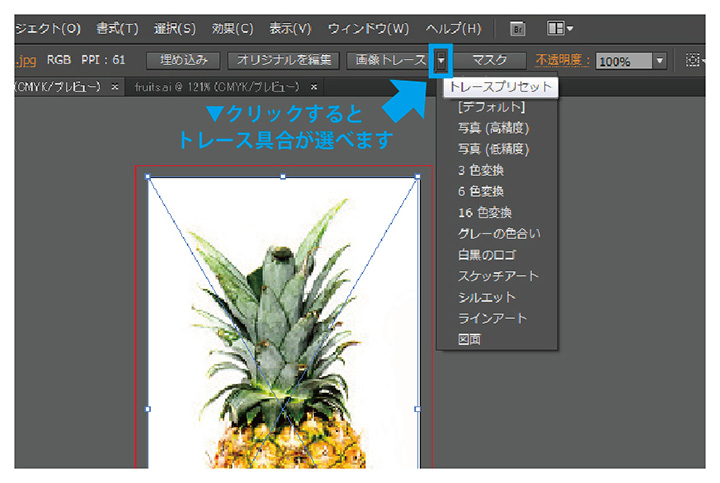
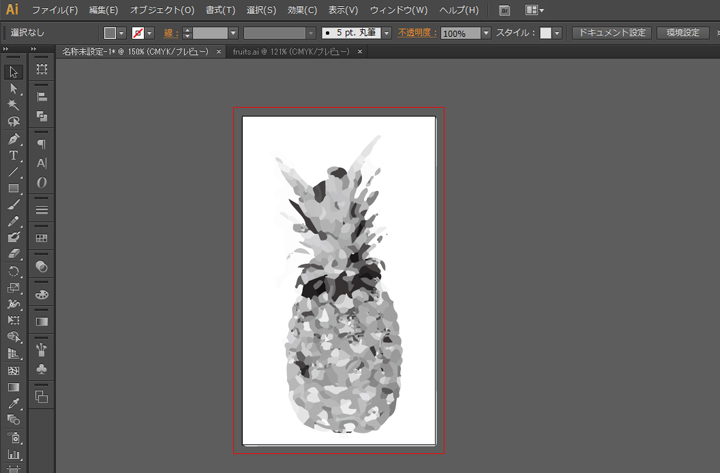
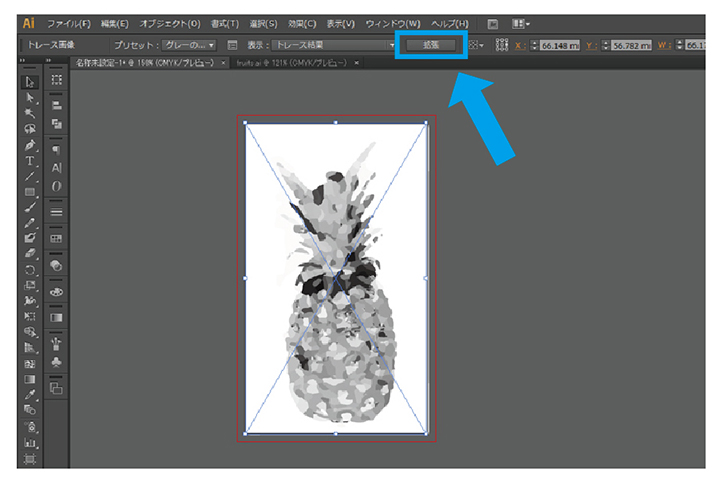
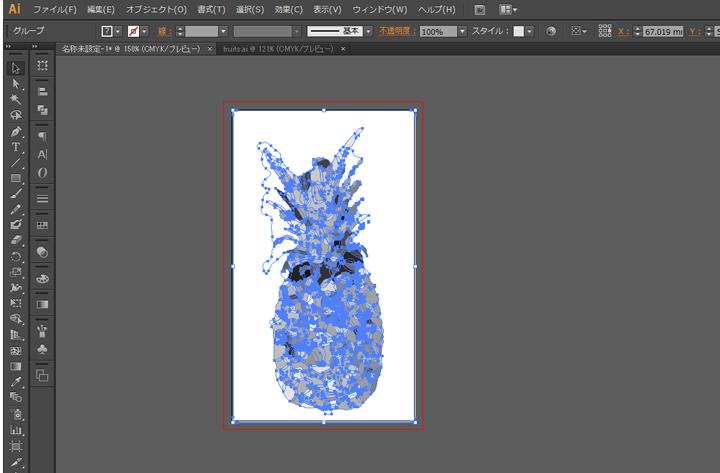
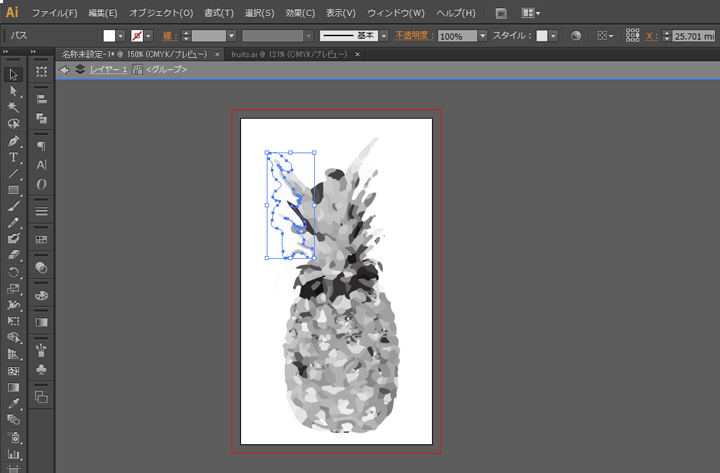
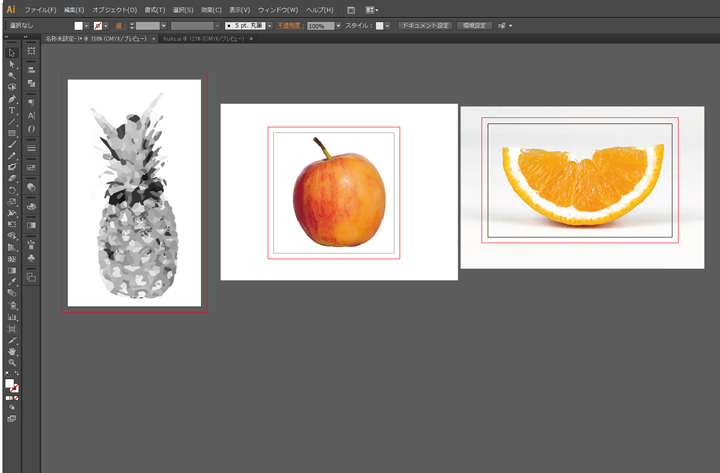


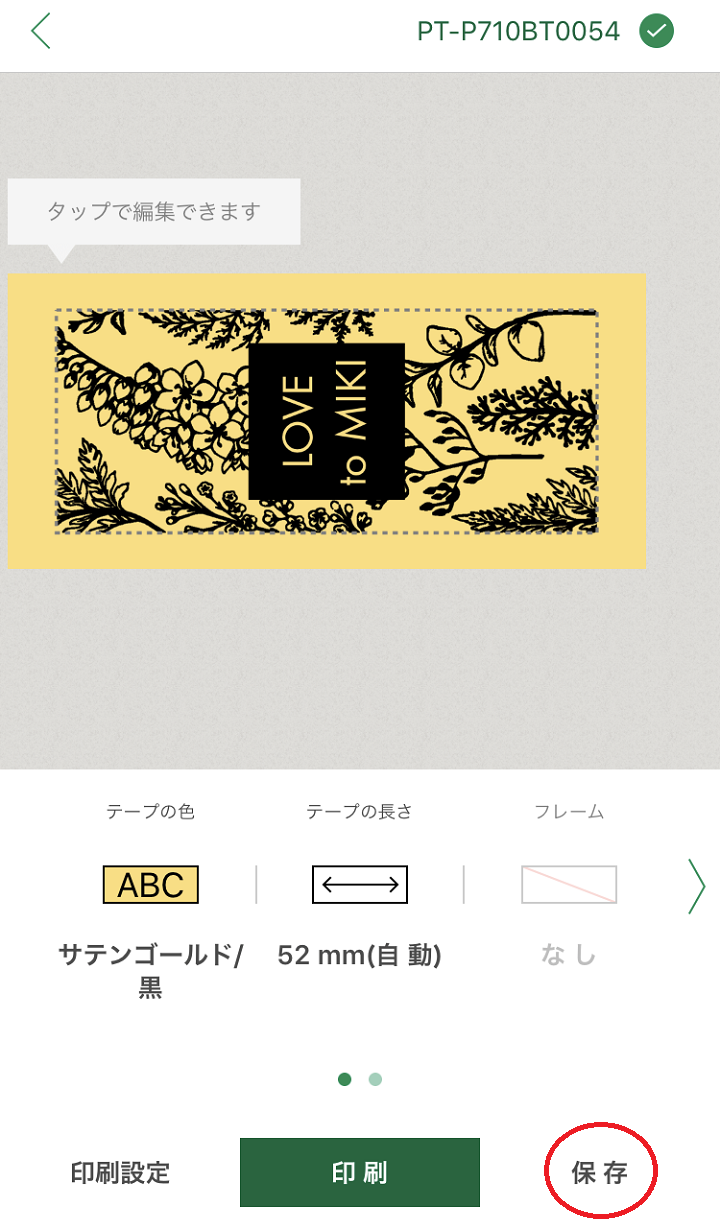

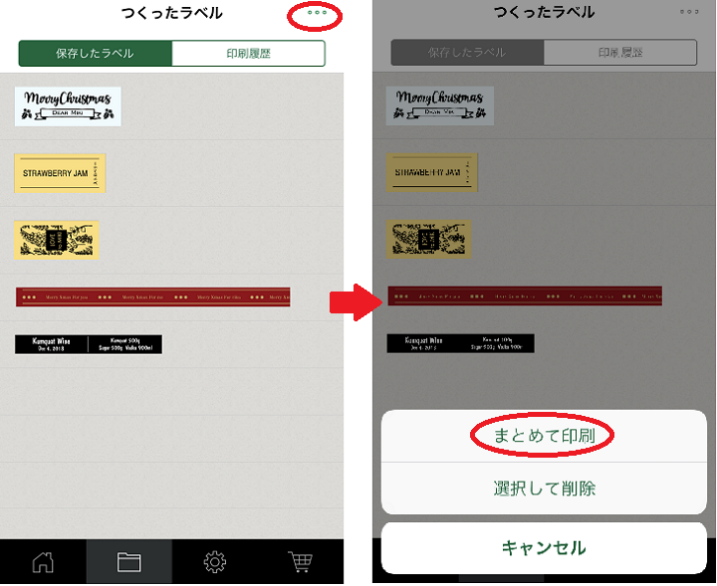
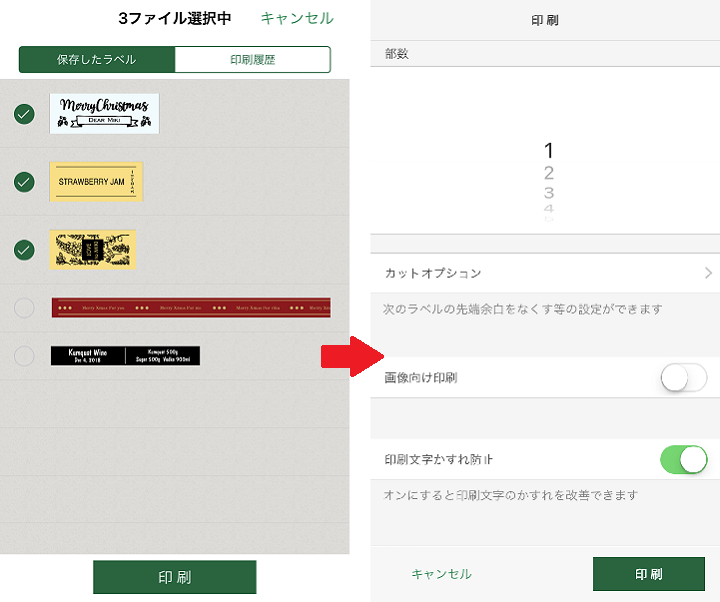
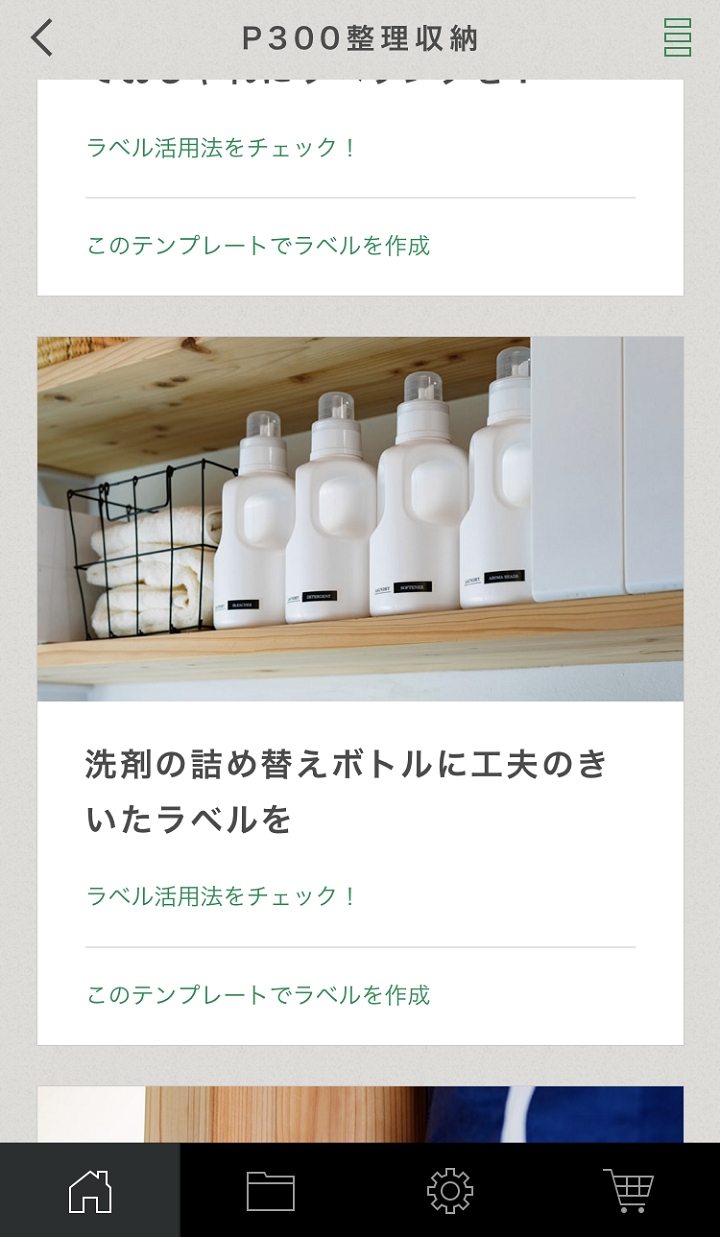
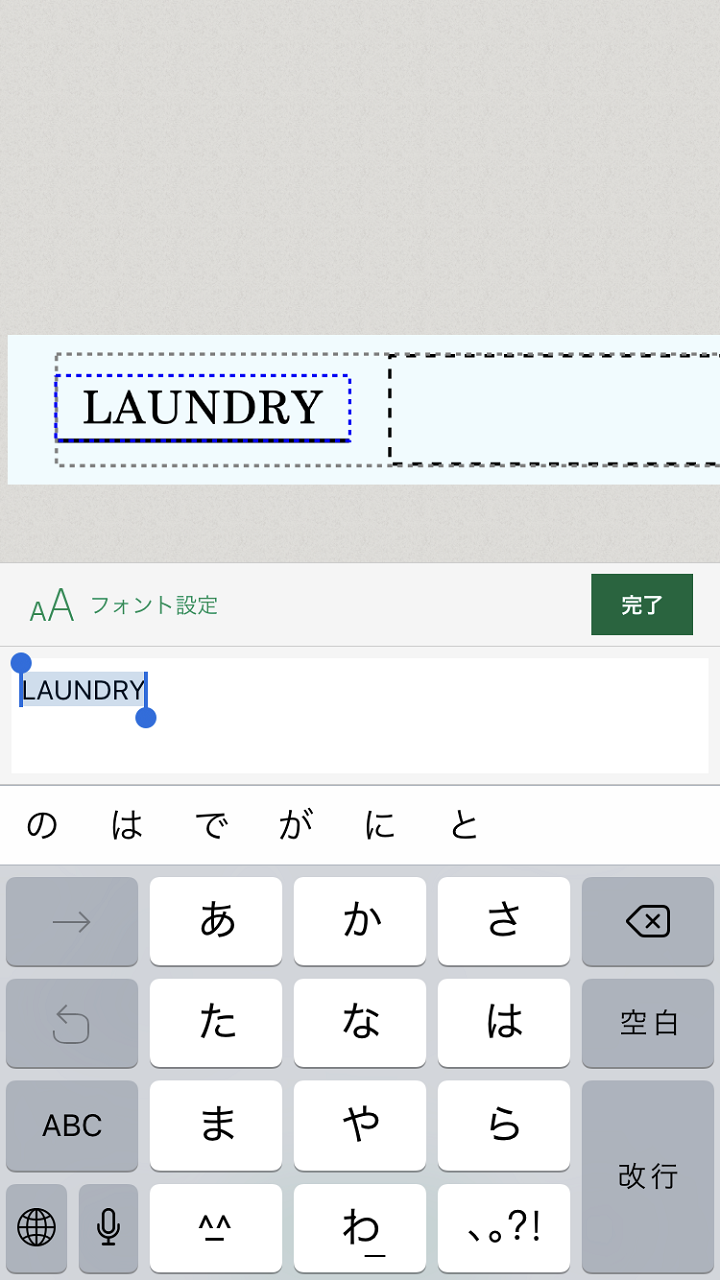
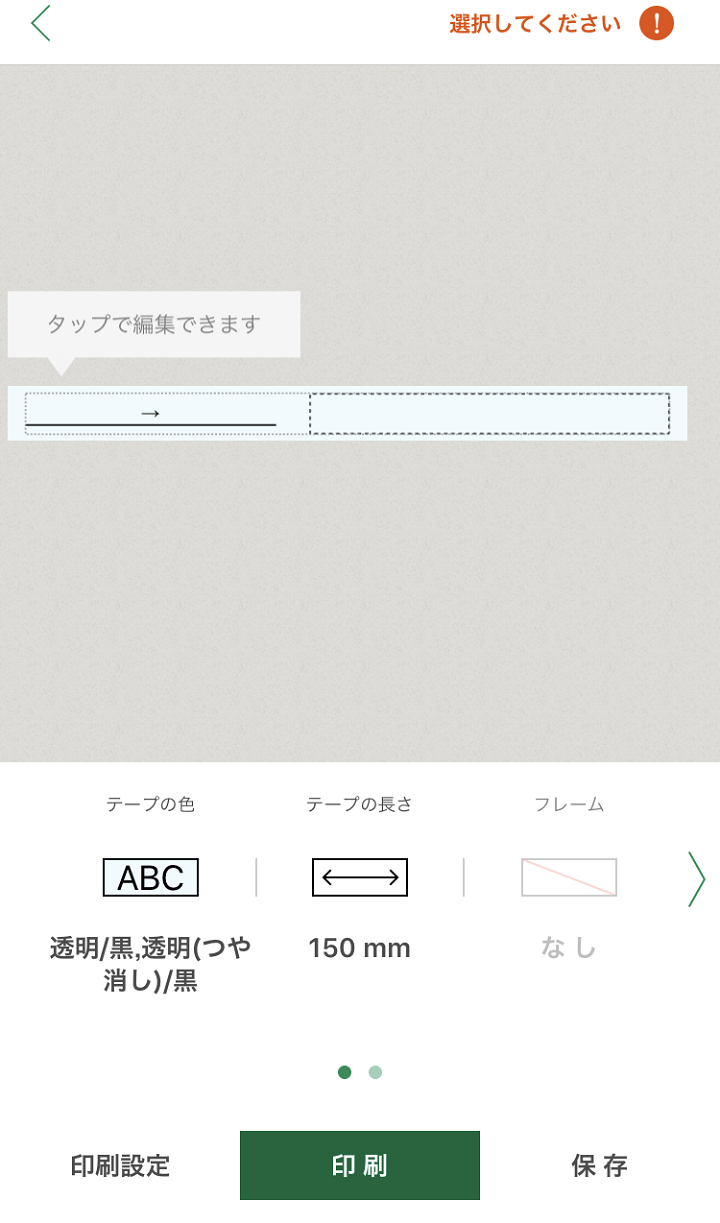

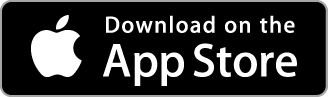
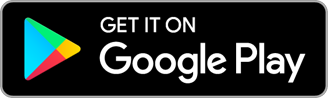

 Facebook
Facebook X
X LINE
LINE