P-touch Design&Print 2の機能紹介
P-touch Design&Print 2の機能紹介
目次
基本的な使い方
1.テキストボックスを縦に並べる方法
Design&Printでは段組み機能を使ってテキストボックスを縦に並べていました。
Design&Print 2での操作をご紹介します。
例として、下記のラベルを作成してみましょう。

オリジナルラベル作成画面で、「1年1組」と「ふじもと あおい」の2つのテキストボックスをそれぞれ挿入します。「ふじもとあおい」を選択した状態で「←」をタップします。
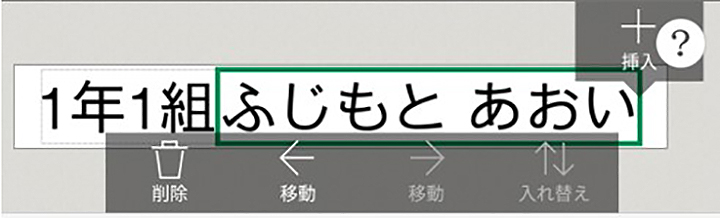
テキストボックスが縦に並びました。
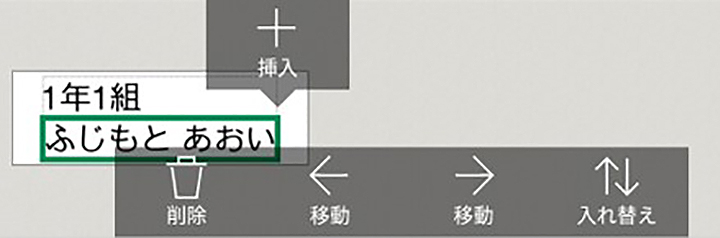
テキストボックスごとにフォントサイズ、フォント種類、文字揃えを変更することができます。

花のクリップアートを挿入し、「←」で位置を先頭に移動させ、文字の位置を調整したら完成です。

テキストボックスは縦に2つまで並べることができます。さらに行を増やしたい場合は、1つのテキストボックスの中で改行してください。
2.テープ自動検出方法
ピータッチキューブにセットしたテープカセットの幅・色を自動で検出して編集画面に反映させることができます。編集画面の「印刷設定」に入り、「テープの自動検出」をタップします。(説明はAndroid端末を使用していますが、iPhone/iPadも同様です。)
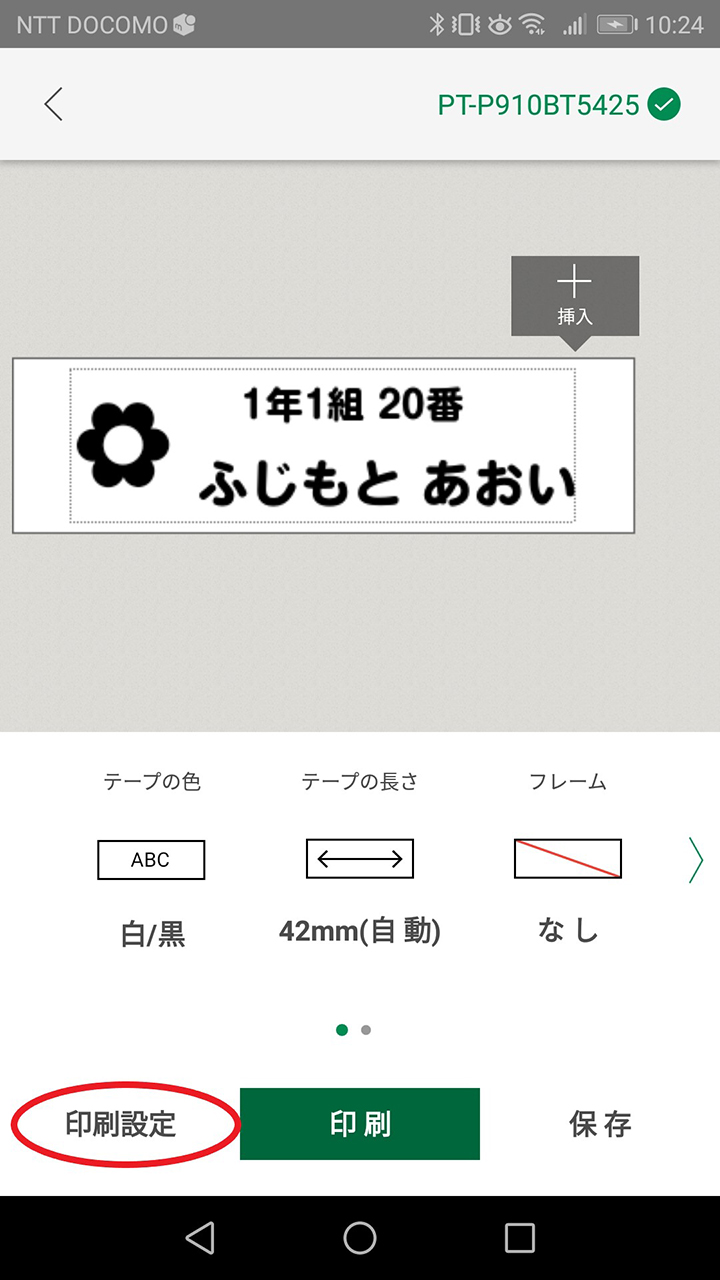
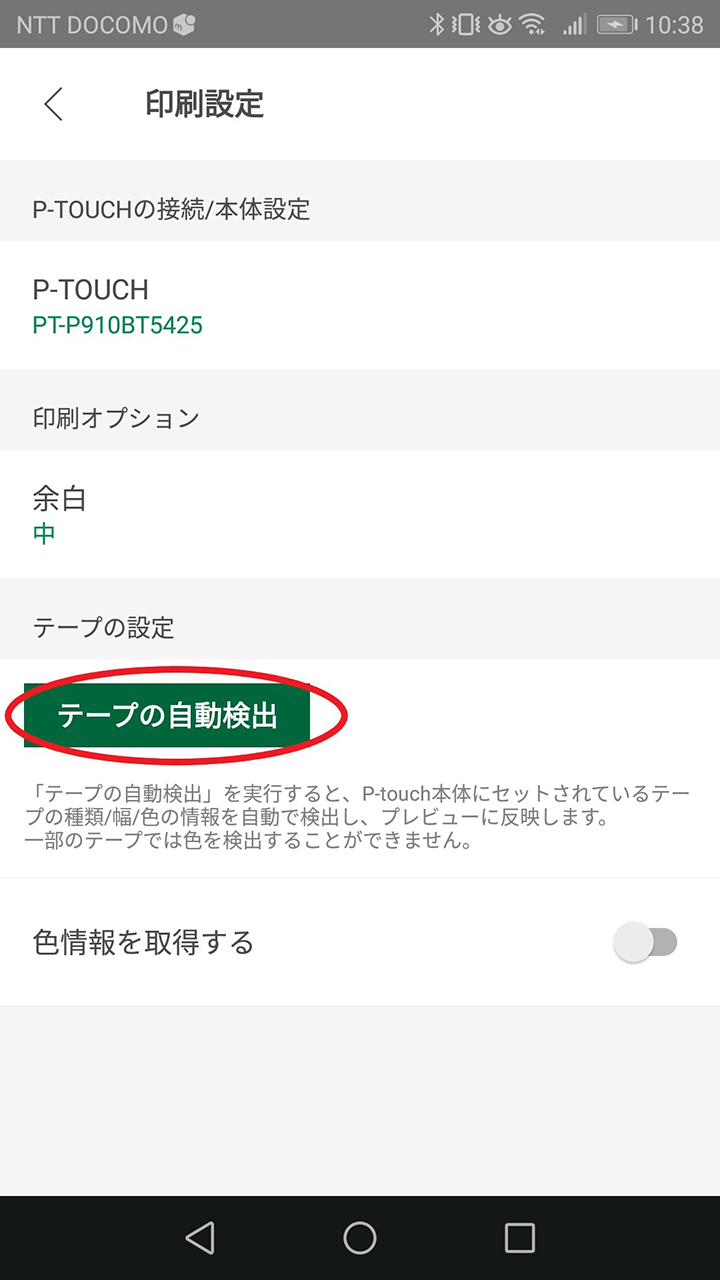
上記の「テープの自動検出」は、現在セットされているカセットの情報を1回限り反映させる機能です。セットされているカセットの情報を毎回編集画面に反映させる場合は、「色情報を取得する」をONにします。
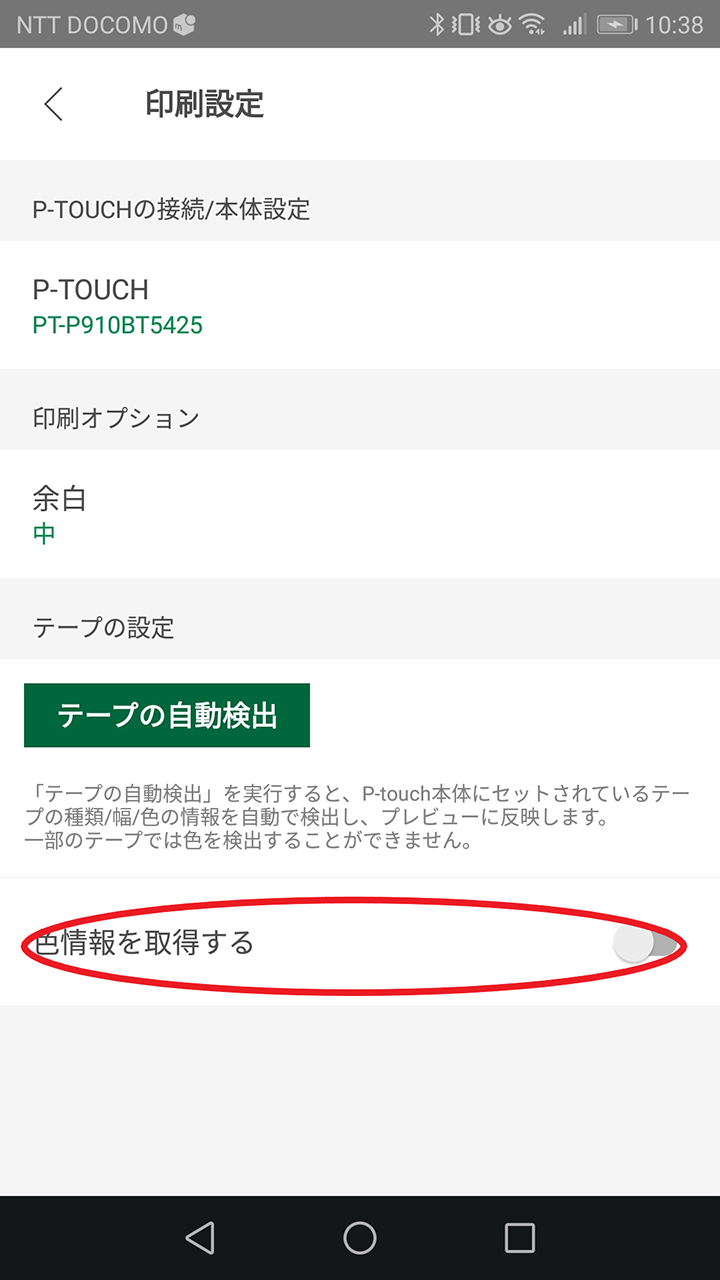
色情報が取得されると、印刷時にプリンター内のカセットと編集画面の幅・色とが一致しない場合にアラートが表示されます。
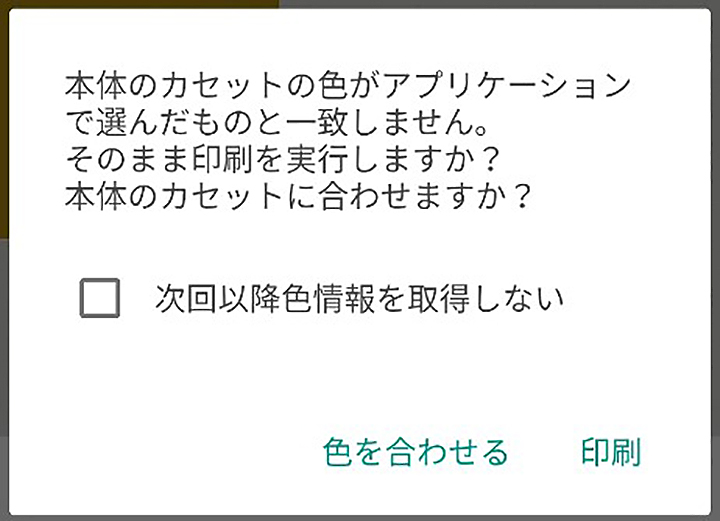
3.クリップアートのカテゴリー一覧表示
クリップアート挿入画面で赤丸の部分をタップすると、クリップアートのカテゴリー一覧を見ることができます。
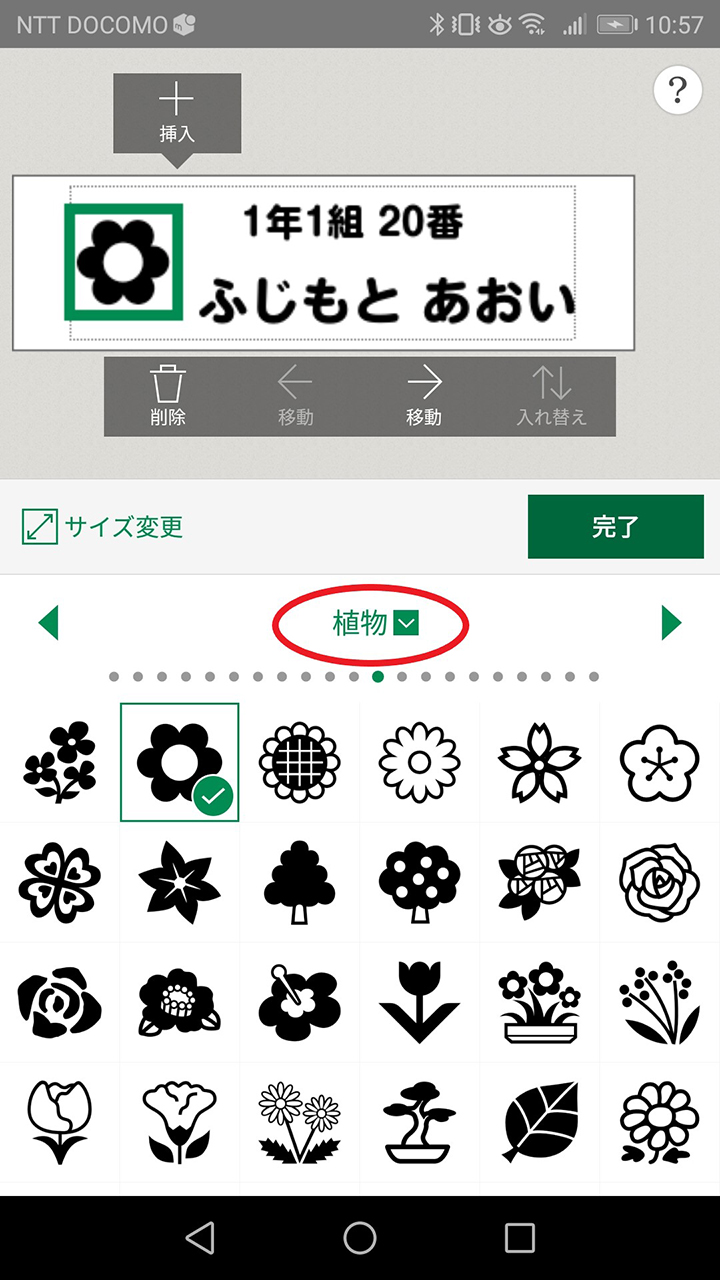
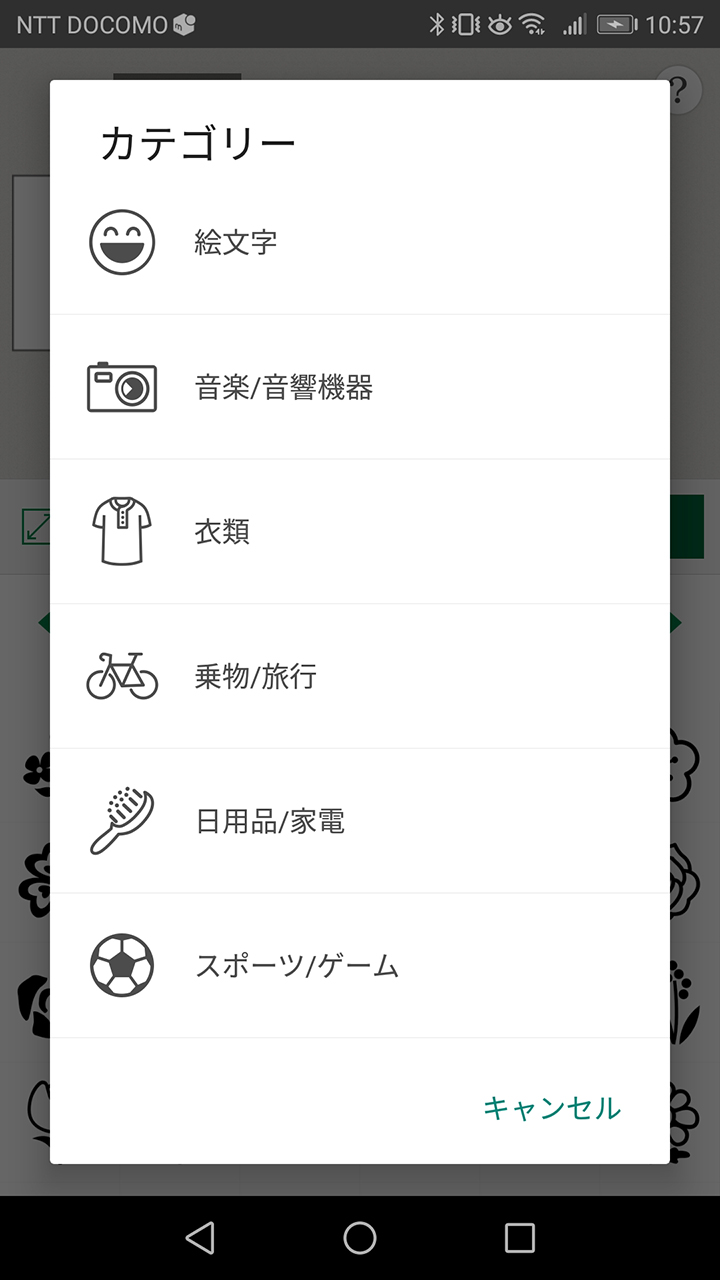
4.テンプレートの一覧表示
各テンプレートカテゴリーから入った画面の右上の三本線を選択すると、テンプレートの一覧を表示することができます。
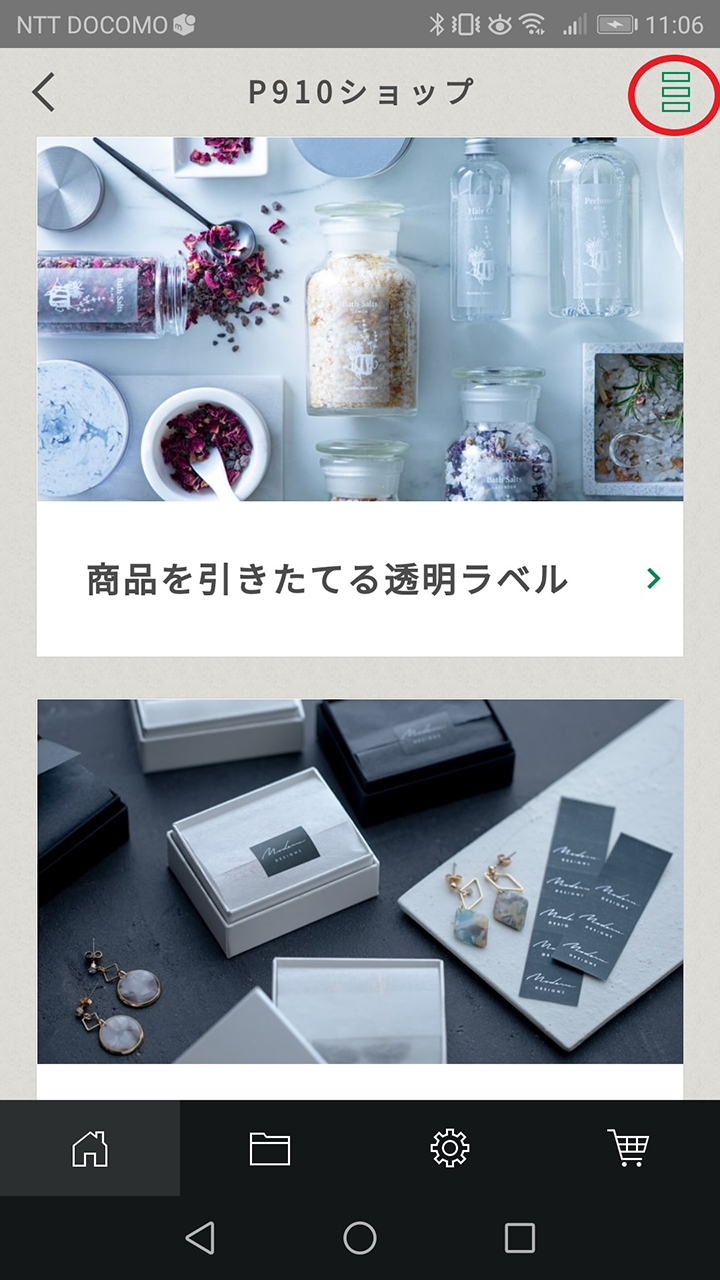
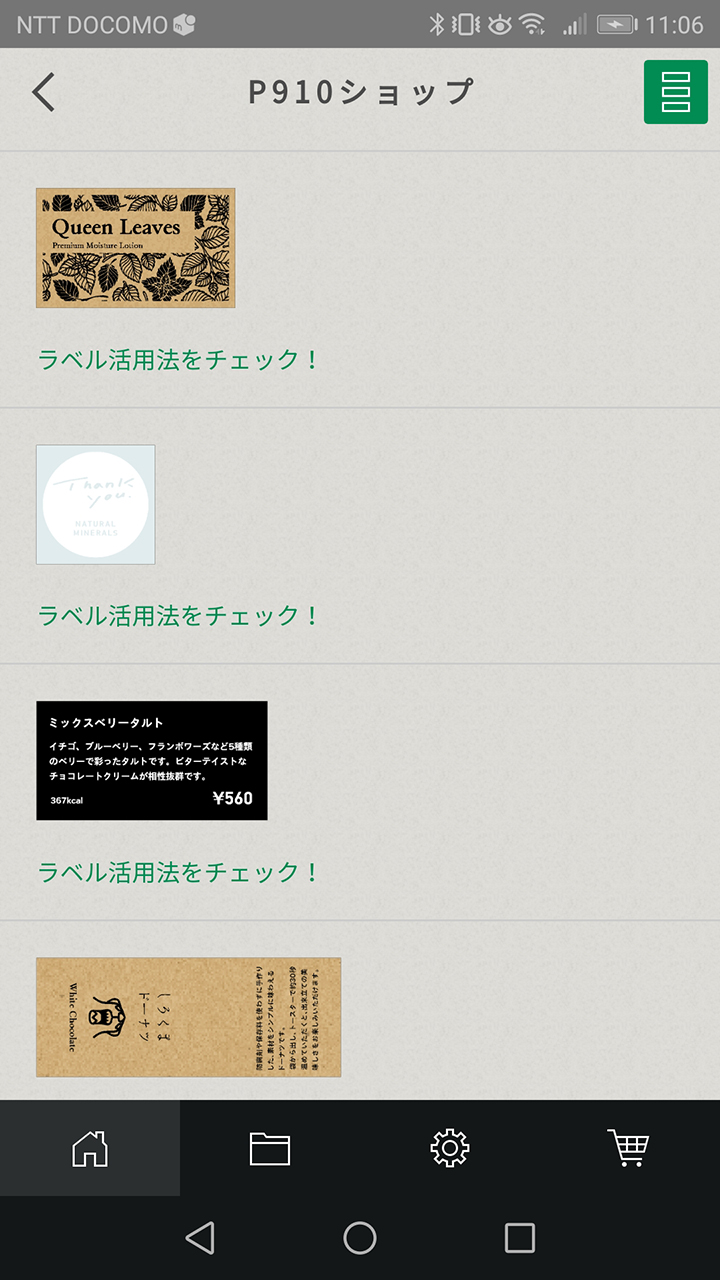
5.余白を少なくする方法
ラベルにラミネートをするためのメカ構造により、1枚印刷するたびにラベルの先頭に余白が付きます。もしも同じカセットで2枚以上印刷するなら、1枚目の印刷時に設定を変更することで2枚目以降の先頭余白(写真の白矢印部分)を無くすことができます。

PT-P300BTの場合
例えば、上の写真のように、3枚の異なる内容のラベルを印刷するとしましょう。1枚目の印刷する時に「印刷後にテープ送りをする」を「オフ」にしてから印刷します。2枚目もそのままの設定で印刷しましょう。
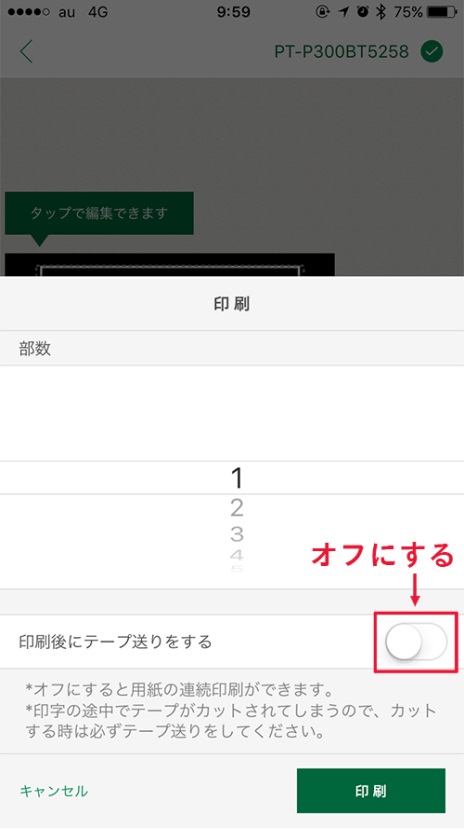
最後のラベル(この場合は3枚目)を印刷する際には、「印刷後にテープ送りをする」を「オン」にしてから印刷してください。
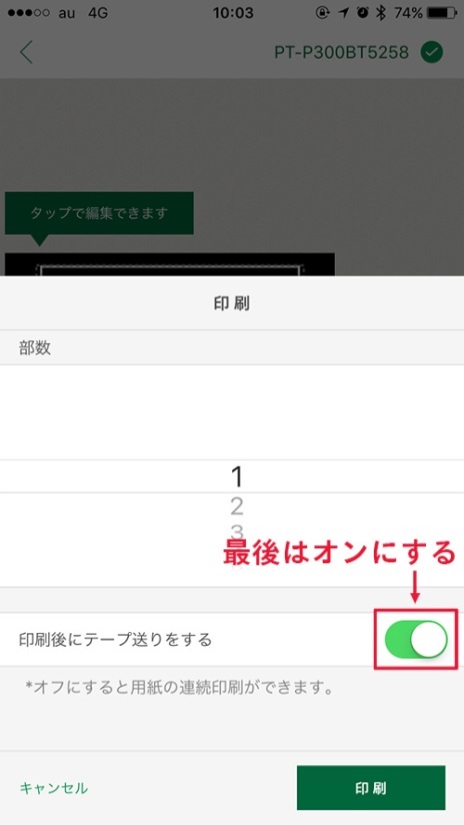
もし3枚目の印刷時にテープ送りをオンにするのを忘れてしまった場合は、電源ボタンをダブルクリックする感覚で2度押せば、テープ送りができます。素早く2回押してください。

後ははさみでカットマークに沿って切ります。2枚目以降のラベルに余白が入らず、ラベルの節約になります。

PT-P710BTの場合
1枚目の印刷ボタンを押した後に表示される、「カットオプション」を押します。
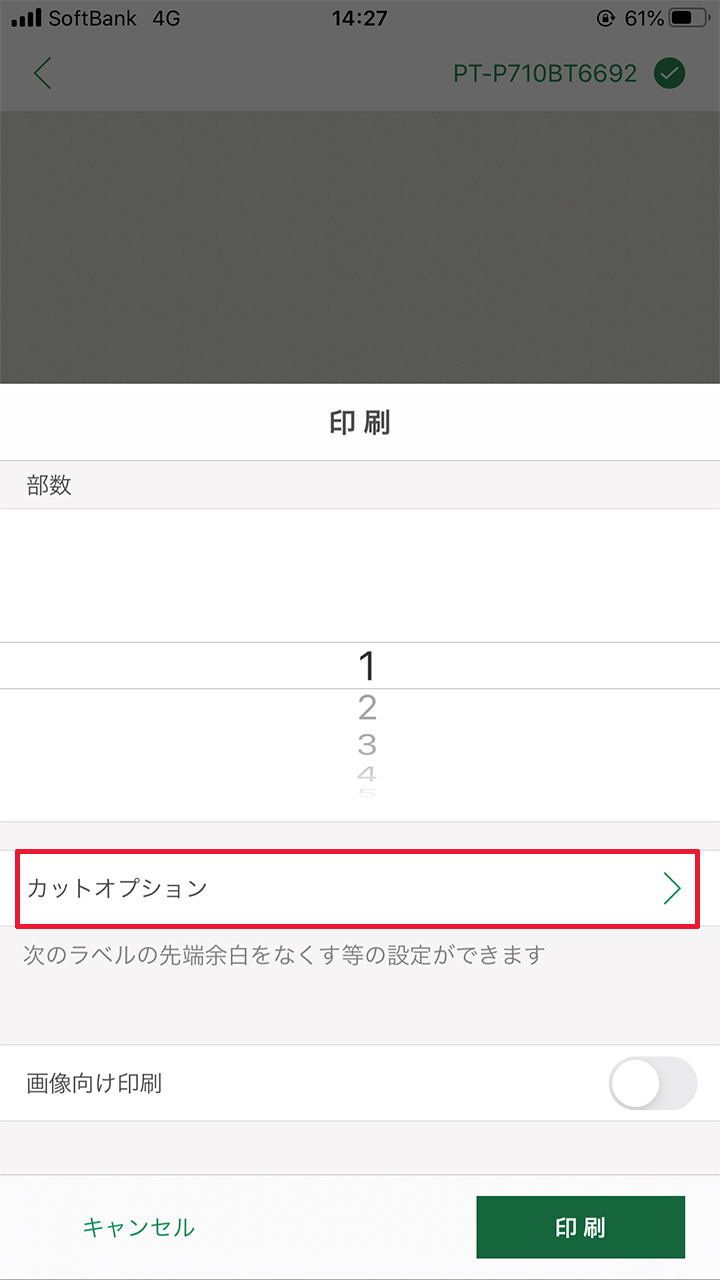
「最後のラベルをカットする」を「オフ」にしてから印刷します。
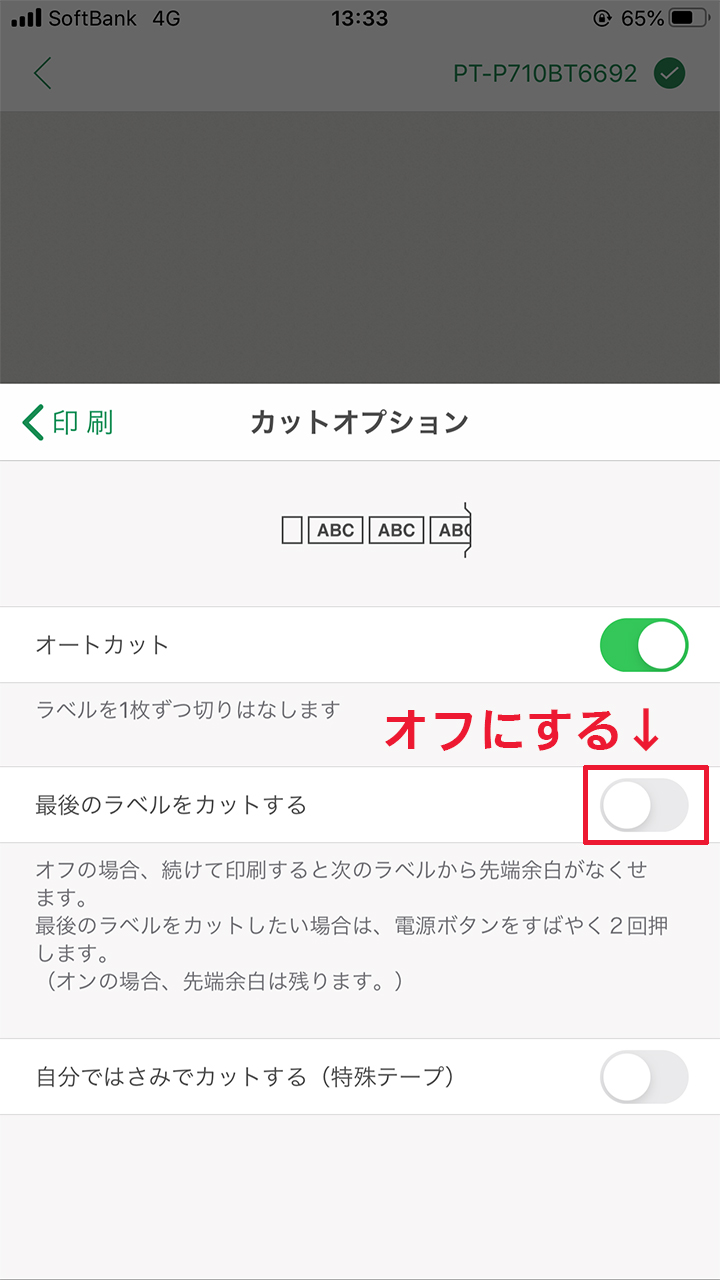
最後のラベルを印刷する前に、「最後のラベルをカットする」を「オン」にします。
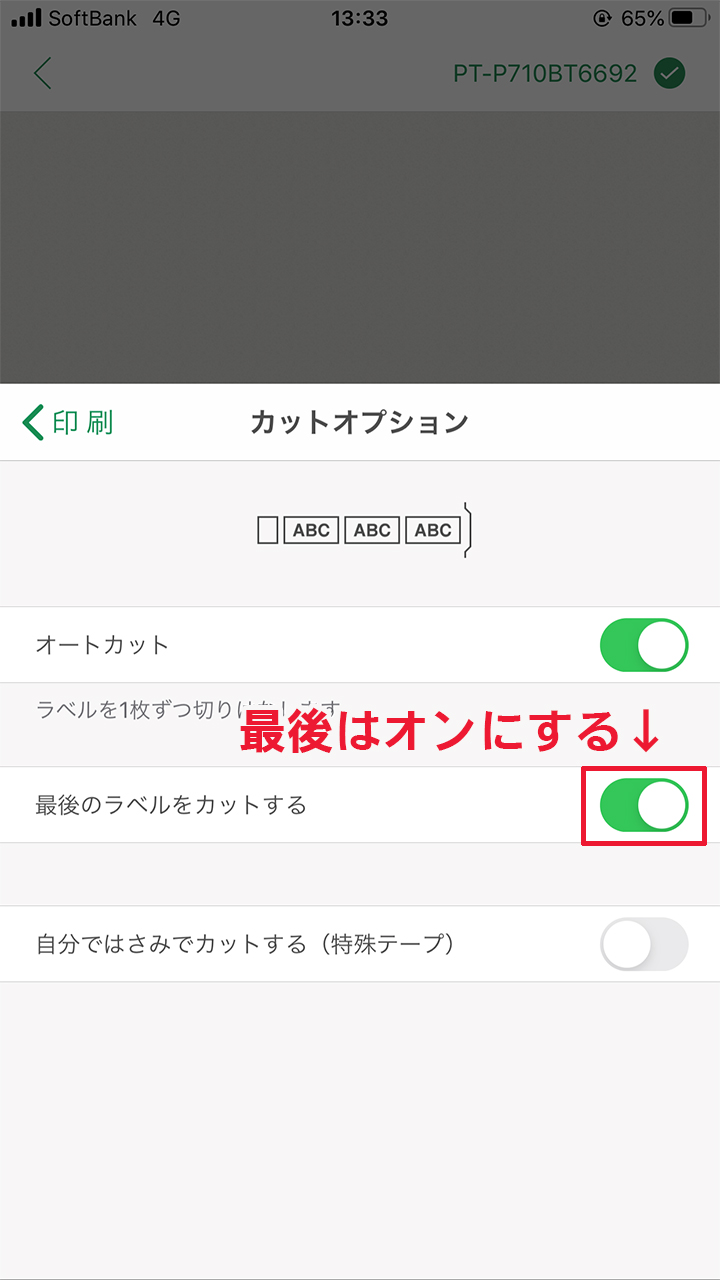
最後のラベルを印刷時に「最後のラベルをカットする」を「オフ」にするのを忘れた場合は、PT-P300BT同様、電源ボタンをダブルクリックする感覚で2度押せば、テープ送りされてオートカットされます。

PT-P910BTの場合
一枚目の印刷ボタンを押した後に表示される、「カットオプション」を押します。
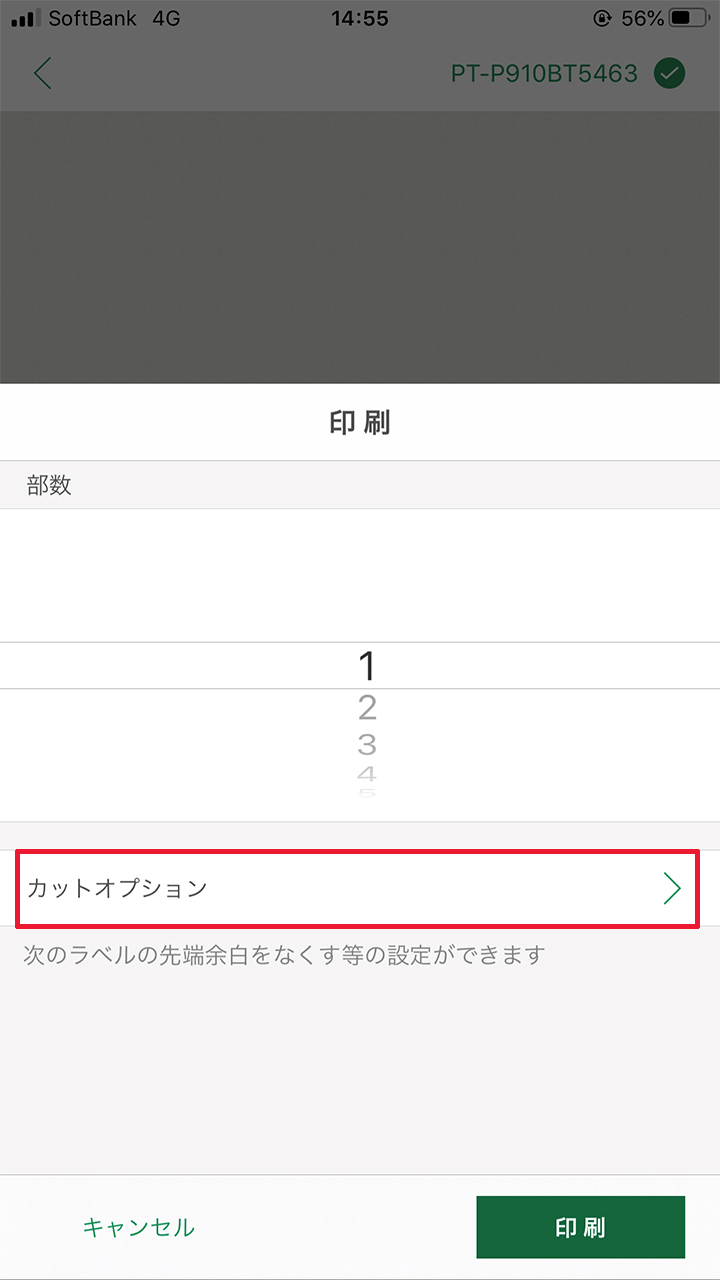
1枚目を印刷する前に、カットオプションを以下のように設定します。
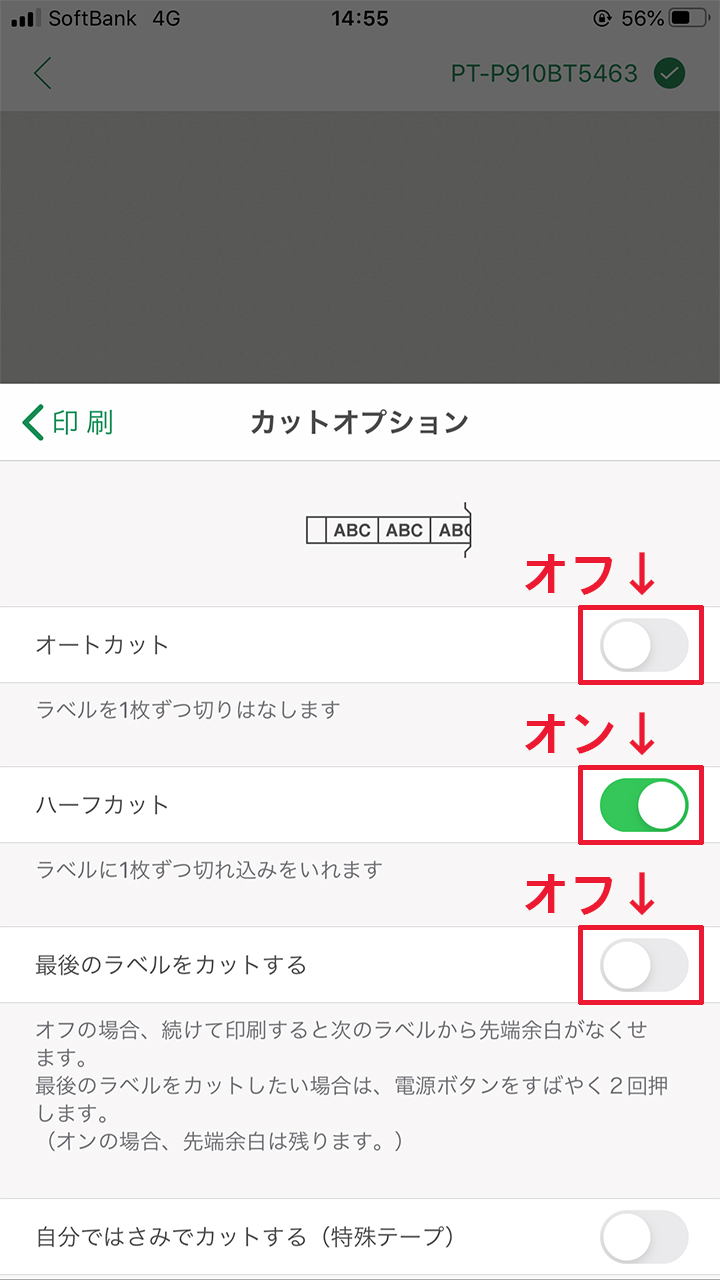
最後のラベルを印刷する前に、カットオプションの「最後のラベルをカットする」を「オン」に変更します。
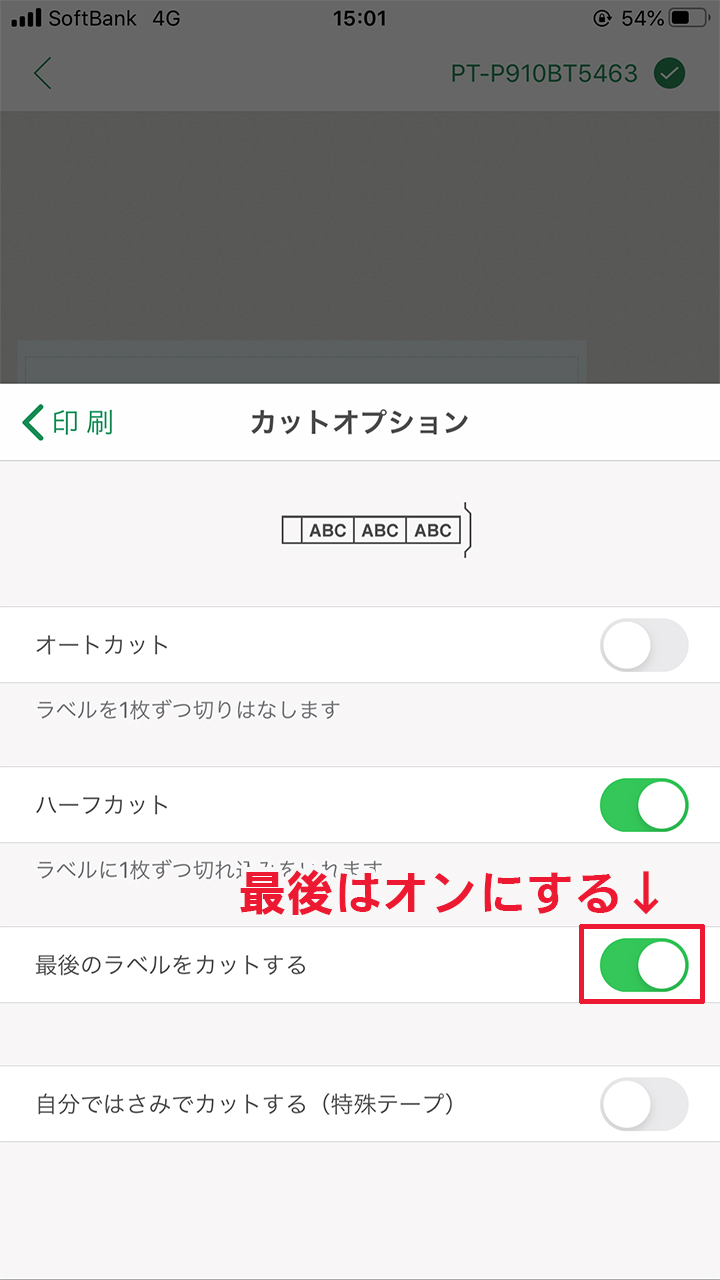
最後のラベルを印刷時に「最後のラベルをカットする」を「オフ」にするのを忘れた場合は、PT-P300BT同様、電源ボタンをダブルクリックする感覚で2度押せば、テープ送りされてオートカットされます。(下記の例は、1枚目と2枚目の間および2枚目と3枚目の間はハーフカットが入っています。)

Design&Printで作ったラベルをDesign&Print 2にコピーする方法
Design&Printの「つくったラベル」に保存されているラベルを、Design&Print 2にコピーすることができます。「つくったラベル」画面右上のメニューから「P-touch Design&Print 2へ移行」を選択してください。
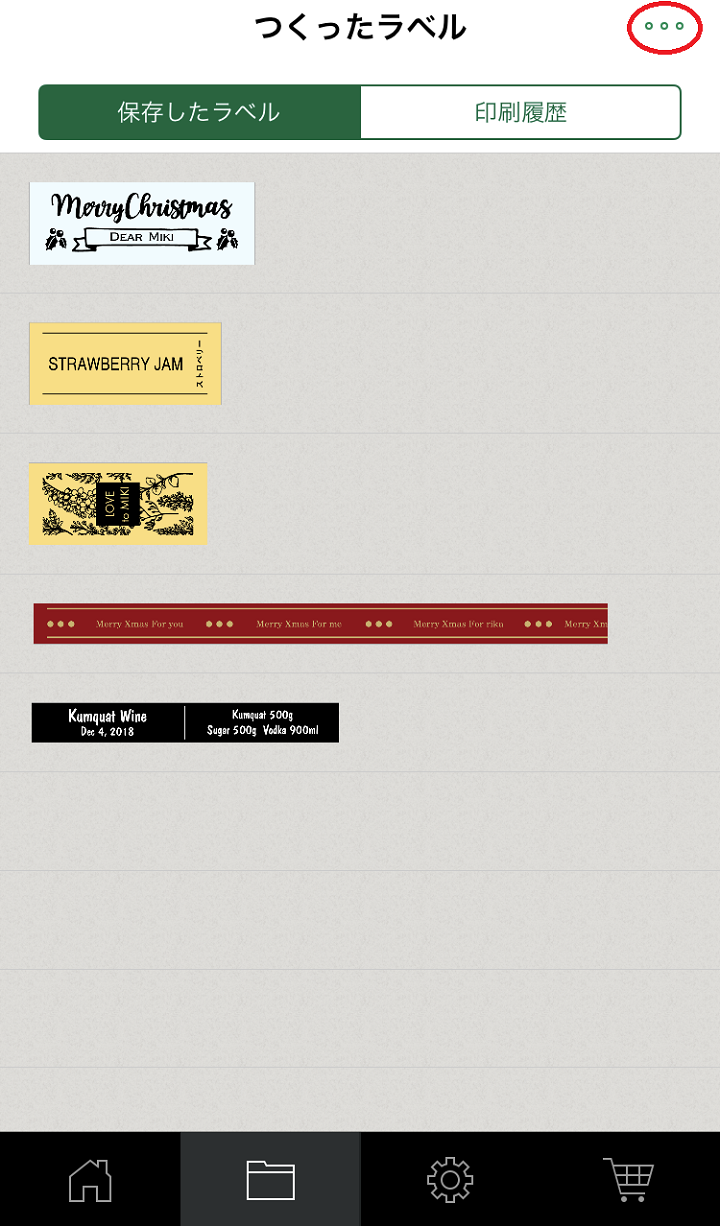
※Design&PrintとDesign&Print 2は描画形式が異なるため、Design&Printで作成したラベルをDesign&Print 2に移行させると一部、位置がずれるなどレイアウトに変化が生じる場合がありますので、Design&Print 2でご確認頂きますようお願いいたします。
尚、移行を実施してもDesign&Printから保存したラベルが無くなるわけではありません。
テキストスキャンでかんたん文字入力[P710BT/P910BT]

カメラで読み取ったテキストでラベルを作ることができます。キーボードで文字を入力する手間を省けます。
【おすすめ使用シーン】
- 古いラベルを読み込んでラベルを作り替える
- ファイルの各ページ内のテキストを読み取って、そのページのインデックスラベルを作る
- 名刺を読み込んで送り状ラベルを作る
- 日本語で記載している注意書きに外国語での補足説明を加える([テキストスキャン]で翻訳したい文字を読み取った後、[翻訳]で翻訳できます)
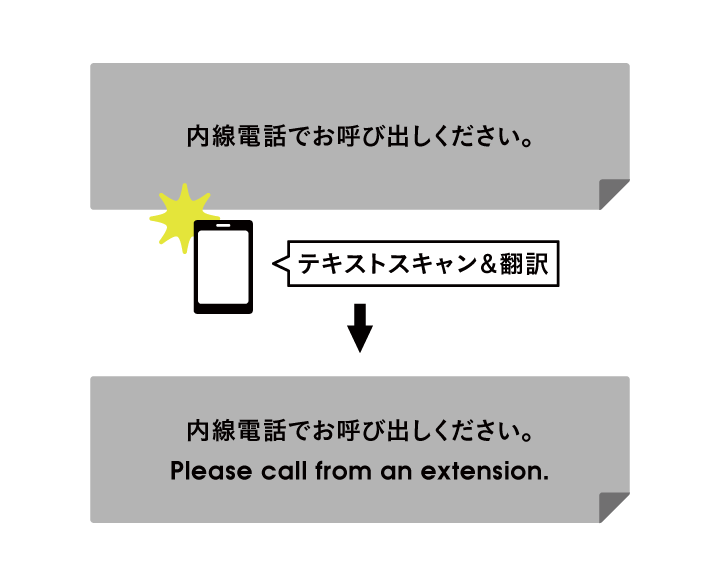
【使い方】
文字入力の画面で[テキストスキャン]をタップ!
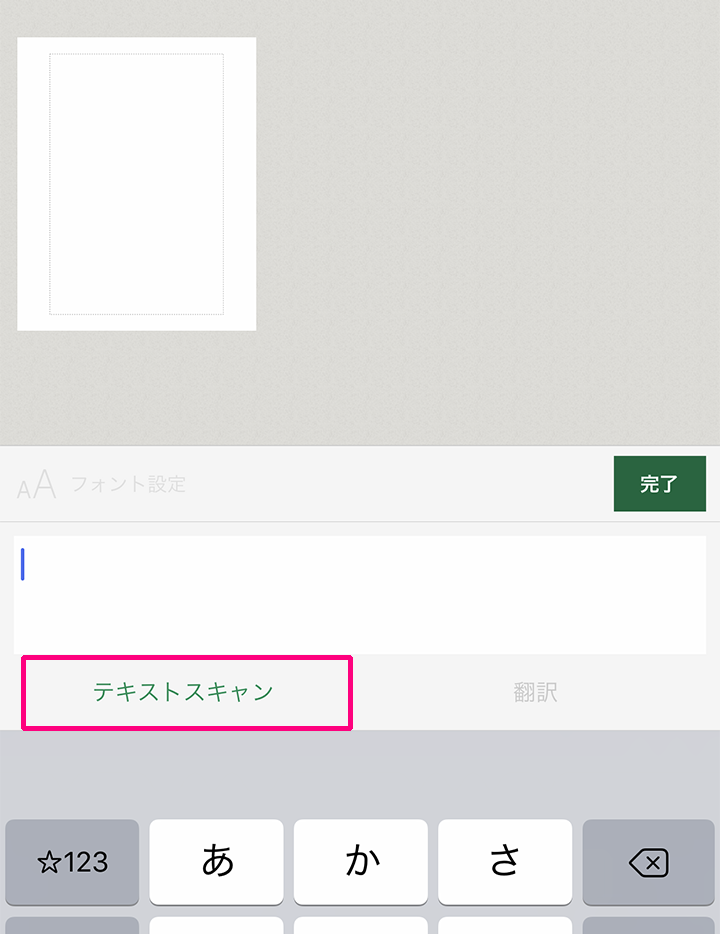
グローバルなおもてなしも翻訳機能におまかせ[P710BT/P910BT]

海外からのお客様のための外国語ラベルをかんたんに作ることができます。
【おすすめ使用シーン】
- 飲食店やショップの商品説明に
- 施設や設備のサインの補足説明に
【使い方】
文字入力の画面で[翻訳]をタップ!最大で5つの言語に一括で翻訳できます。
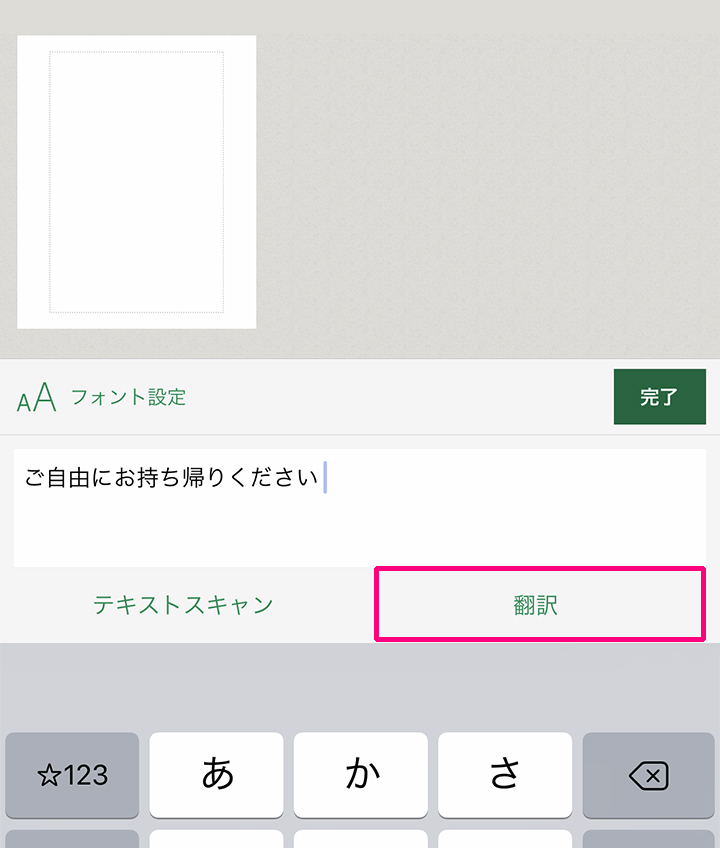
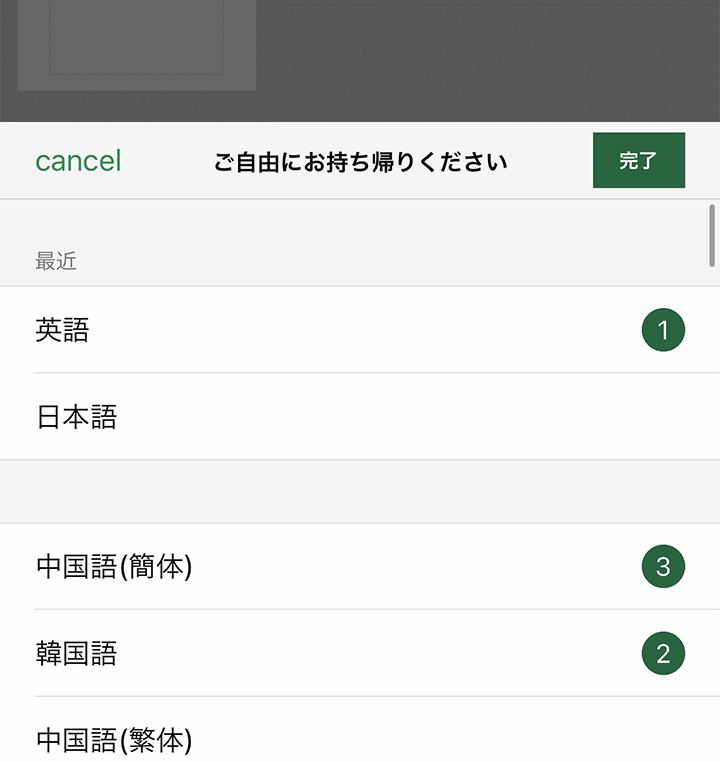
素敵なテンプレートをみんなでシェア

お気に入りのデザインを友達や同僚にシェアしたり、パソコンで作ったオリジナルテンプレートを本アプリで開くことができます。
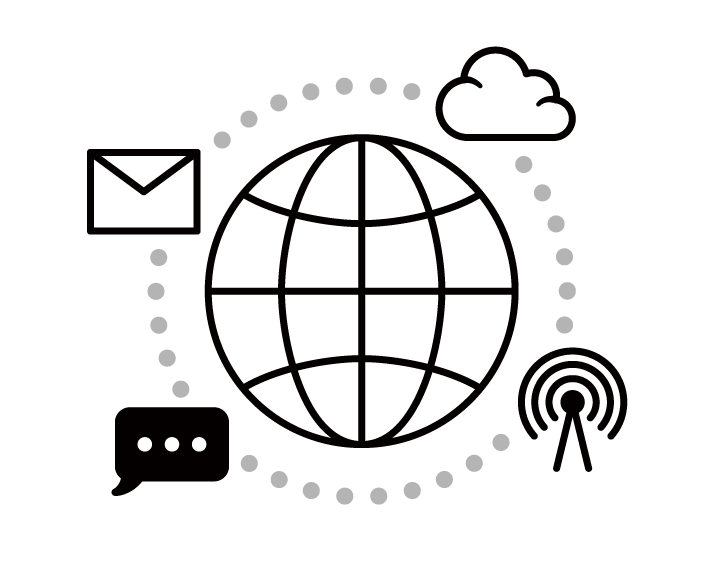
【おすすめ使用シーン】
- 本店と支店でラベルデザインを統一したいときに
- パソコンの使えない現場でも同じテンプレートを使ってラベルを作りたいときに
【使い方】
■本アプリからラベルデータを共有したい場合
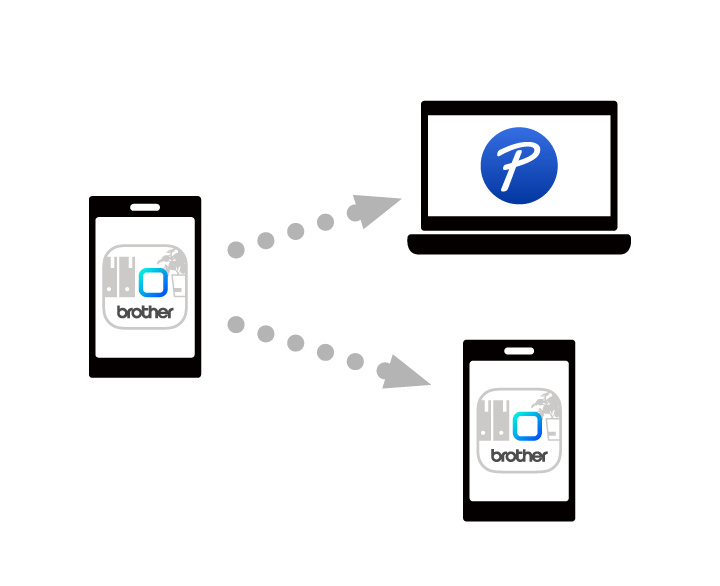
保存したラベルの画面から[選択(Androidはサムネイルを長押し)]>ラベルを選択>共有ボタンをタップ!
[iOSの共有ボタン]
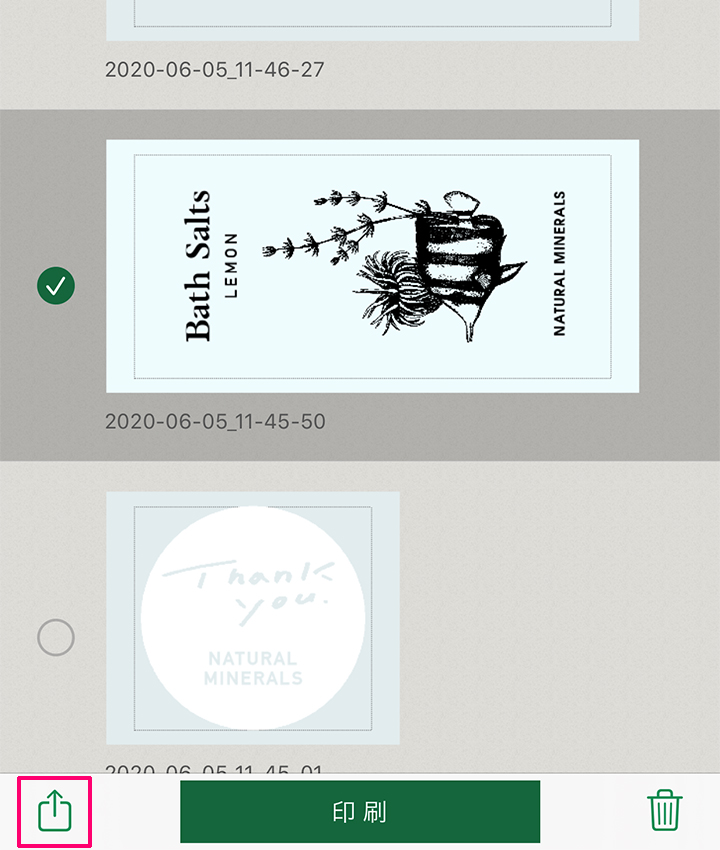
[Androidの共有ボタン]
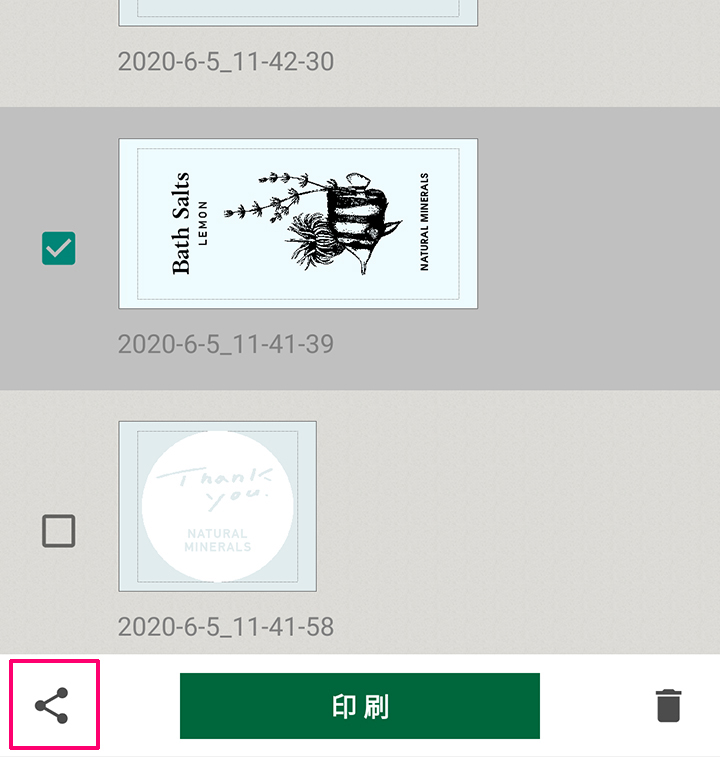
■P-touch Editorで作ったラベルデータを共有したい場合
※PT-P300BTは、パソコン用アプリケーションP-touch Editorに対応していません。
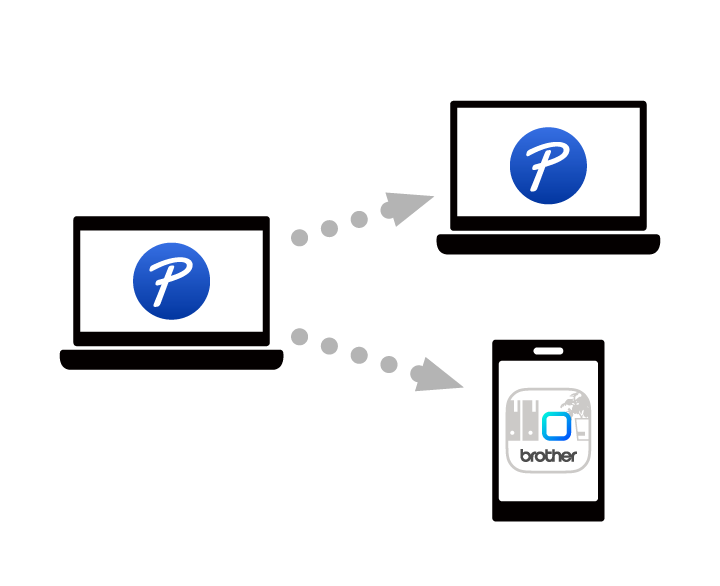
作成したラベルデータ(.lbxファイル)をメールやSMSに添付、または、クラウドサービスなどで共有。
■本アプリでラベルデータを受け取って印刷する場合
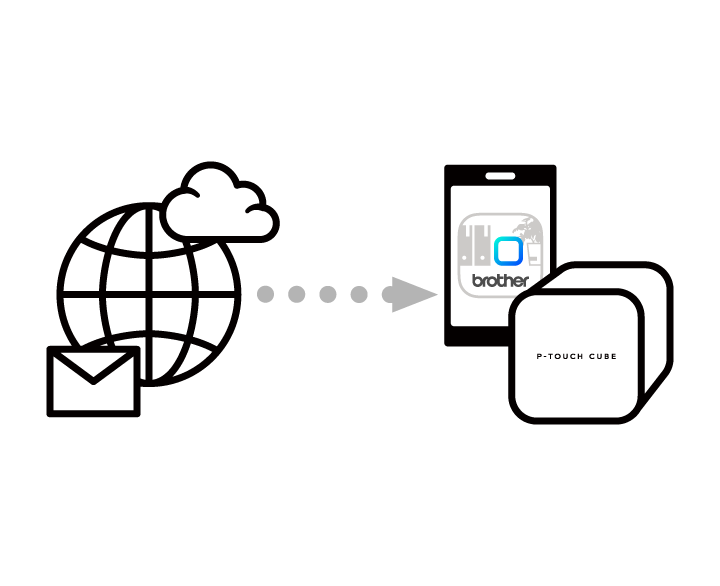
受け取ったラベルデータ(.lbxファイル)を選択>[共有]候補から[Design&Print 2]アプリを選択。
たくさんのラベルの作り置きに便利なハーフカット[P910BT]

台紙を切らずにラベルだけに切れ込みを入れられるので、バラバラにならずに保管できます。
【おすすめ使用シーン】
- 名前付けや商品ラベルなど、同じラベルを大量に印刷するときに
- 値札などの小さなラベルに
【使い方】
印刷部数の設定画面>[カットオプション]>[ハーフカット]がオンになっているか確認してください。
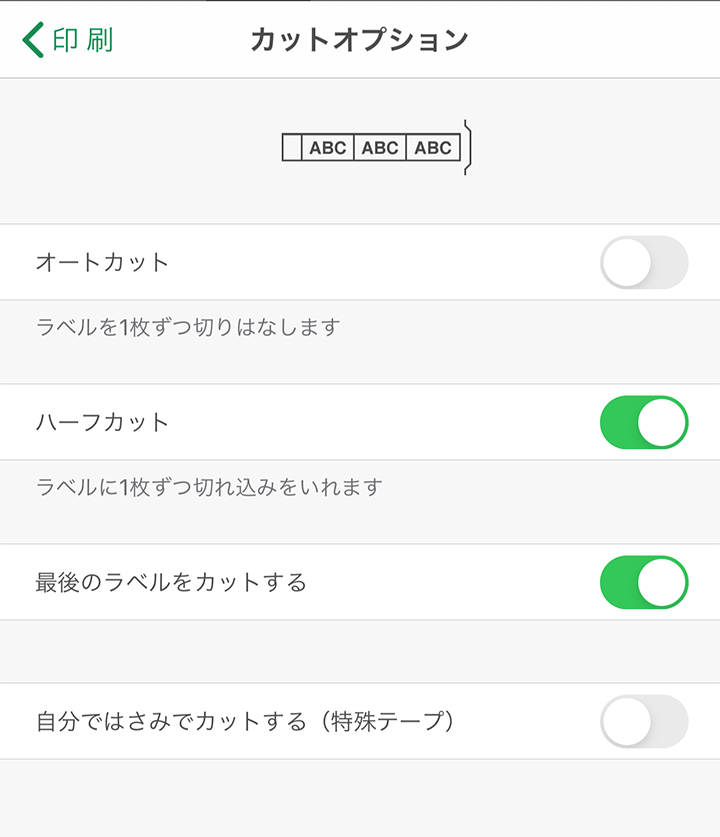
【監修者】文具王・高畑正幸(翻訳機能・テンプレートシェア・テキストスキャン・シェアラベル)

テレビ東京の人気番組「TVチャンピオン」全国文房具通選手権に出場、1999年、2001年、2005年に行われた文房具通選手権に3連続で優勝し「文具王」の座につく。文房具のトークユニット「ブング・ジャム」を結成。各種文具イベントを行う。
■ホームページはこちら (「文具研究サイトB-LABO」のサイトへリンクします。)







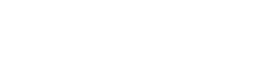

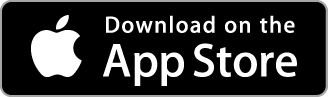
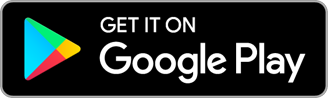

 Facebook
Facebook X
X LINE
LINE