ご購入後Q&A(GT-3シリーズ)
トラブル解決(電源関連)
GT-3 の電源が入らない
電源がつながっていない
電源コードの接続を確認してください。
前面カバーが開いている、またはしっかり閉まっていない
前面カバーを正しく閉めてください。
トラブル解決(データ通信関連)
PCから印刷データが送信できない
異なるプリンターを選んでいませんか
印刷メニューでプリンター名を確認してください。
USBケーブルが接続されていない
USB2.0ケーブルを接続してください。
*:コントロールパネル内でGT-3を"通常使うプリンターに設定"にしておくと便利です。
PCやOSが仕様外
下記仕様を確認してください。
対応OS:Windows® XP(32bit)、Windows Vista®、Windows® 7、Windows® 8、Windows® 8.1 (32bit/64bit)
インターフェイス:USB 2.0、LAN (10 BASE-T/100BASE-TX)
PCの最低動作環境:256MB RAM (推奨512MB以上)、128MB以上の空き容量 (推奨256MB 以上)、1GHz CPU (推奨 2GHz以上)
仕様外のUSB2.0ケーブルを使っている
ABタイプのケーブルをお使いください。
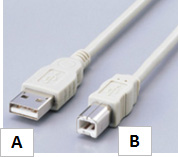
PC側のUSBポートが仕様外のUSB3.0対応になっている
同梱のUSBハブをお使いください。
*:見分け方:PC側USB3.0コネクタ部は端子が青色になっています。
(青色でないのは3.0より遅い規格の端子。下記写真のようにPCによって3.0と他の規格が混在しているものもあります)
PCによっては送信するデータ容量が大きい場合にPCがGTを正常に認識せず、印刷データが送信出来ない場合があり、この問題が発生した場合、USBハブをPC-GT間に接続することで問題がなくなる事があります。
接続方法

GT-3とPCの間にノイズが発生している
USB2.0ケーブルを一旦抜き、5秒後に再接続してください。もし問題が解決されなければ、GT-3を一旦電源OFFにし、5秒後に再起動してください。
PCが正常に動作しない
- PCを再起動してください。
- PC側の他のUSBポート口に接続してください。
他のUSBデバイスがPCにつながっている
他のUSBデバイスを取り外し、PCを再起動した後、GT-3の動作確認をしてください。
USBケーブルが不調
別のあるいは短いUSBケーブルをご使用ください。
USBメモリー内の印刷データ(AR3ファイル)が読めない
USBメモリーが挿入されていないか、正しく挿入されていない
USBメモリーを確実に挿入してください。
ARPファイルである
GT-3はGT-541/GT782の印刷データを印刷できません。GT-3用の印刷データを作り直してください。(拡張子はar3です)
USBメモリーの条件が合わない
32GB以下でFAT32でフォーマットされたものをご使用ください。
USBメモリーの不良
PC等で動作を確認してください。
トラブル解決(印刷方法関連)
プリントボタンを押しても印刷が開始されない
エラーが表示されている
エラーの原因を取り除き、再度行ってください。
[印刷できます]状態ではない、あるいはメニューに入っている
処理が終了するまでお待ちください。
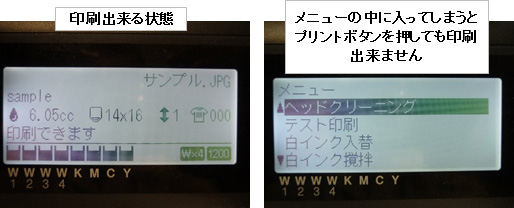
自動ヘッドクリーニング中
ヘッドクリーニングが終わるまでお待ちください。
室温が使用条件に合っていない
室温を調整してください。
動作保証温度範囲 10°C~35°Cの範囲外になると印刷動作が出来ません。
*:印刷品質は、温度18°C~30°C/湿度45%~85%で保証しております。
プリンターがデータを受診していない、または受信中(プリントボタンが点灯状態でない)
印刷データの受信が完了するまで印刷できません。しばらくお待ちください。
<緑の印刷ボタン>
点灯:印刷データ有り、印刷可
点滅:印刷データ受信中、印刷不可
消灯:印刷データ無し、印刷可
プリントヘッドが高温になり、メッセージ"ヘッド温度上昇"が表示されている。
FFCが正しく装着されず、プリントヘッド温度が上昇している可能性があります。
電源OFFし、キャリッジ基板のFFC接続を確認し、温度が下がるまでお待ちください。
片方向印刷・双方向印刷できない
プリンタードライバーの設定とプリンターの設定が合わない
プリンターの設定が優先されます。[メニュー] > [印刷方向設定]
プリンタードライバーの値が有効なのは、プリンターの設定が[自動]の場合のみです。
トラブル解決(印刷品質関連)
印刷が薄い
画像がCMYKモードで作られている
画像編集アプリケーションの設定をRGBモードにして画像作成してください。
*:カラースペースの設定はsRGBにしてください。
取扱説明書(4-2. アプリケーションの印刷条件の設定)をご確認ください。
画像データが淡い(彩度不足)
- 画像編集アプリケーションの設定で彩度やコントラストを調整してください。
- プリンタードライバーの[詳細設定]内の[画質改善]で適切な彩度やコントラストを調整してください。
取扱説明書(4-3. プリンタードライバーの設定)をご確認ください。 - 解像度を1200×1200dpiで印刷して使用するインク量を増やしてください。
インクカートリッジ内のインクが無い
インクカートリッジを交換してください。
取扱説明書(6-2-6. インクカートリッジの交換)をご確認ください。
印刷物に横筋(隙間)が見える
ノズルに不吐出がある
不吐出(カラー/白)になるを参照してください。
目立ちやすい色である
複合パス印刷をしてください。
プリンタードライバーの"カラーの複合パス印刷"にチェックを入れてください。
*:印刷時間は長くなります。
取扱説明書(4-3-9. カラーの複合パス印刷)をご確認ください。
吸水性の高い印刷メディアへ印刷している
- 片方向印刷にしてください。
プリンタードライバーの[詳細設定]内の"片方向印刷"にチェックを入れてください。
または、プリンターから[メニュー] > [印刷方向設定]で"常に片方向"を選んでください。
*:設定はプリンター側が優先されます。プリンタードライバーで片方向印刷が指定されていても、プリンター側の設定が"常に双方向"であれば、双方向印刷になります。
*:印刷時間は長くなります。
取扱説明書(7-2-4. 印刷方向の変更)をご確認ください。 - 上記複合パス印刷も組み合わせてください。
プラテン高さが低すぎる
- 高さセンサーと印刷面とのギャップは2mmになるようにプラテンの高さを調節します。
プラテン低下セットをお使いの場合は、元に戻すか、底上げしてください。
取扱説明書(4-5. Tシャツをプラテンに装着)をご確認ください。 - 片方向印刷、複合パス印刷も組み合わせてください。
吐出タイミングが合っていない
吐出タイミング調節をやり直してください。
ヘッドを交換したり、プラテンを交換したりして、設定値が合っていない可能性があります。
- 1. PCとプリンターをUSBで接続して[Brother GT-3 Tools]の中のメンテナンスツール[G-T3 Maintenance]を選択してください。
-
2.
メイン画面で[吐出タイミングの調整]を選択後、[次へ]をクリックして画面のダイアログに従って実行してください。
取扱説明書(7-2-8. プリントヘッド交換後の調整)をご確認ください。
にじみがある
インク量が多すぎる
綿100%ではない、または薄手の印刷メディアに印刷
インク量を調整してください。
プリンタードライバーの[カラーインク設定]の[インク量]を下げてください。
取扱説明書(4-3-10. カラーインク量の調整)をご確認ください。
印刷データがないところにインクがつく(インク染み、横筋など)
ワイパークリーナーやヘッドキャップからあふれた廃インクでプリントヘッド周りが汚れている
ノズル面に糸くずがついている
ヘッド回りを掃除しワイパークリーナーを交換してください。
*:ヘッド回りの掃除は不吐出(カラー/白)になるの(6)ノズル面のクリーニングを参照してください。
取扱説明書(6-2-1. ワイパークリーナーの交換とキャップ&ワイパーの掃除)をご確認ください。
画像の端がぼやけていたり、文字や直線が二重になったり、粒状感がひどい
プラテンの高さが低すぎる
- 高さセンサーと印刷面とのギャップは2mmになるようにプラテンの高さを調節します。
取扱説明書(4-5. Tシャツをプラテンに装着)をご確認ください。 - プラテン低下セットをお使いの場合は、元に戻すか、底上げしてください。
- 片方向印刷、複合パス印刷も組み合わせてください。
Tシャツがインクで汚れてしまった
プリントヘッドがTシャツに擦っている
Tシャツ表面を平らにし、必要な場合は、上記「画像の端がぼやけていたり、文字や直線が二重になったり、粒状感がひどい」を参照し、プラテンの高さを調整してください。
取扱説明書(4-5. Tシャツをプラテンに装着)をご確認ください。
フラッシング受けスポンジが汚れている
新しいものに交換してください。
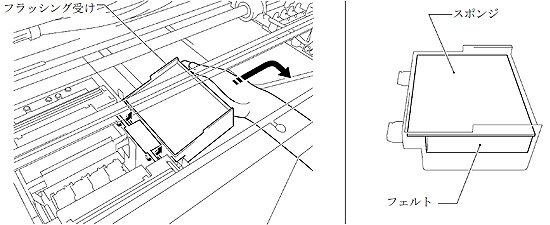
取扱説明書(6-2-3. フラッシング受けスポンジとフラッシング受けフェルトの交換)をご確認ください。
障害物センサーが汚れている
障害物センサーの前後をやわらかい布で水拭きしてください。

取扱説明書(6-2-2. プリンター内部の掃除)をご確認ください。
プラテン布が汚れている
新しいものに貼り換えてください。
*:必要に応じてプラテンサイズにあったグリッドを印刷してください。PCとプリンターをUSBで接続して[Brother GT-3 Tools]の中の[Useful Tools]にグリッドの印刷データがあります。
取扱説明書(6-2-8. プラテンシートの交換)をご確認ください。
薄い色がだんだん印刷できなくなった
比較的高温で非常に乾燥しており、ノズル面が乾燥しがち
- 温度が18~30°Cになるように空調を調節してください。
湿度が45~85%になるように加湿器をご使用ください。 - フラッシング頻度を増やしてください。
[メニュー] > [プリンター設定] > [フラッシング間隔の設定]を選び、40スキャン毎(標準)→20スキャン毎に変更する。
取扱説明書(7-2-10. フラッシング頻度の設定)をご確認ください。 - フラッシング量を増やしてください。
[メニュー] > [プリンター設定] > [フラッシング量の設定]を選び、標準→多めに変更する。
取扱説明書(7-2-11. フラッシング吐出量の調節)をご確認ください。
下地の白がはみ出る
Tシャツが伸びた状態で前処理剤を定着させた
前処理剤定着時プレスにTシャツを載せる際はTシャツを引っ張らないでください。
*:前処理剤定着時、Tシャツは濡れているため伸びやすく、その状態で定着させ印刷をすると白インク印刷時に生地が変形し、その後のカラー印刷時に異なる場所にカラーインクを載せてしまう事があります。
白がムラになる
前処理剤の塗布にムラがある
均一に塗布してください。
取扱説明書(4-6-1. 前処理剤の塗布)をご確認ください。
前処理剤の定着後に水分が付着
塗布面を濡らさないでください。また定着後に多湿の場所に放置しないでください。
取扱説明書(4-6-1. 前処理剤の塗布)をご確認ください。
前処理剤に濃度差がある
前処理剤を攪拌してください。
白インクカートリッジの攪拌不足
十分に攪拌してください。
取扱説明書(6-1-1. 白インクの入れ替えおよび吐出の確認(印刷開始前、1日1回))をご確認ください。
チューブ内の白インクにムラがある
白インク入れ替えをしてください。(チューブクリーニングをすればより効果があります)
取扱説明書(6-1-1. 白インクの入れ替えおよび吐出の確認(印刷開始前、1日1回))をご確認ください。
白さが足りない
前処理剤の塗布量や濃度が不十分
前処理剤の塗布量を増やしてみるか、希釈率を濃い方向へ変更して試してください。
前処理剤の定着が不十分、ホットプレスの温度が低い、圧力が低い
ホットプレスの実温度を確認してください。定着時の圧力を上げてください。
*:定着が不十分だと白インクがTシャツ生地にしみこんでしまうため、白さが再現できないことがあります。
*:プレス時、Tシャツから水分が効率よく蒸発するように、下に気泡マットを敷くことをお勧めします。
*:Tシャツからの水分の蒸発は、時間が短くてもプレスを複数回する方が効率がよいのでお勧めです。温度を上げたり1回の時間を伸ばすのは生地を焦げさせるなど悪影響を及ぼすことがあります。
取扱説明書(4-6-1. 前処理剤の塗布)をご確認ください。
白インクの入れ替えをしていない
白インク入れ替えをしてください。
取扱説明書(6-1-1. 白インクの入れ替えおよび吐出の確認(印刷開始前、1日1回))をご確認ください。
白インクカートリッジの攪拌不足
十分に攪拌してください。
取扱説明書(6-1-1. 白インクの入れ替えおよび吐出の確認(印刷開始前、1日1回))をご確認ください。
ノズルに不吐出がある
不吐出(カラー/白)になるを参照してください。
白インクに色みがつく
ポリエステル混紡生地
綿70%以上の生地にしてください。
*:濃色のポリエステル混紡では、生地の染料が溶出し白インクに色みがつく場合があります。
取扱説明書(1-3-4. その他の必要条件)をご確認ください。
白インクが剥がれる
前処理剤の塗布量が多い、濃度が濃い
塗布量と希釈率を調整してください。
トラブル解決(その他)
エラー6100~6114表示が出る
主にインクのミストによるプリンター内部の汚れなどが原因でキャリッジの動きが異常になっている可能性がある為、下記のようにプリンター内部の清掃と清掃後に[CR 速度調整]を実施してください。
(1) 作業を始める前に、プリンターのファームウェアのバージョンが3.30以降である事を確認してください。ファームウェアが3.30以前の場合は最新のファームウェアに更新してください。
(2) 電源をOFFし、前面カバーを開けて、キャリッジが動く範囲に異物(糸くずやホコリ)が付着して動作を妨げていないか確認してください。
(3) キャリッジローラー周りにあるローラーフェルトを確認し、汚れや磨耗で痛んでいる場合は交換してください。ローラーフェルトが通る本体手前部分をアルコールまたは水でふき取ってください。

(4) CRガイドシャフトを清掃するためにキャリッジを手で動かせるようにします。
操作パネルの、[メニュー] > [メンテナンス] > [ノズルクリーニング]の操作でメンテナンスユニットのヘッドキャップを下ろし、キャリッジを手で動かす事が出来るようにします。
(5) CRガイドシャフトに付着したインクミストを清掃します。
本体右側(CRモーター側)の端から左側(インクカートリッジ側)まで全ての部分をアルコールで拭き、その後専用グリース(SB3229001)を塗布します。
キャリッジを手で右端から左端まで動かし、滑らかに動作することを確認してください。

(6) 前面カバーを閉めて、電源を入れ、エラーがなければCRスピード調整を行います。
[メニュー] > [プリンター設定] > [CRスピード調整]
キャリッジの動作が終了して、ポーン音がするまでお待ちください。
調整には10分程度の時間が掛かります。
ご注意
専用グリース(SB3229001)がない場合は、水拭きのみ行ってください。
グリースなしでアルコールを使うと必要な油分がなくなり、トラブルの原因になります。
補足
電源を入れた時にCRモーターの音が大きい場合は、CRモーターのギアにも専用グリースを塗布し、キャリッジを手で動かしてギア全体にグリースが行き渡るようにしてください。
余分に付着したグリースは拭き取ってください。

不吐出(カラー/白)になる
正常なノズルチェック結果
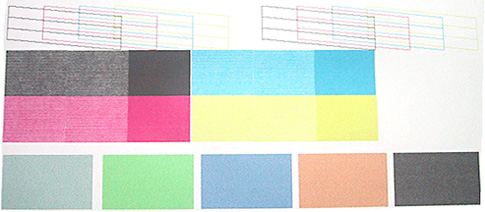
異常なノズルチェック結果
1:筋、2:線の途切れ、3:縞々
*:上の例はカラー側ですが白側も同様の確認をお願いします。
(1) 温湿度の確認と調整
下記の保証範囲になっていない場合は調整をお願いします。
<GT-3の印刷保証範囲>
温度:18°C~30°C
湿度:45%~85%
(2) ヘッドクリーニング
[メニュー] > [ヘッドクリーニング] > [ノーマルクリーニング] or [パワフルクリーニング] > 異常な色(ヘッド)を選択 > OK
*:不吐出の程度が悪い場合は[パワフルクリーニング]
終了してノズルチェック結果が完全でない場合は再度実施してください。
複数回実施しても完全でない場合は(3)から順番に実施してください。
(3) ワイパークリーナーの交換(汚れが酷い場合)
[メニュー] > [メンテナンス] > [メンテ部品交換] > 電源オフ
古いものを取外し、新しいものに付け替えてください。
取扱説明書(6-2. 清掃と消耗品の交換)をご確認ください。

(4) キャップのクリーニング
柄が薄緑のクリーンスティックにウォッシュ液をたっぷりつけてご使用ください。

*:矢印の方向に沿ってクリーニングしてください。
*:キャップの内側だけでなく外周もクリーニングしてください。
*:色の薄い方からイエロー→シアン→マゼンタ→ブラックの順で行うと良いです。(白は順番にこだわりません)
*:同じ面で複数の色のキャップの清掃をしないでください。(スティック2面×2本使用、白も同じように清掃してください)
(5) ワイパーのクリーニング
柄が薄緑のクリーンスティックにウォッシュ液をたっぷりつけてご使用ください。

*:矢印の方向に沿って両面、端をクリーニングしてください。
(6) ノズル面のクリーニング
[メニュー] > [メンテナンス] > [ノズル掃除] > 電源オフ
柄が白くて長いクリーンアプリケーターにウォッシュ液をたっぷりつけてご使用ください。
非常に精密な部品ですので強く擦り付けないようにしてください。
*:矢印の方向に沿ってクリーニングしてください。
*:終了後は必ずパワフルクリーニングをしてください。
※ (2)~(6)は週に1回実施するようにしてください。
長期保管時の操作方法
長期保管時の準備とメンテナンス
下記の際の注意事項です。
- 2週間以上、白を使わない。
- 2週間以上、プリンターを使わない。
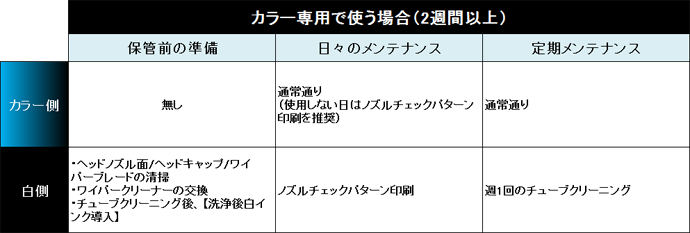
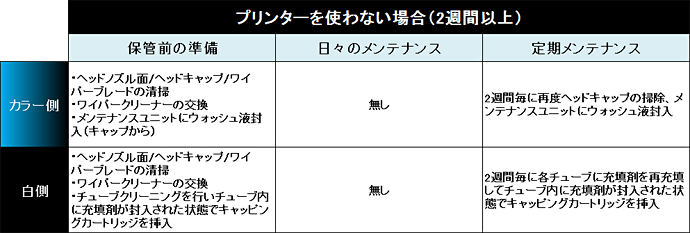
ユーザー様向け情報
-
製品ドキュメント
ガーメントプリンターに関するドキュメント類をPDF形式でダウンロードいただけます。
-
ソフトウェアダウンロード
ガーメントプリンターに関するソフトウェアをダウンロードいただけます。
-
Parts Navigation
![[新しいウィンドウ]](-/media/cojp/common/img/link_icon/new_win.png)
ガーメントプリンターの交換用部品や補給用部品を検索いただけます。
-
ご購入後のよくあるご質問(GTX)
購入後に寄せられた代表的な質問とその回答(Q&A)があります。
-
ご購入後のよくあるご質問(GT-3シリーズ)
購入後に寄せられた代表的な質問とその回答(Q&A)があります。
-
お問合せ
![[新しいウィンドウ]](-/media/cojp/common/img/link_icon/new_win.png)
製品に関する電話やメールでのご相談窓口のご案内いたします。
-
その他のツール
GT3シリーズ、GT-541、GI-782用
-
製品安全データシート(SDS)
![[新しいウィンドウ]](-/media/cojp/common/img/link_icon/new_win.png)
製品安全データシートをご提供しております。
-
サービスパック利用規約
![[新しいウィンドウ]](-/media/cojp/common/img/link_icon/new_win.png)
サービスパックの利用規約をご確認いただけます。






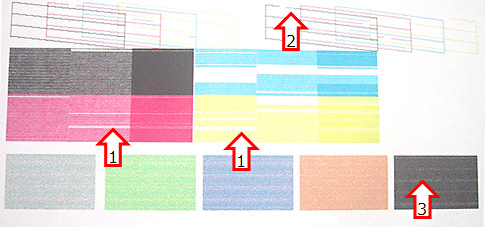



 Facebook
Facebook X
X LINE
LINE