ガーメントプリンター
ユーザー様向け情報ログイン
ユーザーページ認証
-
- ユーザーページ
ガーメントプリンター:シリアルNo.を入力してください。
製品安全データシート(SDS)
Brother GT/ISM サポートアプリ
Brother GT/ISM Support Appは、ガーメントプリンター・工業用ミシンに関する最新のサポート情報を提供するモバイルアプリです。
- セットアップガイド、取扱説明書等のマニュアル類、定期的なお手入れや修理に必要な部品一覧(バーツブック)、お手入れ等のメンテナンス方法の動画をダウンロード、閲覧ができます。
- エラーコードによる検索ができます。
- ダウンロード済みのコンテンツは、デバイスがオフライン状態でも閲覧可能です。





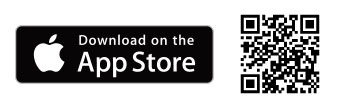
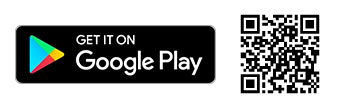
 Facebook
Facebook X
X LINE
LINE