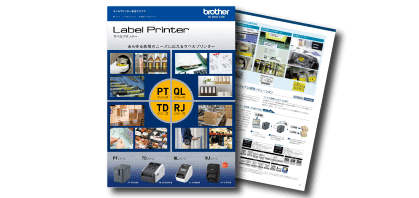「バーコードコピー」機能 活用編~現品票にナンバリング(連番)してみた~
公開日:2024.11.29
- 製品情報
- 機能紹介
いつもブラザー製品をご使用いただきありがとうございます。
前回ユーザー向けコラムで、【隠れた便利機能!?ブラザーの「バーコードコピー」】を紹介しました。今回は、バーコードコピー(*1) 活用編として「ナンバリング」方法をご紹介します。
今回は、活用編としてバーコードコピーでナンバリング(連番)したラベルの発行方法をご紹介したいと思います。
*バーコードコピー機能についてはぜひ前回コラムをご覧ください。
「ナンバリング」は、「連番」や「通し番号」とも言いますよね。
どんなときに役立つのでしょうか?
では、ナンバリングを活用したシーンを動画で見てみましょう。動画では、現品票にナンバリングを印字しています。
動画のように、例えば部品メーカーが加工メーカーにA部品を5箱納品するとき、納品箱に通し番号を振っておくことで、両社にとって個数がわかりやすくなります。
このように在庫数やトレーサビリティの管理で役立ちます。
納品された箱

様々な現場でナンバリングは活用できますね。
そうですね。ではナンバリング印刷の手順も確認してみましょう。
バーコードコピーでラベルにナンバリングする手順をご説明します。
①ラベルテンプレートを用意する
ブラザーのラベル編集ソフト「P-touch Editor」で、連番を表記させたい位置に「001」と数字を入力。
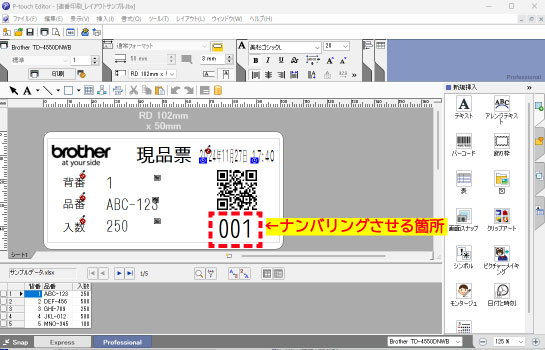
数字を選択した状態で、連番ボタン をクリック。
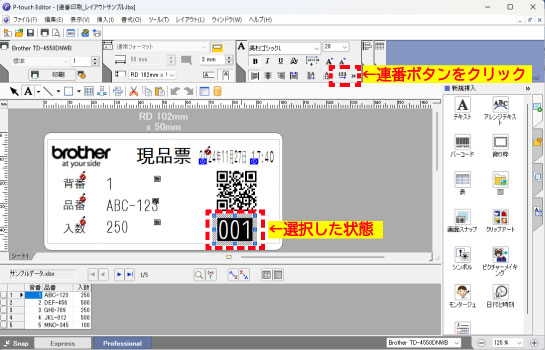
数字にナンバリングマーク(NUM)が表示されます。
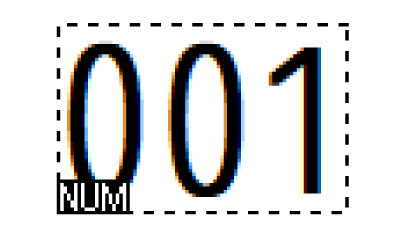
作成したラベルテンプレートをプリンター本体に転送。
②印刷指示をかけるバーコードを用意する
まずはナンバリングを開始するバーコードを用意。*バーコードは取扱説明書に掲載しています。

続いて印刷枚数を指示するテンキーバーコードを用意。*バーコードは取扱説明書に掲載しています。
例:3枚印刷したい場合は、「0」「0」「3」もしくは「00」「3」のテンキーバーコードを用意。
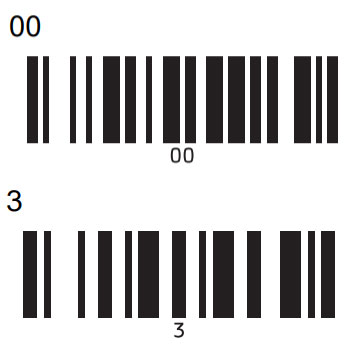
最後に印刷開始を指示するバーコードを用意。

ここでワンポイント!
複数ある指示バーコードは一つにまとめることができます。
例:ナンバリングされたラベルを3枚印刷したい場合
「ナンバリング印刷開始 ^NN」「印刷枚数 003」「印刷開始 ^FF」を結合。
[バーコードの作成方法]
バーコードプロパティでcode128を選択し、データ入力欄に「^NN003^FF」と入力。
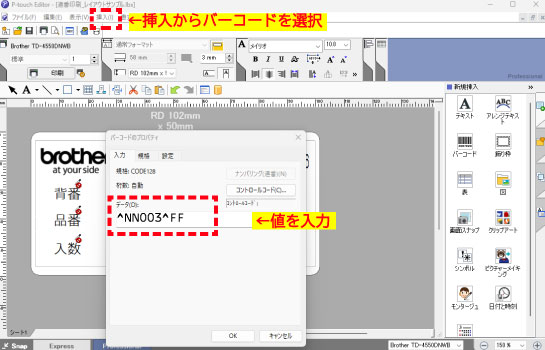
一つに結合されたバーコードが完成。

プリンター本体と接続したスキャナーでバーコードを読み取ると連番された現品票が印刷されます。
最後にもうワンポイント!
ナンバリングしたデータは、恒久的にプリンター本体に残るため、リセット用のバーコードも用意しておきましょう。
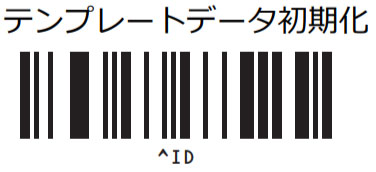
いかがでしたでしょうか。
意外と簡単に印刷することができますので、ぜひご活用ください。
今回紹介した「バーコードコピー」機能をお試しになりたい場合は、弊社がご用意する法人向けデモ機貸出サービスがおすすめです。
デモ機をお貸出しいたしますので、ぜひ実際にご検証いただければ幸いです。
*1:「バーコードコピー機能」が搭載されている製品(P-touchテンプレートコマンドが搭載している製品)は以下の通りです。最新情報は対応モデル一覧をご確認ください。
PT-P950NW,PT-P900W,QL-820NWBc,QL-1115NWB,TD-2135NWBSA/NSA,TD-2350D,TD-2320D,TD-4550DNWB,TD-4510D,TD-4420DN,RJ-2150,RJ-2140,RJ-2050,RJ-2030,RJ-3250WB,RJ-3230B,RJ-4250WB,RJ-4230B,PJ-883,PJ-863,PJ-823,MW-270,MW-170