使用しているパソコンのOSの確認手順
以下の方法で、使用しているパソコンの OS のバージョンや種類を確認してください。
OSのバージョンを確認する方法
-
1.
キーボードの
(Windows)キーを押しながら、[R]キーを押します
または、[スタート]メニューから[ファイル名を指定して実行]をクリックします。 -
2.
「winver」と入力し[OK]をクリックします
-
3.
表示されたダイアログボックスを確認します
以下のようにWindowsのバージョンが表示されます。(以下の画面は一例です。)
システムの種類(32ビットか64ビットか)を確認する方法
Windows® 10の場合
-
1.
デスクトップ画面で、
(スタート)メニューをクリックし、[すべてのアプリ]から[設定]をクリックします
- 2. [システム]をクリックします
-
3.
[バージョン情報]をクリックします
「システムの種類」を確認すると、32ビットなのか64ビットなのかがわかります。
Windows® 8/8.1の場合
-
1.
デスクトップ画面でマウスを右上、または右下に移動すると、画面右端にメニューバー(チャーム)が表示されます
※ デスクトップ画面が表示されていない(スタート画面が表示されている)場合は、デスクトップ画面に切り替えます。(スタート画面で「デスクトップ」タイルをクリックすると切り替わります。) -
2.
メニューバー(チャーム)から[設定]を選びます
- 3. [PC情報]をクリックします
-
4.
「システム」画面が表示されます
「システムの種類」を確認すると、32ビットなのか、64ビットなのかが分かります。
Windows® 7以前のパソコンの場合
-
1.
画面左下の[スタート]をクリックし、[コンピューター(マイコンピューター)]を右クリックし、[プロパティ]をクリックします
(以下の画面は一例です。) -
2.
以下のような画面が表示され、「システムの種類」を確認すると、32ビットなのか、64ビットなのかが分かります
(以下の画面は一例です。)以下のような画面では、64ビット版の場合は、「Microsoft Windows XP Professional x64 Edition Version 2003」のように、エディション名に「x64」が表示されます。「x64」が表示されていなければ、32ビット版です。





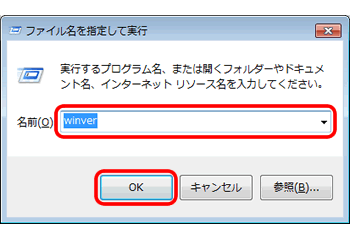
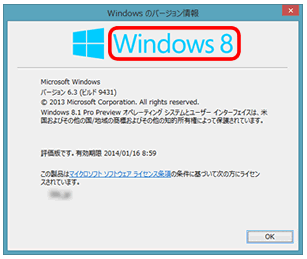
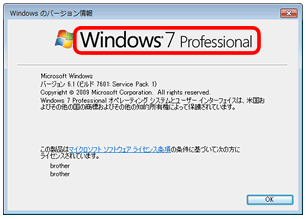
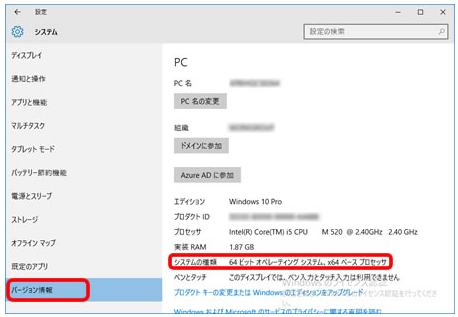
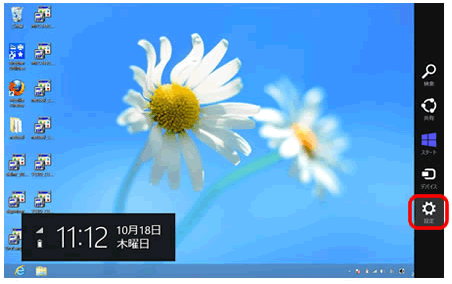
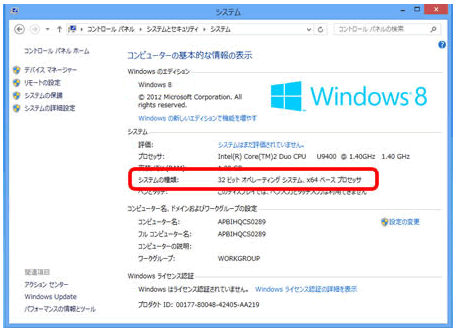
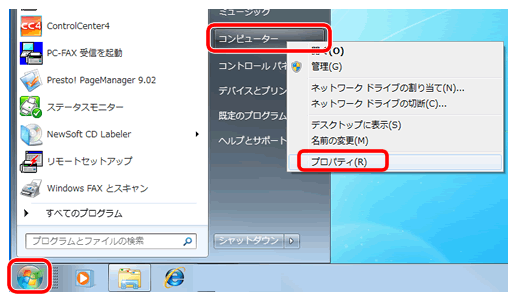
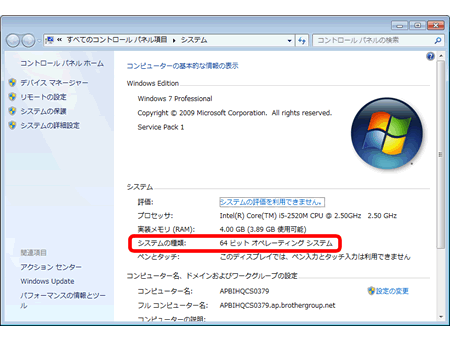
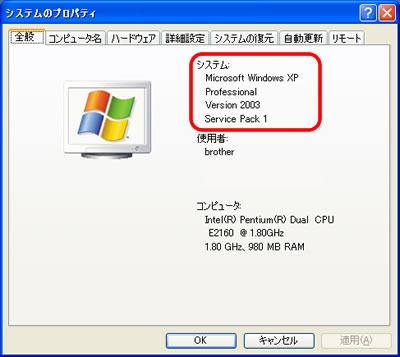
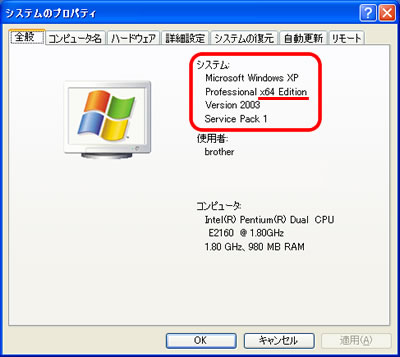
 Facebook
Facebook X
X LINE
LINE