入力した文字の整え方
P-touch Editorには、スタンプデザインの作成時に入力した文字の位置を整えたり、装飾したりするのに役立つ機能があります。ここでは、意外と知られていないそれらの機能を説明します。
入力した文字の整え方の手順
1.文字間・行間の調整
1.テキストプロパティ表示ボタンをクリックして、テキストプロパティを表示させます。
拡張テキストプロパティが表示されていない場合には、表示ボタンをクリックします。

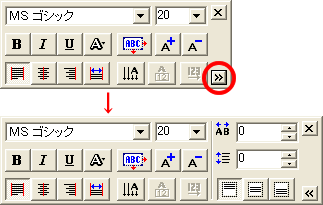
2.選択ツールで、調整したいテキストブロックを選択します。
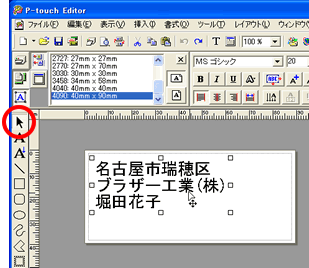
3.テキストプロパティの「文字間の設定」の上下の矢印ボタンをクリックするか、直接数字を入力して文字間を調整します。
-
※
文字間の設定は一つのテキストブロック全体に適用されます。
同じテキストブロック内に複数の行があり、行によって設定を変えたい場合には、個々の行を別々のテキストブロックに分けてください。 - ※ 任意の二つの文字間の設定(カーニング)はできません。
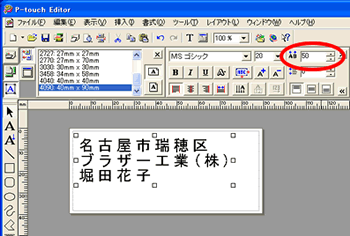
4.テキストプロパティの「行間の設定」の上下の矢印ボタンをクリックするか、直接数字を入力して文字間を調整します。
-
※
行間の設定は一つのテキストブロック全体に適用されます。
同じテキストブロック内の複数の行によって設定を変えたい場合には、個々の行を別々のテキストブロックに分けてください。
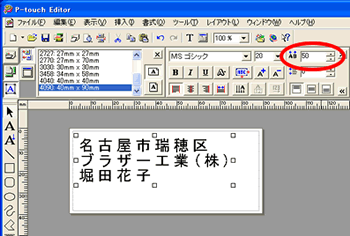
5.同様の調整は、「テキストのプロパティ」ウィンドウを使っても設定できます。
テキストブロックを選択ツールでダブルクリックすると、「テキストのプロパティ」ウィンドウが表示されます。
「間隔」項目の「文字間」と「行間」の上下の矢印ボタンをクリックするか、直接数字を入力してそれぞれ調整します。「OK」ボタンをクリックします。デザイン作成画面に戻ると、調整結果が反映されます。
- ※ この方法での調整の場合は、「OK」ボタンをクリックするまでは調整結果が反映されません。
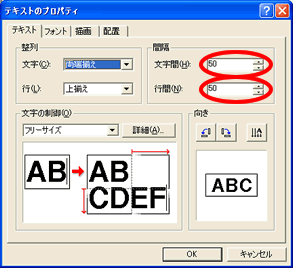
2.文字の長体・平体の調整
1.選択ツールで、調整したいテキストブロックを選択し、ダブルクリックします。
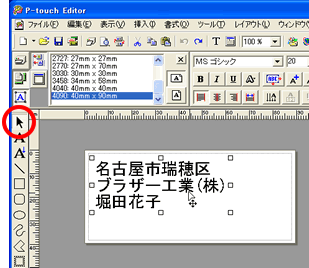
2.「テキストのプロパティ」ウィンドウが表示されますので、「文字の制御」の「詳細...」をクリックします。
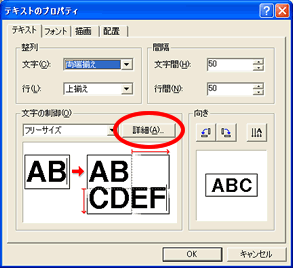
3.「制御モード」が「フリーサイズ」になっていて、「文字の縦横比を保つ」が使用されていない事を確認してください。
確認されましたら、「OK」ボタンをクリックして「テキストのプロパティ」ウィンドウに戻り、「OK」ボタンをクリックしてこのウィンドウも閉じます。
※通常は、以下の設定になっています。
制御モード:「フリーサイズ」
詳細設定:「文字の縦横比を保つ」を使用しない
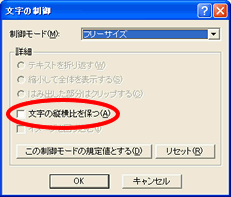
4.選択ツールで、調整したいテキストブロックを選択し、クリックします。
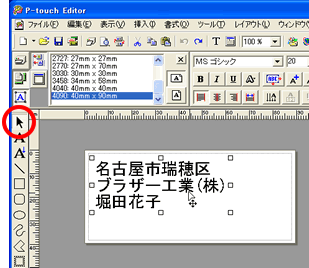
5.方法
<方法その1>
テキストブロックの周辺に8つのハンドルが表示されます。
上下もしくは左右のそれぞれの真中のハンドルを選択ツールでクリックしたまま動かすと、テキストブロックの大きさが上下もしくは左右に変化します。
それに合わせて文字の横幅(=長体)もしくは高さ(=平体)が変化します。
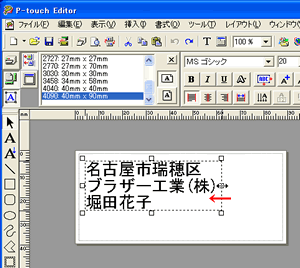
長体の例
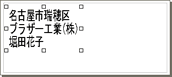
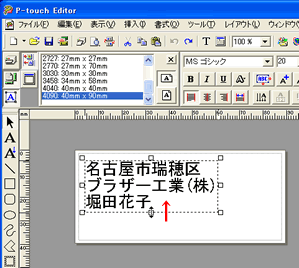
平体の例
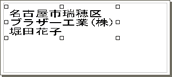
<方法その2>
テキストブロックを選択ツールでダブルクリックすると、「テキストのプロパティ」ウィンドウが表示されます。
「配置」タブをクリックします。
「サイズ」は選択中のテキストブロック大きさを表しています。
「幅」と「高さ」にそれぞれご希望の位置を半角数字で入力し、「OK」ボタンをクリックしてください。
-
※
「5.5」mmと入力した場合、画面では「6」mmと四捨五入されて表示されますが、実際には指定した数字が結果に反映されています。
ただし、最小精度は1mmまでですので、必ず実際の結果の確認を行ってください。 - ※ この方法での調整の場合は、「OK」ボタンをクリックするまでは調整結果が反映されません。
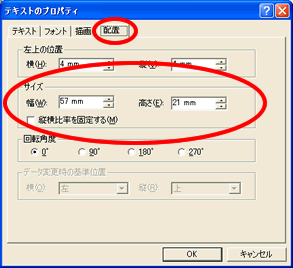
6.調整したテキストブロックの文字を元に戻したい場合は、「編集」メニューから「元に戻す」コマンドを選択します。
数回に分けて調整を行った場合には、その回数分だけ「元に戻す」コマンドの選択を繰り返してください。
または、選択ツールでテキストブロックを選択し、文字のサイズを元の大きさで指定すると、一回で元に戻す事ができます。
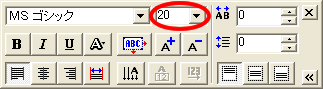
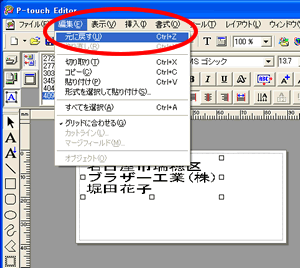
3.線の描画
1.直線ツールを選択します。
2.印刷範囲内で、線を描き始めたい場所でマウスの左ボタンを押したままにし、そのまま線を描きたい方向へ描きたい長さ分だけマウスを移動させ、マウスの左ボタンを離します。
先にPCのキーボードの「Shift」キーを押したままにし、マウスの左ボタンを押したままマウスを移動させると、水平線、垂直線、45度線を描けます。
ただし、線を描き終わったら、マウスの左ボタン、Shiftキーの順に離してください。
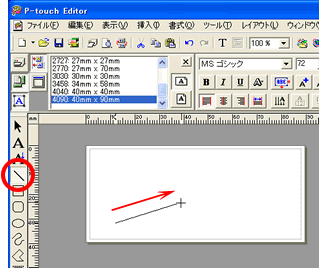

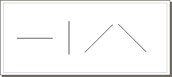
3.線の長さの調整方法
<方法その1>
選択ツールで、調整したい線分を選択します。始点と終点にそれぞれハンドルが表示されます。
どちらからのハンドルを選択ツールでクリックしたまま動かすと、線分の長さが変化します。
- ※ マウスを動かす方向を変えると、線分の角度が変化します。
-
※
先にPCのキーボードの「Shift」キーを押したままにし、マウスの左ボタンを押したままマウスを移動させると、現在の線分の角度を保つ事ができます。
ただし、調整が終わったら、マウスの左ボタン、Shiftキーの順に離してください。
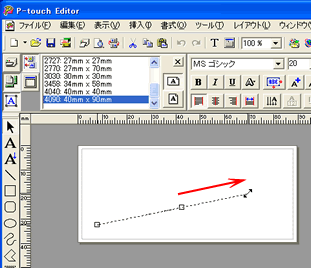
<方法その2>
選択ツールで、調整したい線分を選択します。
レイアウトプロプロパティの「大きく」「小さく」ボタンをクリックすると、線分の長さが変化します。
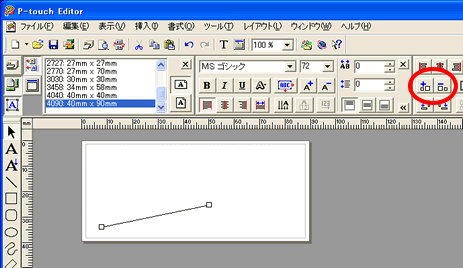
<方法その3>
選択ツールで、調整したい線分を選択します。
レイアウトプロプロパティの「比率を保って最大化」ボタンをクリックすると、印刷範囲いっぱいに線分の長さが変化します。(=「幅」の変化のみ)
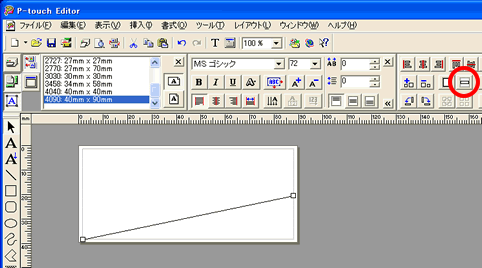
<方法その4>
選択ツールで、調整したい線分を選択します。
レイアウトプロプロパティの「最大化」ボタンをクリックすると、印刷範囲いっぱいに線分の長さが変化します。(=「幅」と「高さ」の変化)
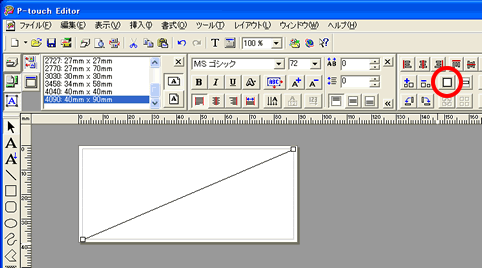
<方法その5>
線分を選択ツールでダブルクリックすると、「直線のプロパティ」ウィンドウが表示されます。
「配置」タブをクリックします。
「サイズ」は選択中の線分の大きさを表しています。
「幅」と「高さ」にそれぞれご希望の位置を半角数字で入力し、「OK」ボタンをクリックしてください。

-
※
「5.5」mmと入力した場合、画面では「6」mmと四捨五入されて表示されますが、実際には指定した数字が結果に反映されています。
ただし、最小精度は1mmまでですので、必ず実際の結果の確認を行ってください。 - ※ この方法での調整の場合は、「OK」ボタンをクリックするまでは調整結果が反映されません。
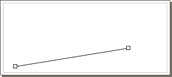
4.線の太さの調整
線分を選択ツールでダブルクリックすると、「直線のプロパティ」ウィンドウが表示されます。
「描画」タブをクリックします。
「太さ」から希望の太さを選択し、「OK」ボタンをクリックしてください。
- ※ 「OK」ボタンをクリックするまでは調整結果は反映されません。

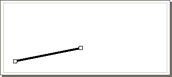
5.線の端点の形状の変更
端点の形状を変更する事で、線分を矢印付きにしたり、角丸付きにできます。
線分を選択ツールでダブルクリックすると、 「直線のプロパティ」ウィンドウが表示されます。
「描画」タブをクリックします。
「始点」と「終点」について希望の太さを選択し、「OK」ボタンをクリックしてください。
- ※ 「OK」ボタンをクリックするまでは調整結果は反映されません。
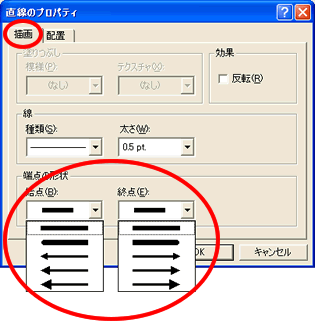
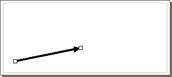
4.文字(テキストブロック)、線の位置の調整
1.選択ツールで、調整したいテキストブロックを選択し、ダブルクリックします。
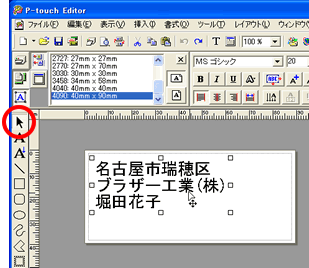
2.<方法その1>
選択されているテキストブロック/線分の上にマウスのカーソルを合わせると、カーソルに十字矢印が表示されます。
その状態でマウスの左ボタンを押したままにして、テキストブロック/線分を移動させます。
- ※ 先にPCのキーボードの「Shift」キーを押したまま、テキストブロック/線分の移動を始めると、水平もしくは垂直に移動できます。
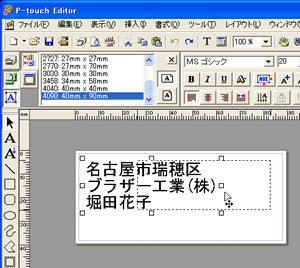

<方法その2>
PCのキーボードの上下左右の矢印キーを押す事で、テキストブロック/線分の移動ができます。
- ※ 先にPCのキーボードの「Ctrl」キーを押したまま、矢印キーを押してテキストブロック/線分の移動を行うと、移動の幅が細かくなります。

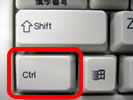
<方法その3>
テキストブロックもしくは線分を選択ツールでダブルクリックすると、「テキストのプロパティ」もしくは「直線のプロパティ」ウィンドウが表示されます。
「配置」タブをクリックします。
「左上の位置」は印刷範囲の左上から、選択中のテキストブロック/線分がどの位置にあるかを表しています。
「横」と「縦」にそれぞれご希望の位置を半角数字で入力し、「OK」ボタンをクリックしてください。

-
※
「5.5」mmと入力した場合、画面では「6」mmと四捨五入されて表示されますが、実際には指定した数字が結果に反映されています。
ただし、最小精度は1mmまでですので、必ず実際の結果の確認を行ってください。 - ※ この方法での調整の場合は、「OK」ボタンをクリックするまでは調整結果が反映されません。

<方法その4>
レイアウトプロパティの「印刷領域に合わせる」ボタンをクリック、もしくは「レイアウト」メニューの「印刷領域に合わせる」を選択してコマンド名の左側にチェックを付けます。
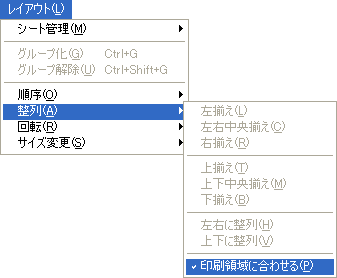
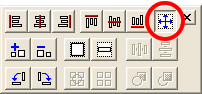
選択ツールで、調整したいテキストブロックもしくは線分を選択します。
レイアウトプロパティの「左揃え」「左右中央揃え」「右揃え」「上下揃え」「上下中央揃え」「下揃え」の各ボタンをクリックすると、印刷範囲の中での各位置に調整できます。
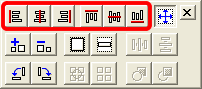
5.「テキストのプロパティ」の使い方
テキストブロックを選択ツールでダブルクリックすると、「テキストのプロパティ」ウィンドウが表示されます。
ここでは、上記で触れていない機能について説明します。
「テキスト」タブ:

1.整列
文字の配置と行の配置を設定できます。
- ※ テキストプロパティを使った設定と同じ事ができますが、設定は同一のテキストブロック内のすべての文字、テキストに反映されます。
2.文字の制御
テキストブロックの枠内に文字がどのように入力、表示されるかを設定できます。「詳細...」をクリックすると、更に細かい設定ができます。
テキスト入力ツールで最初に文字を入力する際は、以下の設定になっています。通常はこの設定でご使用ください。
- ※ 制御モード:「フリーサイズ」
- ※ 詳細設定:「文字の縦横比を保つ」を使用しない
フリーサイズ
入力される文字数に応じてテキストブロックの幅が自動的に変化し、すべての文字が表示されます。文字数によっては印刷範囲からはみ出します。
詳細設定で「文字の縦横比率を保つ」が使用されている場合、文字の入力時には影響がありませんが、文字の長体・平体の調整を行おうとしてテキストブロックの大きさを変更しても、長体・平体にならずに、文字のサイズが変化します。
枠サイズ固定
入力される文字数に関係なく、テキストブロックの大きさを保ちます。
詳細設定:「テキストを折り返す」の場合、テキストブロックの幅を超えた文字は自動的に改行されます。テキストブロックの高さを超えた行の文字は隠れて表示されません。文字のサイズ、長体・平体は行われません。
詳細設定:「縮小して全体を表示する」の場合、「文字の縦横比率を保つ」が使用されていると、文字数がテキストブロックの幅を超えた際に、文字のサイズが小さくなっていきます。「文字の縦横比率を保つ」が使用されていないと、文字数がテキストブロックの幅を超えた際に、文字に長体がかかります。
詳細設定:「はみ出した部分はクリップする」の場合、テキストブロックの幅を超えた文字は隠れて表示されません。
長文
入力される文字数に応じてテキストブロックの高さが自動的に変化し、すべての文字が表示されます。テキストブロックの幅は変化しません。文字数によっては印刷範囲からはみ出します。
詳細設定:「イメージを回り込む」を使用する場合、テキストブロックの上にイメージ(図)が配置されると、自動的にイメージをよけて文字が回り込むように表示されます。
ただし、「レイアウト」の「順序」でテキストブロックよりもイメージが前面に配置されている必要があります。
自動長
入力される文字数に応じてテキストブロックの幅が自動的に変化し、すべての文字が表示されます。文字数によっては印刷範囲からはみ出します。
詳細設定はなく、テキストブロックの大きさを変更すると、長体・平体にならずに、文字のサイズが変化します。
3.向き
テキストブロックの向き、文字の方向を設定できます。
- ※ 設定ボタンをクリックするたびに、テキストブロックを左もしくは右に90度回転します。
- ※ 設定ボタンをクリックすると、文字を縦書きに変更できます。再度クリックすると解除できます。
「フォント」タブ: 文字の種類、スタイル、サイズ、装飾の設定ができます。
- ※ テキストプロパティを使った設定と同じ事ができますが、設定は同一のテキストブロック内のすべての文字、テキストに反映されます。

「描画」タブ: テキストブロックについての設定ができます。
-
1.
塗りつぶし
テキストブロックを塗りつぶします。ただし、大抵の場合には文字が読みづらくなったり読めなくなりますので、通常は使用しません。 -
2.
線
テキストブロックの枠を描画します。

「配置」タブ: テキストブロックの位置や長体・平体の調整ができます。
回転角度
テキストブロックを水平から右回りにそれぞれ0度、90度、180度、270度に設定できます。






 Facebook
Facebook X
X LINE
LINE