Adobe® Illustrator® データからのスタンプ作成方法
印面レイアウトデータをお客様がAdobe® Illustrator® データで持ち込まれた場合などは、一旦ビットマップファイルに書き出し、それをP-touch Editorで読み込む事で、スタンプを作成できます。
Adobe® Illustrator® データからのスタンプの作成手順
1.Adobe® Illustrator® のデータからP-touch Editor用のデータに変換する
1.「ファイル」メニューから、「データ書き出し...」を選択します。
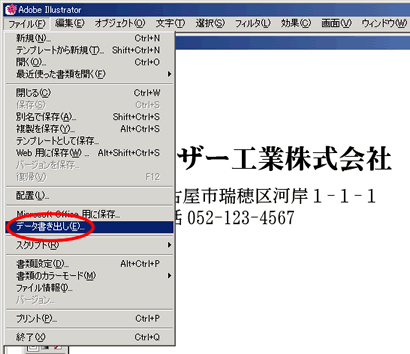
2.「ファイル名」を入力します。
3.「ファイルの種類」に「BMP(*.BMP)」を選択して「保存」ボタンをクリックします。
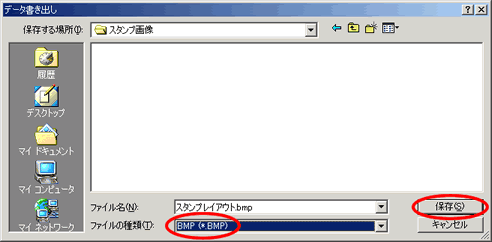
4.「ラスタライズオプション」ウィンドウが表示されたら、「解像度」に「その他」を選択し「600」ppiと入力し、「オプション」の「アンチエイリアス」のチェックを解除し、「OK」ボタンをクリックします。
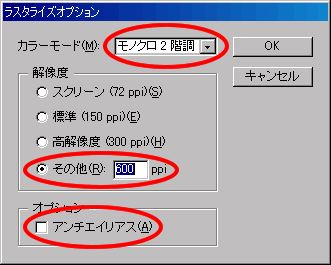
5.「BMP設定」ウィンドウが表示されたら、「ファイル形式」に「Windows」を選択し、「OK」ボタンをクリックし、画像を書き出します。
上記方法は、Adobe® Illustrator® のバージョンにより異なる場合があります。
Adobe® Illustrator® のご使用方法について詳しくは、お手元のマニュアルをご参照いただくか、アドビシステムズ株式会社までお問い合わせください。
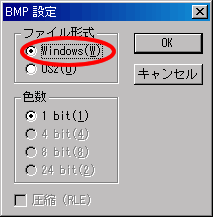
2.P-touch Editorを起動し、印面レイアウトの画像データを読み込む
1.P-touch Editorを起動します。
P-touch Editor 4.0以上をご使用ください。
- ※ 最新版のエディターソフトは、サポートサイトよりダウンロードできます。
2.新規レイアウトを作成します。
「アプリケーション対応プリンタ」に「Brother SC-2000」が選択されている事を確認してください。
プリンタを確認・設定するには、「ファイル」メニューから「プリンタ/用紙の設定...」を選択します。
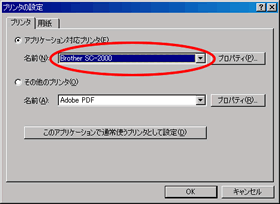
印面サイズを選択します。
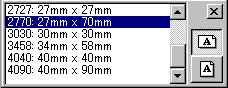
3.印面レイアウトの画像データをレイアウトに読み込みます。
「挿入」メニューから「図」>「ファイルから...」を選択し、もしくは「オブジェクトドック」の「図」アイコンをクリックし、読み込む写真データを選択します。

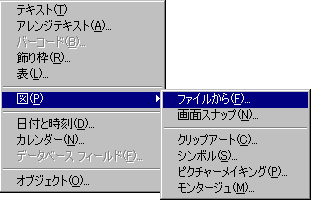
「ファイルを開く」ウィンドウで、「表示メニュー」ボタンをクリックし「縮小版」を選択すると、ロゴ画像の見本が表示されますので、探しやすくなります。
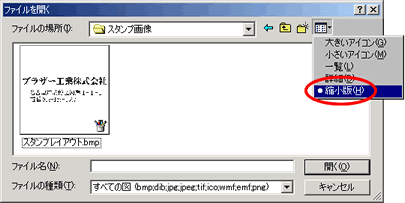
3.印面レイアウトの画像の大きさを調整する
通常は、先に設定されたスタンプサイズの最大印刷領域に合わせて、自動的に印面レイアウトの画像の大きさが調整されて読み込まれます。
必要に応じて、以下の手順で画像の大きさを調整します。
1.「選択」ツールを選択し、印面レイアウトの画像にマウスのカーソルを合わせてダブルクリックします。
もしくは、印面レイアウトの画像をクリックして選択し、「標準ツールバー」の「プロパティ」ボタンをクリックします。
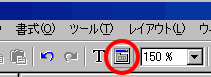
2.「イメージのプロパティ」ウィンドウが表示されましたら、「配置」タブをクリックします。
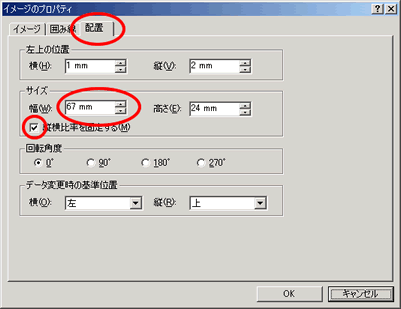
3.「サイズ」の「縦横比率を固定する」にチェックを入れます。
4.「幅」または「高さ」の値を調整します。
5.「OK」ボタンをクリックします。
または、以下の方法でも画像の大きさを変更できます。
画像をクリックして選択してから、「比率を保って最大化」ボタンをクリックすると、印面の有効範囲内に収まる最大サイズに自動的に調整できます。
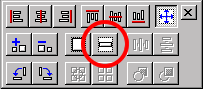
画像のハンドルを移動させる事でも調整できます。
「選択ツール」で画像をクリックし、四隅のハンドルをマウスで対角線方向に動かします。
四隅以外のハンドルを動かすと、画像の縦横比率が変ってしまいます。
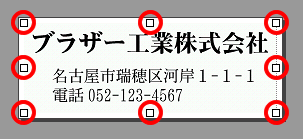
-
※
印面レイアウトの画像の大きさを調整する際には、Adobe® Illustrator® からの書き出し時に設定したサイズより縮小されるのは構いませんが、拡大するとスタンプにした時に画像のエッジがぼけた様になる事があります。
画像をP-touch Editor上で拡大する必要がある場合には、印面レイアウトデータ作成時に必要な大きさにしてください。 -
※
P-touch Editorの「オプション」を設定する事で、画像データ読み込み時に自動的にスタンプサイズに収まる最大サイズに拡大されない様にする事ができます。
設定方法:
「ツール」メニューから「オプション...」を選択します。
「イメージ形式の取り込み時のオプション」の「取り込み」タブをクリックし、「取り込みサイズ」に「オリジナルサイズ」を選択します。 -
※
あらかじめAdobe® Illustrator® で印面レイアウトの大きさを、各スタンプサイズの最大印刷領域に収まる様に調整しておいていただくと、画像データに変換した後の拡大縮小をしなくて済みます。
最大印刷領域:
サイズ1212:9.8×9.8mm
サイズ2020:17.9×17.9mm
サイズ2727:24.0×24.0mm
サイズ3030:27.1×27.1mm
サイズ4040:37.3×37.3mm
サイズ1060:7.8×57.9mm
サイズ1438:11.9×36.2mm
サイズ1850:15.9×47.8mm
サイズ2260:19.0×56.9mm
サイズ2770:23.7×67.1mm
サイズ3458:31.2×54.9mm
サイズ4090:37.3×86.7mm

4.文字を入力する
必要に応じて、文字を追加する事もできます。
ただし、Adobe® Illustrator® から書き出した画像部分の文字と仕上がりが若干異なる事があります。
- ※ 印面レイアウトを完成します。
5.スタンプを作成する
「IDラベル」か「スタンプ」を選択し、「印刷設定」ボタンをクリックします。
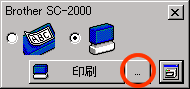
もしくは、「ファイル」メニューから「印刷...」を選択します。

「印刷」ウィンドウで、「オプション」の「ドキュメントの種類」に「ロゴ」が選択されている事を確認してから、「印刷」ボタンをクリックしてください。
ロゴ画像データの状態、印面レイアウトの内容によって「テキスト」や「テキスト+写真」を選択した方が良い場合がありますので、印面を露光する前に、必ずドラフトシートの印字状態を確認してください。
印面の露光、IDラベルの印字が終わりましたら、スタンプを組立て、完成です。
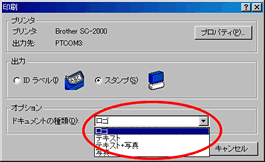





 Facebook
Facebook X
X LINE
LINE