P-touch Editorでの日付印の作成方法
日付印の作成には「Stampcreator Express」のご使用をお勧めしていますが、P-touch Editorを使って作成する事も可能です。
P-touch Editorをご使用の場合には、角印の作成と同様、フォント選択、文字の配置や調整などが自由にできます。
ただし、以下の点にご注意ください。
- 日付印レイアウト中心のグレー色部分は印刷されません。日付部分の入る穴の位置に当たるためです。
- グレー色部分に文字や線などが掛かっていると、その部分は印刷されません。
P-touch Editorでの日付印の作成手順
1.オートフォーマットを利用して作成する
1.P-touch Editorを起動します。
必ず、日付印対応のP-touch Editor 4.0をご使用ください。(Ver.4.0.016以降)
- ※ 最新版のエディターソフトは、サポートサイトよりダウンロードできます。
2.「ファイル」メニューから「オートフォーマット...」を選択します。
「オートフォーマット(1/4)」ウィンドウが表示されます。

3.「カテゴリ」から「日付印」をクリックして、「次へ」ボタンをクリックします。
「オートフォーマット(2/4)」ウィンドウが表示されます。
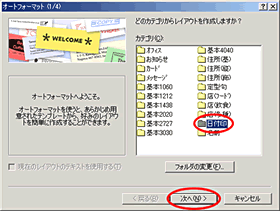
4.「テンプレート」から、ご希望のサイズで、ご希望のレイアウトに一番近いものをクリックし、「次へ」ボタンをクリックします。
「オートフォーマット(3/4)」ウィンドウが表示されます。
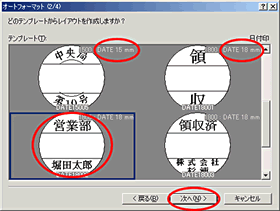
5.「入力」のところで1行目のテキストを入力し、次の行にテキストを入力する場合は「次のテキスト」ボタンをクリックします。
「Stampcreator Express」での場合と同様、予め設定された文字数を超える場合には、文字の大きさが自動的に小さくなります。
テキストの入力が終わりましたら、「次へ」ボタンをクリックします。
「オートフォーマット(4/4)」ウィンドウが表示されます。
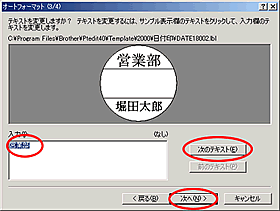
6.「完了」ボタンをクリックします。
P-touch Editorの通常の印面レイアウト編集画面になります。
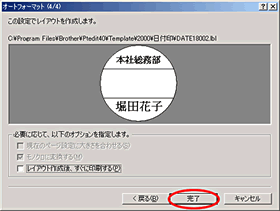
7.フォント選択、文字の配置や調整などしてレイアウトを完成します。
- ※ 表示が小さくて内容が見にくい場合には、画面表示の大きさを適当な大きさに変更します。
- ※ 丸枠線と日付部分の上下の仕切線が不要な場合には、「選択」ツールで枠線を選択し、キーボードの「Delete」キーを押すと削除できます。
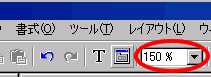
8.印刷の前に、必ず印刷プレビューで文字などが切れてしまっていないかを確認してください。
「ファイル」メニューから「印刷プレビュー」を選択してください。
-
※
日付印レイアウト中心のグレー色部分は印刷されません。
日付部分の入る穴の位置に当たるためです。 - ※ グレー部分に文字や線などが掛かっていると、その部分は印刷されません。
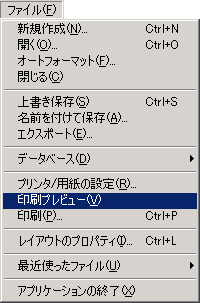
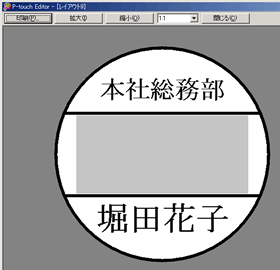
2.オートフォーマットを利用しないで作成する
1.P-touch Editorを起動します。
必ず、日付印対応のP-touch Editor 4.0をご使用ください。(Ver.4.0.016以降)
- ※ 最新版のエディターソフトは、サポートサイトよりダウンロードできます。
2.「ファイル」メニューから「プリンタ/用紙の設定...」を選択します。
「プリンタの設定」ウィンドウが表示されます。
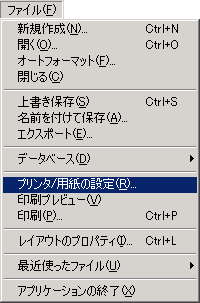
3.「プリンタ」タブをクリックし、「アプリケーション対応プリンタ」の名前から「Brother Name Stamp」を選択し、「OK」ボタンをクリックします。
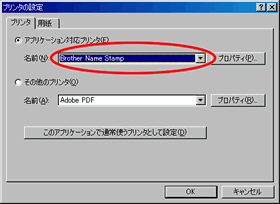
4.ご希望の日付印サイズをクリックして選択します。
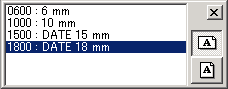
5.文字を入力します。
6.丸枠線を描画する場合
「楕円」ツールを選択し、レイアウト画面でダブルクリックすると、自動的に最大印刷領域に合わせて丸枠線が描画されます。
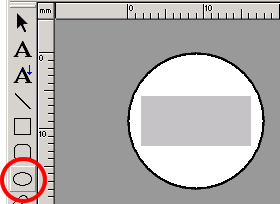
7.日付部分の仕切線を描画する場合
「直線」ツールを使って描画します。
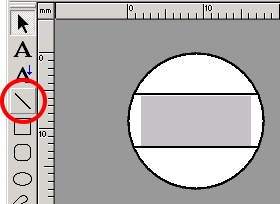
8.グレー色の部分に文字や丸枠線、仕切線などが掛からない様にレイアウトを作成、完成させてください。
9.印刷の前に必ず、印刷プレビューで文字などが切れてしまっていないかを確認してください。
「ファイル」メニューから「印刷プレビュー」を選択してください。
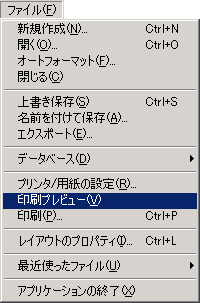
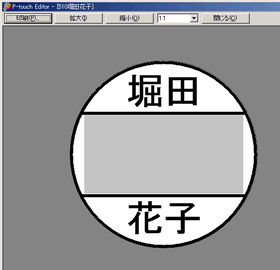





 Facebook
Facebook X
X LINE
LINE