ロゴ入りスタンプの作成方法
ロゴの清刷りをスキャニングしたりAdobe® Illustrator® のデータから書き出しをして画像データを作成し、それをスタンプ印面デザインソフト「P-touch Editor 4.0」に読み込む事で、簡単にきれいなロゴ入りスタンプが作成できます。
お客様のご希望のロゴを入れる事で、よりオリジナル性の高い別製スタンプが作成できます。
ロゴ入りスタンプの作成手順
1.「ロゴ」を画像データとして用意する
ロゴ入りスタンプを作成する場合には、「ロゴ」を画像データとしてP-touch Editorに読み込みます。
「ロゴ」を画像データとして用意するには、大きく分けて二通りあります。
- 清刷りや印刷物からロゴをスキャナーを使って読み取りデータ化する。
- Adobe® Illustrator® のデータになっているものを、P-touch Editorで読み込める形式のデータに変換する。
1-1.スキャナーを使ってロゴをデータ化する
ロゴの清刷りやロゴの使われている印刷物を用意し、スキャナーを使って読み取るだけですので、基本的に難しい事はありません。
ただし、きれいなロゴ入りスタンプを作成していただくために、いくつかのポイントがあります。
1.画像データは、モノクロ2値にします。
ロゴの場合、グレースケールの画像ファイルですと、たとえ画面では直線部分のエッジがきれいに見えていても、スタンプにすると白と黒が交互に並んで点々として出力されてしまいます。これは、ロゴのエッジを滑らかに表現するために、「アンチエイリアス」が掛かった状態であり、その部分を拡大すると50%と25%のグレーで構成されていて、それがスタンプへの出力時に白と黒の点の交互の並びに置き換えられてしまうからです。
また、カラーの画像ファイルの場合にも、同様の理由でスタンプにした場合にエッジ部分がきれいにならない事がありますので、避けてください。
2.画像データは、BMP、TIFFなどの非圧縮画像形式にします。
せっかくきれいにスキャニング出来た画像データでも、JPEGなどの圧縮形式の画像形式で保存してしまうと、ロゴの周辺などに圧縮によるノイズが出てしまい、それが出力結果を汚くする原因になってしまいます。
3.スキャニング時の画像解像度は、実使用サイズで600dpiに設定します。
画像解像度は、必ずスタンプにした時に必要な大きさで設定します。例えば、スタンプにした時に4cm幅にロゴをしたいのに、スキャニングする大きさを2cmに設定し画像解像度を600dpiにしてスキャニングしても、実際には4cm幅では300dpiになってしまい、きれいなスタンプにならなくなってしまいます。
1-2.Adobe® Illustrator® のデータからP-touch Editor用のデータに変換する
1.Adobe® Illustrator® からデータを書き出しします
「ファイル」メニューから、「データ書き出し...」を選択します。
「ファイルの種類」に「BMP(*.BMP)」を選択します。
「ファイル名」を入力して「保存」ボタンをクリックします。
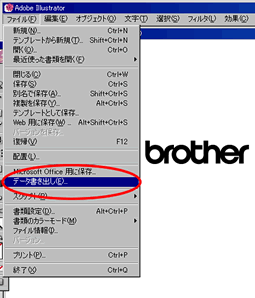
2.「ラスタライズオプション」の設定をします。
「ラスタライズオプション」ウィンドウが表示されたら、「解像度」に「その他」を選択し「600」dpiと入力し、「オプション」の「アンチエイリアス」のチェックを解除し、「OK」ボタンをクリックします。
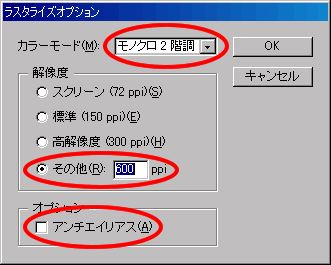
3.「BMP設定」の設定をします
「BMP設定」ウィンドウが表示されたら、「ファイル形式」に「Windows」を選択し、「OK」ボタンをクリックし、画像を書き出します。
上記方法は、Adobe® Illustrator® のバージョンにより異なる場合があります。Adobe® Illustrator® のご使用方法について詳しくは、お手元のマニュアルをご参照いただくか、アドビシステムズ株式会社までお問い合わせください。
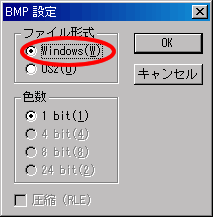
2.P-touch Editorを起動し、ロゴ画像データを読み込む
1.P-touch Editorを起動します。
P-touch Editor 4.0以上をご使用ください。
- ※ 最新版のエディターソフトは、サポートサイトよりダウンロードできます。
2.新規レイアウトを作成します。
「アプリケーション対応プリンタ」に「Brother SC-2000」が選択されている事を確認してください。プリンタを確認・設定するには、「ファイル」メニューから「プリンタ/用紙の設定...」を選択します。
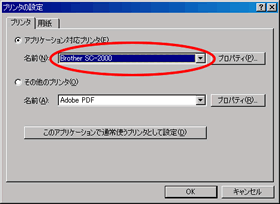
印面サイズを選択します。
ロゴ画像があまりに小さくなりますと、捺印時につぶれてしまう事がありますので、ご注意ください。
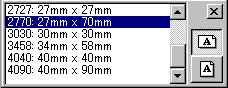
3.ロゴ画像データをレイアウトに読み込みます。
「挿入」メニューから「図」>「ファイルから...」を選択し、もしくは「オブジェクトドック」の「図」アイコンをクリックし読み込むロゴ画像データを選択します。

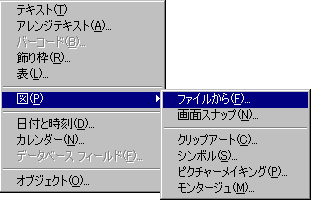
「ファイルを開く」ウィンドウで、「表示メニュー」ボタンをクリックし「縮小版」を選択すると、ロゴ画像の見本が表示されますので、探し易くやすくなります。
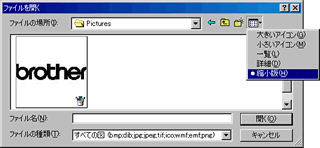
3.ロゴ画像の大きさを調整する
1.「イメージのプロパティ」ウィンドウを表示します。
「選択」ツールを選択し、ロゴ画像にマウスのカーソルを合わせてダブルクリックします。

もしくは、ロゴ画像をクリックして選択し、「標準ツールバー」の「プロパティ」ボタンをクリックします。
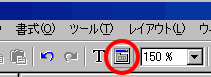
2.ロゴ画像のサイズを指定します。
「イメージのプロパティ」ウィンドウが表示されましたら、「配置」タブをクリックします。
「サイズ」の「縦横比率を固定する」にチェックを入れます。
「幅」または「高さ」の値を調整します。ここでは、「25」mmに設定します。「OK」ボタンをクリックします。
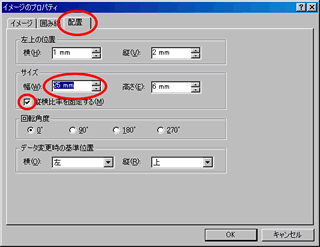
ロゴ画像の大きさを調整する際には、スキャニング時もしくはAdobe® Illustrator® からの書き出し時に設定したサイズより縮小されるのは構いませんが、拡大するとスタンプにした時にロゴ画像のエッジがぼけた様になる事があります。
ロゴ画像をP-touch Editor上で拡大する必要がある場合には、ロゴ画像データ作成時に必要な大きさにしてください。
P-touch Editorの「オプション」を設定する事で、ロゴ画像データなどの画像データ読み込み時に、スタンプサイズに収まる最大サイズに自動的に拡大されない様にする事ができます。
設定方法:
「ツール」メニューから「オプション...」を選択します。
「イメージ形式の取り込み時のオプション」の「取り込み」タブをクリックし、「取り込みサイズ」に「オリジナルサイズ」を選択します。

ロゴ画像の大きさはハンドルを移動させる事でも調整できます。
「選択ツール」でロゴ画像をクリックし、四隅のハンドルをマウスで対角線方向に動かします。四隅以外のハンドルを動かすと、ロゴ画像の縦横比率が変わります。
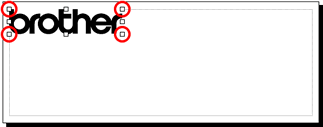
4.文字を入力する
文字を入力して印面レイアウトの完成です。

5.スタンプを作成する
「IDラベル」か「スタンプ」を選択し、「印刷設定」ボタンをクリックします。
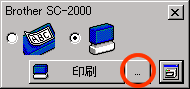
もしくは、「ファイル」メニューから「印刷...」を選択します。

「印刷」ウィンドウで、「オプション」の「ドキュメントの種類」に「ロゴ」が選択されている事を確認してから、「印刷」ボタンをクリックしてください。
ロゴ画像データの状態、印面レイアウトの内容によって「テキスト」や「テキスト+写真」を選択した方が良い場合があります。印面を露光する前に、必ずドラフトシートの印字状態を確認してください。
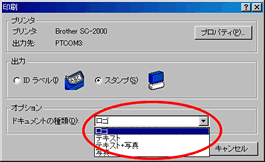
印面の露光、IDラベルの印字が終わりましたら、スタンプを組立て、完成です。





 Facebook
Facebook X
X LINE
LINE