写真スタンプが簡単にできるのをご存知ですか?
スタンプ印面デザインソフト「P-touch Editor 4.0」の「顔写真」エフェクト を使えば簡単です。これまで面倒だった写真編集ソフトでの前処理作業も不要です。
保険のパンフレット捺印用など、直接お客様と接する職業の方向けのスタンプとして、写真スタンプはおすすめです。
1.写真を準備する
写真はPCで利用出来る「データ」になっている必要があります。
- プリントされた写真の場合は、「スキャナー」などを利用して写真を「データ」にしてPCに取り込みます。
- デジカメ写真の場合は、デジカメのデータをそのままPCに取り込んで利用できます。
写真スタンプに向いた写真を撮影するには
- 背景は無地、白色が理想です。
背景がある写真の場合、P-touch Editorでは背景の消去はできませんので、「Photoshop」などの写真編集ソフトを使用して消去してください。
背景が白以外の場合、背景の色がグレー色でスタンプの捺印に出てしまう場合があります。 - 背景から一、二歩離れて撮影する。
特にフラッシュを焚いて撮影する場合、壁に近づいていると影が壁に出てしまい、その影も一緒にスタンプの印影になってしまいます。 - フラッシュはなるべく焚かない。
フラッシュによる影が出やすく、また顔の凹凸が出にくくのっぺりとした印影になってしまう事があります。ただし、光量不足による「手ぶれ」には十分に気を付けてください。 - なるべく顔を大きく撮影する。
顔が小さいと、写真を拡大しても顔立ちがはっきり判らなくなってしまいます。バストアップ(胸より上、上半身)で撮影してください。
写真データをPCに取り込むには
- スキャナーで写真を取り込む場合には、ビットマップ形式(.bmp)かTIFF形式(.tif)でデータを保存してください。JPEG形式(.jpg)で保存する事もできますが、これはデータ容量を「圧縮」するために画質が劣化してしまいますので、おすすめしません。
スキャナーのご使用方法につきましては、ご使用のスキャナーに付属の取扱説明書、メーカーの相談窓口へお問い合わせください。 - デジカメ写真のデータの場合は、メモリカードをPCのカード挿入口に入れ、データをPCに取り込んでください。PCの仕様とメモリカードの種類によっては、カードアダプターやカードリーダーが必要な場合があります。
お客様からお預かりしたメモリカードの場合は、必ずメモリカードからPCにデータを取り込んだデータを使用してください。メモリカード上のデータを直接使用して、不用意にメモリカード上のデータを消去してしまったり、メモリカードを破損する事を避けるためです。また、個人情報保護、肖像権保護のため、スタンプ作成後はPCに取り込んだ写真データは消去してください。リピートオーダーなどのためにスタンプデータとして保存する場合には、その旨の了解をお客様にいただいてください。
2.P-touch Editorを起動し、写真を読み込む
1.P-touch Editorを起動します。
P-touch Editor 4.0以上をご使用ください。
- ※ 最新版のエディターソフトは、サポートサイトよりダウンロードできます。
2.新規レイアウトを作成します。
「アプリケーション対応プリンタ」に「Brother SC-2000」が選択されている事を確認してください。プリンタを確認・設定するには、「ファイル」メニューから「プリンタ/用紙の設定...」を選択します。
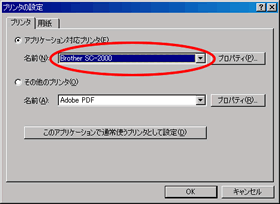
印面サイズは、「2770」もしくは「3030」以上の大きさをご使用ください。
それ以下のサイズでは顔写真が小さくなってしまうために、写真がキレイに表現できなくなる事があります。
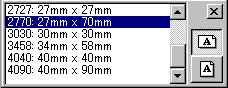
3.写真データをレイアウトに読み込みます。
「挿入」メニューから「図」>「ファイルから...」を選択し、もしくは「オブジェクトドック」の「図」アイコンをクリックし、読み込む写真データを選択します。

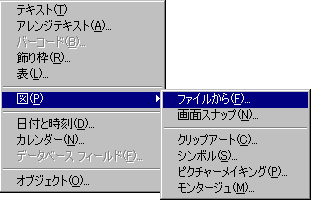
「ファイルを開く」ウィンドウで、「表示メニュー」ボタンをクリックし「縮小版」を選択すると、写真の見本が表示されますので、探し易くやすくなります。
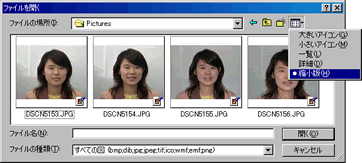
3.写真を調整する
1.「イメージのプロパティ」ウィンドウを表示します。
「選択」ツールを選択し、写真にマウスのカーソルを合わせてダブルクリックします。
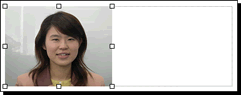
もしくは、写真をクリックして選択し、「標準ツールバー」の「プロパティ」ボタンをクリックします。
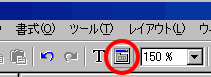
「イメージのプロパティ」ウィンドウが表示されましたら、「イメージ」タブをクリックし、「エフェクト」から「顔写真」を選択します。
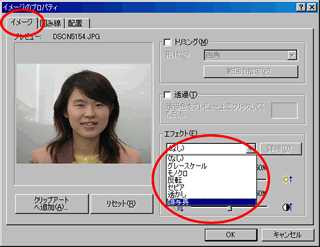
2.写真をトリミングします。
必要に応じて写真をトリミングします。顔の部分をなるべく大きくトリミングします。
「トリミング」をチェックし、「範囲の指定ボタン」をクリックします。左上と右下のハンドルを対角線に移動させてトリミング範囲を指定します。
「形状」に「四角」以外を選択して様々な形で写真をトリミングする事もできます。トリミング範囲の指定から「イメージのプロパティ」ウィンドウに戻ると、「プレビュー」画像が粗く表示されますが、一旦閉じて再度「イメージのプロパティ」を表示させるときれいになります。
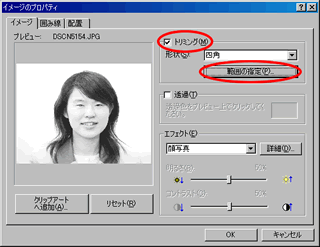
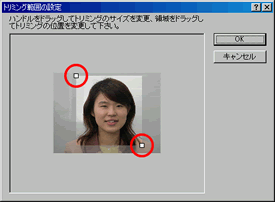
3.「明るさ」と「コントラスト」を選択します。
「詳細...」ボタンをクリックし、「明るさ」と「コントラスト」の設定が最適なものを選択します。
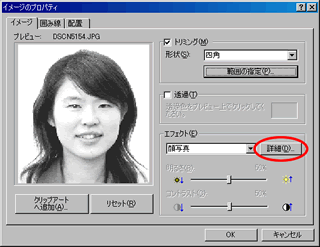
「顔写真の選択」ウィンドウでは、縦軸に「明るさ」を横軸に「コントラスト」をそれぞれ取り、9つの組み合わせによる見本を表示します。その中から最適と思われるものを選択します。
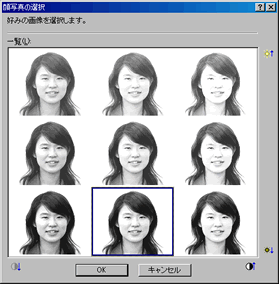
4.文字を入力する
文字を入力し、印面レイアウトを完成します。
顔写真の大きさはハンドルを移動させる事で調整できます。
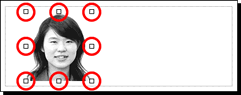
顔写真をクリックして選択してから、「比率を保って最大化」ボタンをクリックすると、印面の有効範囲内に収まる最大サイズに自動的に調整できます。
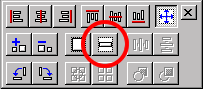
文字を入力して印面レイアウトの完成です。

5.スタンプを作成する
「IDラベル」か「スタンプ」を選択し、「印刷設定」ボタンをクリックします。
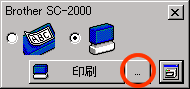
もしくは、「ファイル」メニューから「印刷...」を選択します。

「印刷」ウィンドウで、「オプション」の「ドキュメントの種類」に「写真」が選択されている事を確認してから、「印刷」ボタンをクリックしてください。「顔写真」エフェクトを使用している場合は、必ず「写真」を選択します。
通常は自動的に「写真」が選択されますが、レイアウトの中で顔写真の割合いが小さい場合には他の設定になっている場合があります。印面の露光、IDラベルの印字が終わりましたら、スタンプを組立て、完成です。
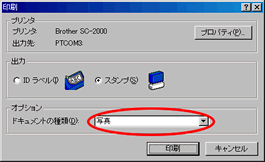





 Facebook
Facebook X
X LINE
LINE