- トップ
- マガジントップ
- [活用講座]に関する記事一覧
- 「A5サイズが暮らしにフィット!」自動カッティングプリンターの使い方と活用例
「A5サイズが暮らしにフィット!」自動カッティングプリンターの使い方と活用例

プリンターを使っていて、「インクや用紙代がかさむ」「A4用紙はかさばって持ち運びづらい」「用紙交換が面倒」などと感じることはありませんか?
そんな時にオススメなのが、自動カッティングプリンター「CUTFIT(カットフィット)」。一体どんなメリットがあるのか、使い方や活用例とともに詳しく紹介します!

筆者プロフィール
うらのりえ。子育てしながらWebライターとして活動。趣味はハンドメイドや雑貨屋さん巡り、サッカー観戦、愛犬マイロとのんびり過ごすこと。
PR
自動カッティングプリンター「CUTFIT(カットフィット)」とは

自動カッティングプリンター「CUTFIT」は、A4サイズをA5サイズで印刷・カットしてくれるプリンター。A5サイズにするだけで、さまざまなメリットがあるんです。
● 「インクや用紙代がかさむ」
⇒ A4サイズをA5サイズにすれば、コストが約半分に抑えられる!
● 「A4用紙はかさばって持ち運びづらい」
⇒ コンパクトなA5サイズなら、バッグに入れて持ち運びやすい!
● 「用紙交換が面倒」
⇒ A5サイズのコピー用紙が不要なので、A4もA5も用紙交換なしで印刷できる!
「CUTFIT」紹介ページはコチラ
※外部サイトへリンクします
「CUTFIT」でメモ用紙を作ってみよう
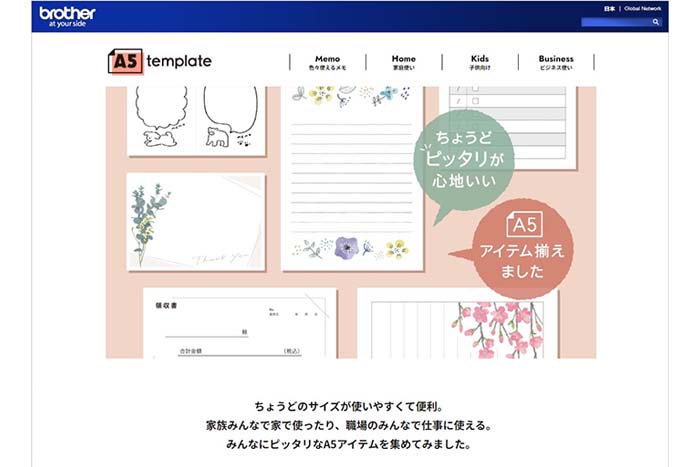
それでは、実際に「CUTFIT」を使ってみましょう。ここではブラザー公式サイト「プリントテラス」で提供されているA5テンプレートを利用して、メモ用紙を作っていきます。
こちらのテンプレートは無料でダウンロードできるので、好きなものを手軽に使えてとっても便利! シンプルなものから可愛らしいものまで豊富に揃っているので、用途やお好みに合わせて活用できますよ。
プリントテラス「A5テンプレート」はコチラ
※外部サイトへリンクします
作り方
●ステップ1:テンプレートをダウンロード
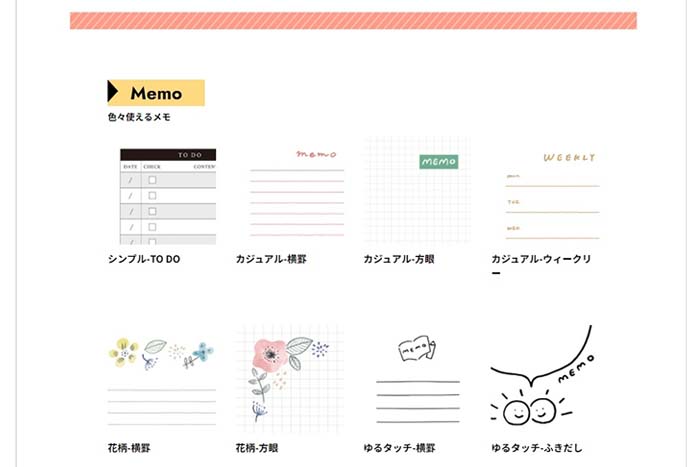
まず、パソコンでプリントテラスの「A5テンプレート」を開き、使いたいテンプレートを選択。今回は、メモの中から「ゆるタッチ-ふきだし」を使っていきます。
プリントテラス「A5テンプレート」はコチラ
※外部サイトへリンクします
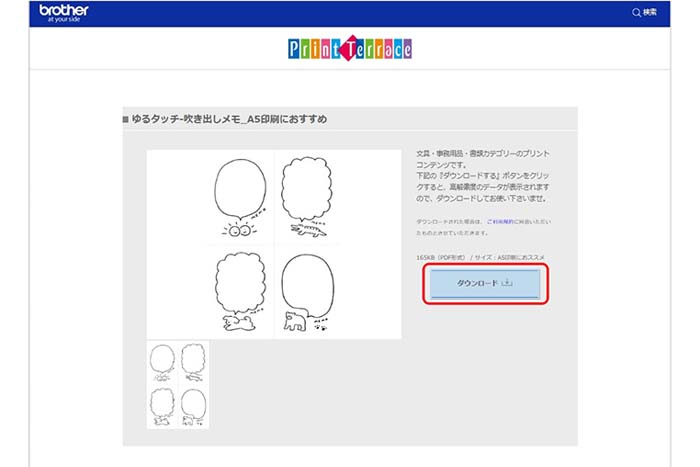
選択したら右側の「ダウンロード」をクリックし、テンプレートをダウンロードしましょう。
<ポイント>
・テンプレートはPDF形式です。
●ステップ2:パソコンで印刷設定
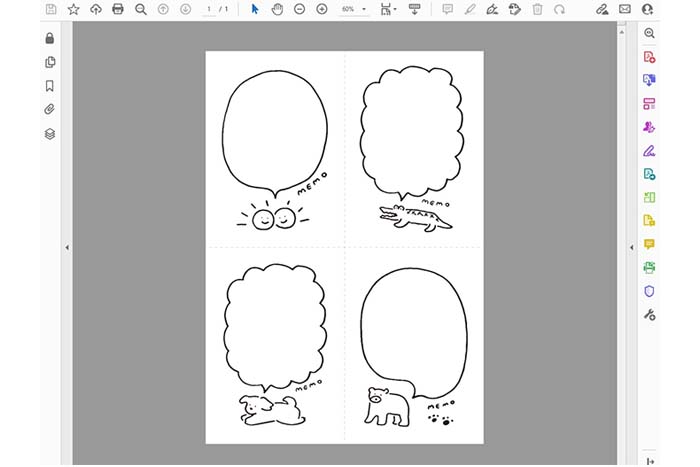
ダウンロードしたテンプレートを開いたら、いよいよ「CUTFIT」で印刷していきますよ!
<ポイント>
・お使いのパソコン環境(アプリケーション)によって画面や操作が異なりますが、「CUTFIT」の設定操作は同じです。
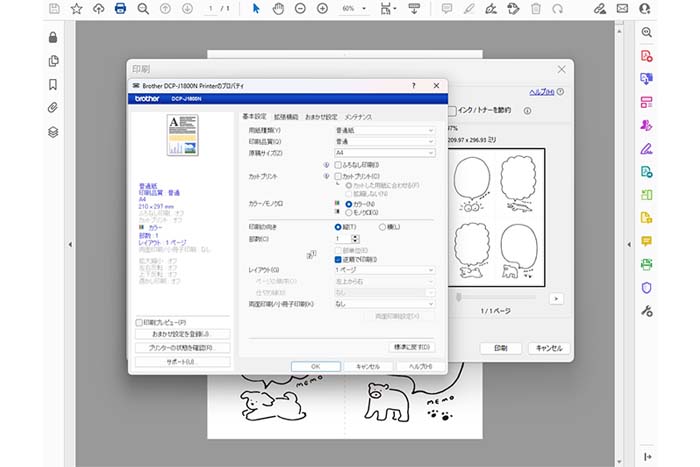
アプリケーション上で印刷メニューを選び、印刷設定(「プロパティ」や「その他の設定」など)から、上のようなbrotherのプリンタードライバー設定画面を表示させましょう。
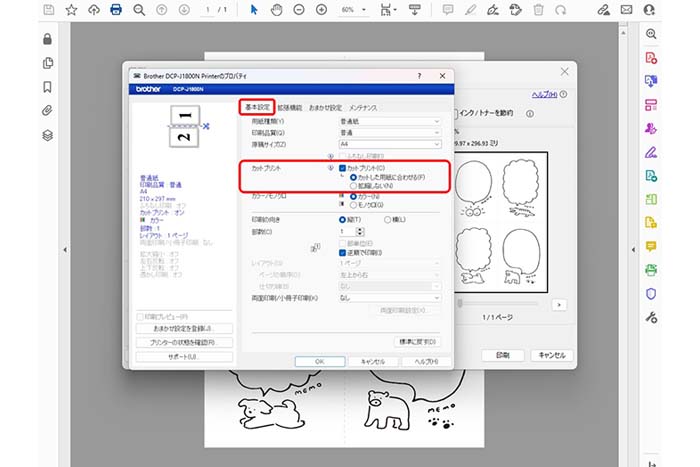
次に、「基本設定」タブを選択。
今回はテンプレートをA5サイズで印刷するため、「カットプリント」欄の「カットプリント」にチェックを入れ、「カットした用紙に合わせる」を選びます。
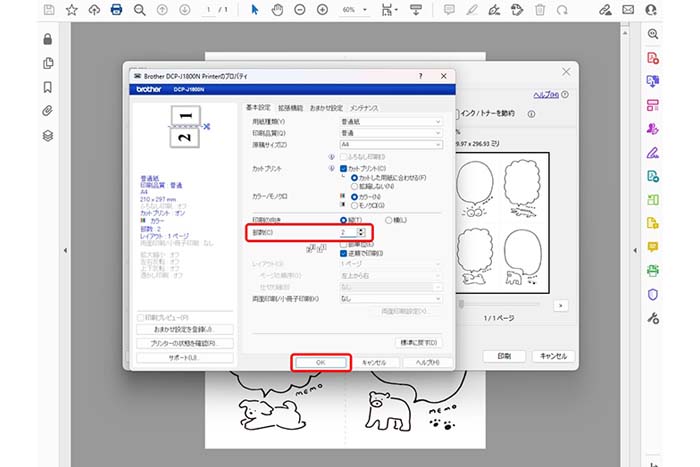
A4用紙でテンプレートを2枚作りたい場合は、「部数」を「2」に設定。
ひと通りの設定が終わったら、最後はOKボタンを押して印刷スタート!
<ポイント>
・部数が「1」の場合は、A5サイズのテンプレートが1枚印刷され、もう1枚は白紙のまま出てきます。
●ステップ3:印刷

印刷を開始すると、テンプレートがA5サイズで印刷・カットされて出てきました!
できあがり!

A4サイズのものと比べてみましょう。右がA5サイズ 2枚に印刷したものですが、サイズ感がほど良く、使いやすそうですね。A4とA5の2通りのサイズで印刷できるので、用紙交換の手間が省けてラクチン!
縮小しないでそのままカットもできる
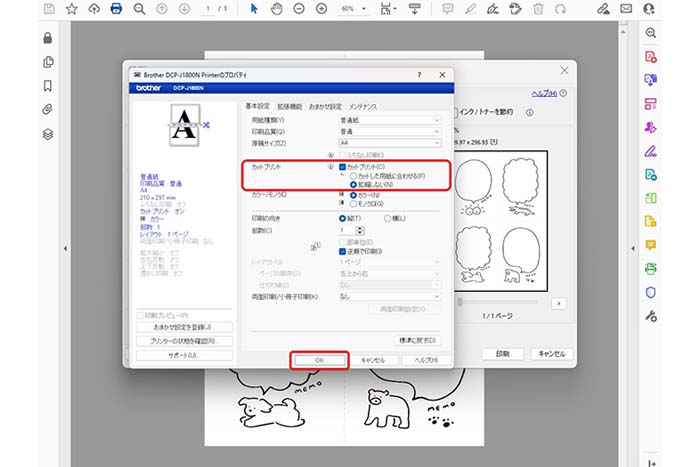
A4サイズのドキュメントを、縮小しないでそのままA5サイズ 2枚に印刷・カットすることも可能です。
その場合、「基本設定」タブの「カットプリント」欄で、「拡縮しない」を選びます。

印刷したのがこちら。テンプレートはA4サイズのままで、A5サイズ 2枚にカットされました!
カットプリントの設定を変えることで、さまざまな使い方ができそうですね。
「CUTFIT」の活用例
他のテンプレートを使って、「CUTFIT」の活用例を紹介します。
活用例①:ぬりえ

小さなお子さんがいるご家庭では、ぬりえの印刷にプリンターを使うことが多いと思います。でも、インクや用紙代が気になりますよね。
「CUTFIT」でA5サイズに印刷すれば、そのようなコストを手軽に削減できて便利。自動でカットしてくれるので、A4用紙1枚からぬりえが2枚作れちゃうのも魅力です。
活用例②:Thank youカード
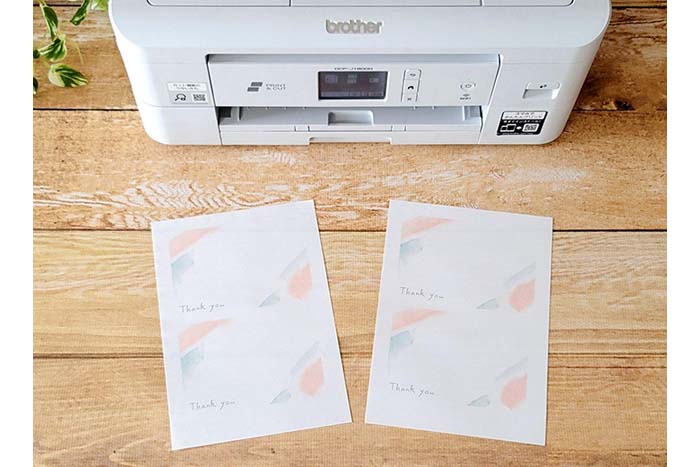
「ありがとう」の気持ちを伝えるのに重宝するThank youカード。プレゼントを渡したり、借りた本を返したりする時などにサッと添えられるよう、何枚かストックしている方も少なくないのでは。
上の写真は、Wordにテンプレートを2つ配置してからカットプリントしたものです。テンプレートをそのまま印刷するだけでなく、このようにソフトを使って自分好みにアレンジしても良いですね。
活用例③:ゲーム(間違い探し)

こちらは、ブラザー公式サイト「プリントテラス」からダウンロードできる「間違い探し」ゲーム。1ページ目が問題、2ページ目が答えになっているというものです。
そのまま印刷しても良いのですが、「2in1印刷」ならA4サイズの用紙1枚で問題と答えの両方を印刷・カットできちゃうんですよ!
インクや用紙代を節約できるだけでなく、A5サイズならバッグに忍ばせやすいので、お子さんと一緒にお出かけする時にも活躍しそうですね。
「プリントテラス」の「あそび・ゲーム」ページはコチラ
※外部サイトへリンクします
PR
暮らしにフィットする「CUTFIT」はメリットがいっぱい
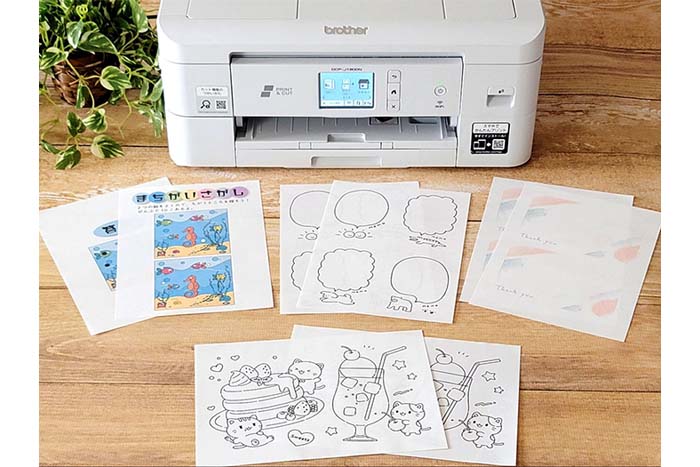
今回は、自動カッティングプリンター「CUTFIT」の使い方や活用例を紹介しました。
A5サイズに印刷・カットすることで、インクや用紙代の節約になったり、持ち運びやすくなったりと、メリットがいっぱい......! アイデア次第で用途がどんどん広がるので、プリンターがより身近な存在になりそうです。
暮らしにフィットする「CUTFIT」。ぜひ使ってみてくださいね。
※この記事の内容は、記事掲載開始当初、もしくは更新時のものです。
※この記事でご提供する情報は、その正確性と最新性の確保に努めておりますが、完全さを保証するものではありません。当社は、当サイトの内容に関するいかなる誤り・不掲載について、一切の責任を負うものではありません。


















 Facebook
Facebook X
X LINE
LINE