- トップ
- マガジントップ
- [くらし]に関する記事一覧
- 「買い忘れ」「買いすぎ」を防ぐ! 100均材料で冷蔵庫ストックマグネットを作ろう
「買い忘れ」「買いすぎ」を防ぐ!100均材料で冷蔵庫ストックマグネットを作ろう
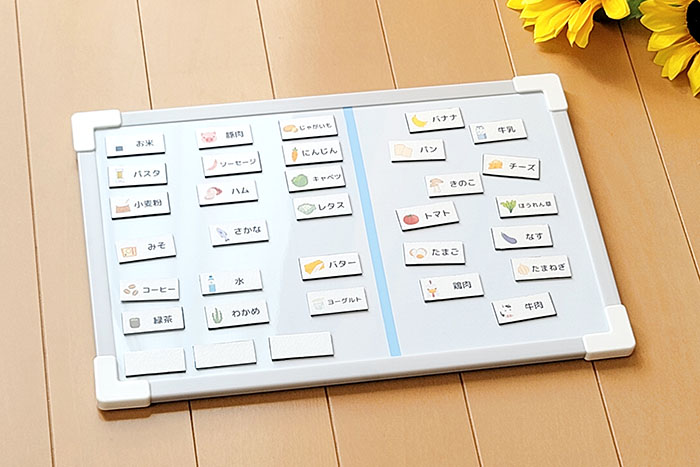
牛乳やたまご、野菜など、いつも冷蔵庫にストックしている食材。「買い忘れ」や「買いすぎ」を防ぎたい…と思ったことはありませんか? 冷蔵庫の中を確認しなくても、サッと在庫状況を把握できたら便利ですよね。
そこで今回は、そんな冷蔵庫のストックを管理するマグネットの作り方を紹介します。マグネットボードの写真を撮れば、買いものリストに早変わり。ストックを“見える化”できて、家族とも共有しやすくなりますよ!

筆者プロフィール
うらのりえ。子育てしながらWebライターとして活動。趣味はハンドメイドや雑貨屋さん巡り、サッカー観戦、愛犬マイロとのんびり過ごすこと。
PR
Canvaと100均材料で手軽に作るマグネット
パソコンとプリンターを使って、冷蔵庫のストックを管理するマグネットを作っていきましょう。無料デザインツール「Canva(キャンバ)」を使えば、可愛いイラストも添えられます。
材料はすべて100均のものを使っているので、手軽にマグネット作りを楽しんでみてくださいね!
「Canva」はコチラ
※外部サイトへリンクします
それでは早速、制作に使用した材料・道具から見ていきましょう。
材料・道具
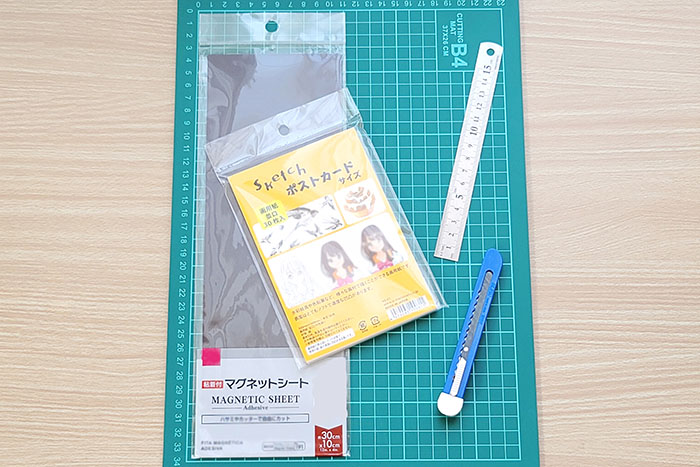
材料
・コピー用紙(はがきサイズ)※1
・粘着付マグネットシート(約30cm × 約10cm)
道具
・カッター ※2
・定規
・カッティングボード ※3
<ポイント>
・※1 今回は「画用紙 並口 30枚入 ポストカードサイズ」を使っています。
・※2 ハサミを使う場合は、定規やカッティングボードは不要です。
・※3 雑誌や新聞紙でもOK。
作り方
ここからは、ステップごとに作り方を説明していきます。
●ステップ1:キャンバスサイズを設定
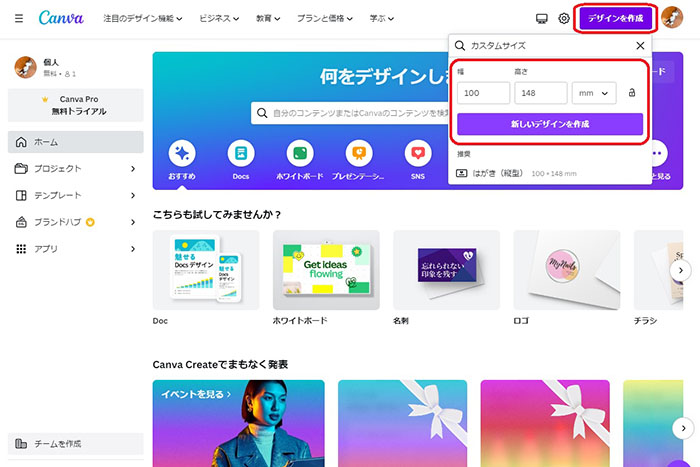
まず、パソコンで「Canva」を立ち上げたら、右上にある紫色の「デザインを作成」をクリック。ドロップボックスに「カスタムサイズ」が表示されるので、サイズ(キャンバスサイズ)を設定します。
はがきサイズの縦向きで作っていくため、単位を「mm」に変更した後(※1)、幅に「100」、高さに「148」と入力しましょう。
<ポイント>
・※1 単位を変更すると幅や高さの数値も変更されてしまうため、単位を先に設定するのがポイントです。
「Canva」はコチラ
※外部サイトへリンクします
●ステップ2:表を挿入
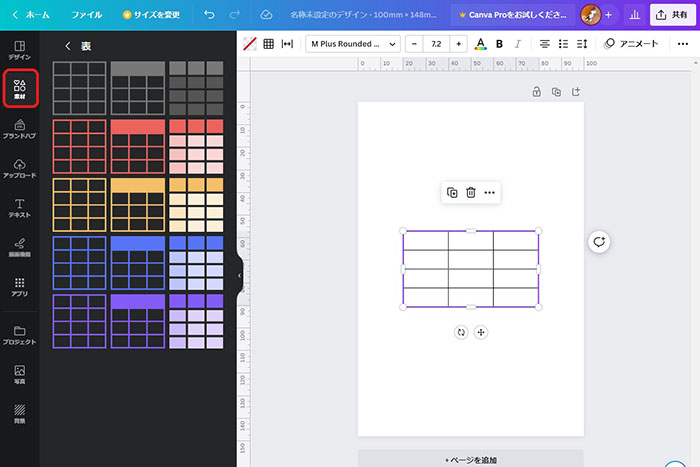
次に、表を挿入します。
左のオブジェクトパネルにある「素材」を選択。すぐ右のオブジェクトカテゴリに「表」が表示されるので、それをクリックします。
数種類の表が表示されるので、枠組みだけのシンプルなものを挿入しましょう。
<ポイント>
・表の枠線はカットする時のキリトリ線として使います。
●ステップ3:行を追加
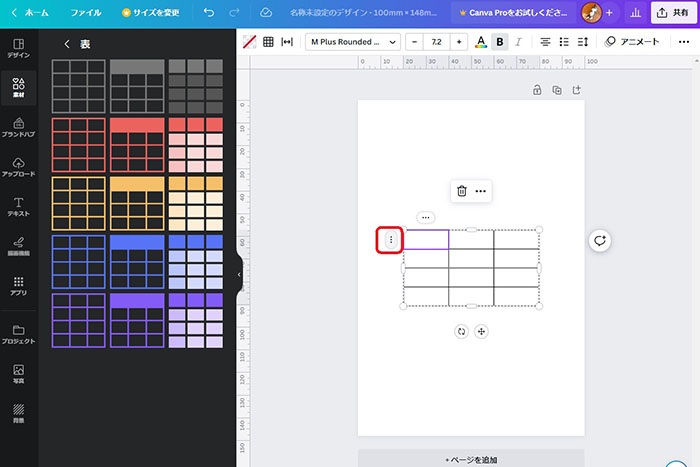
表を選択すると縦に点が3つ並んだアイコンが表示されるので、そちらをクリック。
「1行を追加する」を選択して行を追加しながら、10行になるまで繰り返しましょう。
<ポイント>
・表の上と左に3点のアイコンが表示されますが、行を追加する場合は左側をクリックします。
●ステップ4:表のサイズを調整
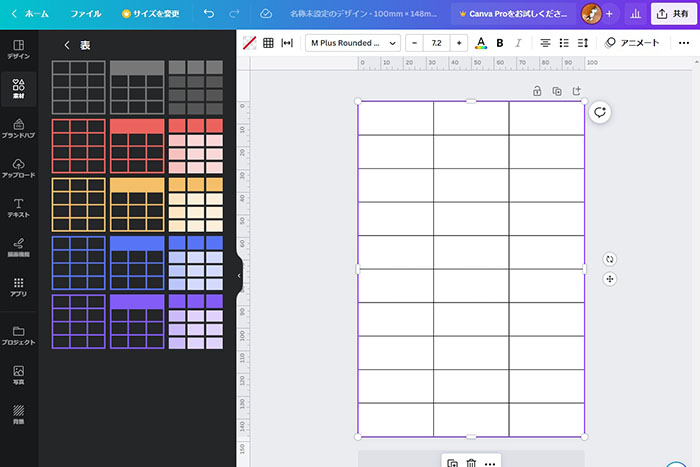
表の四隅にある白い丸をドラッグし、拡大しながらページの大きさに合わせます。
<ポイント>
・印刷した時に用紙からはみ出てしまう場合は、表を少し小さめに設定してみてくださいね。
●ステップ5:枠線の透明度を調整
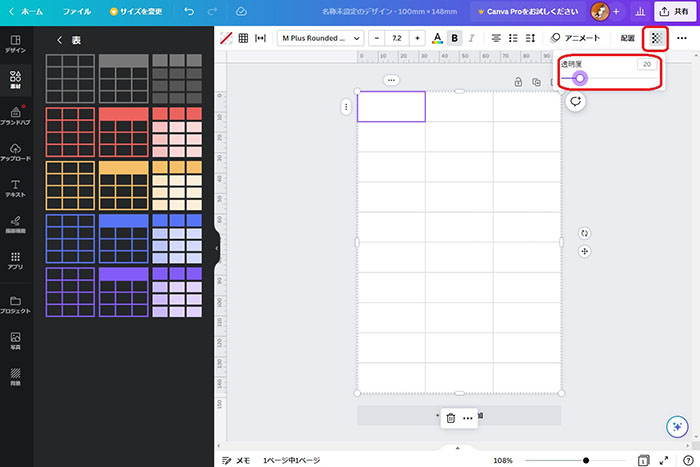
右上の「透明度」を調整して、枠線の色を薄くします。今回は透明度を「20」に設定しました。
<ポイント>
・色を薄くすることで、カットした時に線が残っても目立たなくなります。
●ステップ6:イラストを挿入
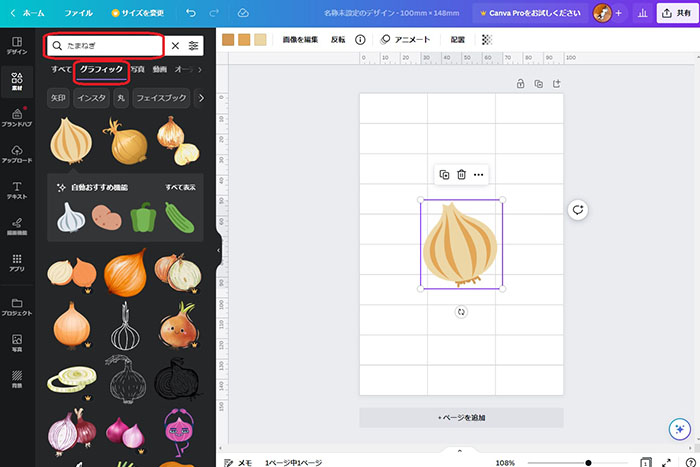
ここでいよいよイラストを入れていきますよ。オブジェクトパネルは「素材」のまま、検索フィールドで食材の名前を入れて検索。その下の「グラフィック」を選択します。
オブジェクトカテゴリにさまざまなイラストが表示されるので、好きなものをクリックして挿入しましょう。
<ポイント>
・イラストのテイストを揃えると、マグネットに統一感が出て◎
●ステップ7:テキストを挿入
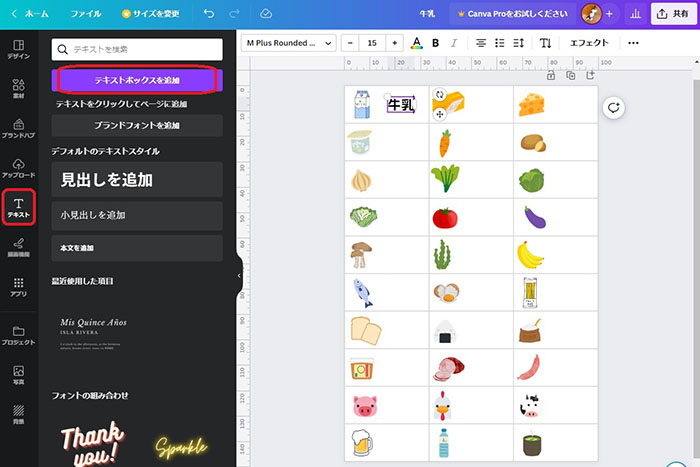
次に、オブジェクトパネルで「テキスト」を選択し、テキストボックスを追加して食材名を挿入していきます。
<ポイント>
・1つフォントや大きさを設定したら、それをコピーしていくことで同じ設定のまま複製できますよ。
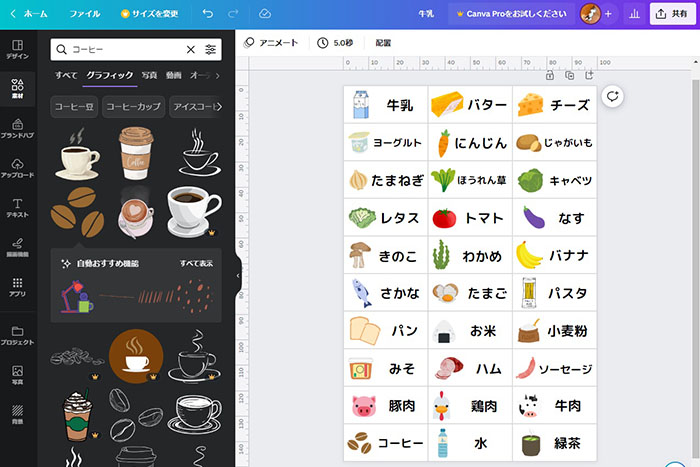
イラストと食材名を入れ終わったのがこちら。全体的なバランスを微調整して、印刷しましょう。
●ステップ8:マグネットをはがきサイズにカット
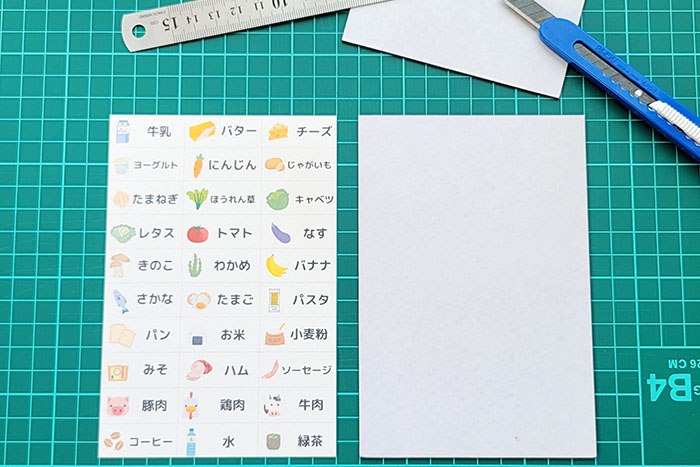
印刷したら、マグネットをはがきサイズにカット。横幅はもともとはがきと同じ100mmなので、高さを148mmに揃えます。
●ステップ9:マグネットに貼り付け
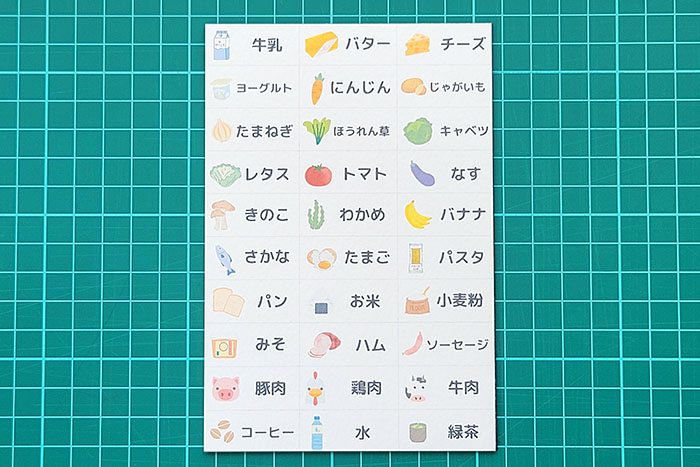
マグネットの剥離紙をはがしながら、用紙を貼り付けましょう。
<ポイント>
・長い辺から貼っていくと、ズレにくくなりますよ。
●ステップ10:マグネットをカット

枠線に沿ってマグネットを切り離します。
<ポイント>
・カッターを寝かせ気味にして、数回なぞるようにするとカットしやすいです。
できあがり!

マグネットをすべて切り離したらできあがり。1個のサイズは約1.5cm × 約3.5cmで、扱いやすいサイズ感です。
種類が増えた時のために、空白の予備マグネットを作っておいても良いですね。
マグネットのルールを決める
マグネットを貼るボードには、両開きの冷蔵庫でも設置しやすい小ぶりなホワイトボードをチョイス。油性ペンなどでボードを区分けするラインを書いても良いのですが、後から変更しやすい「マーカーふせん」を使います。
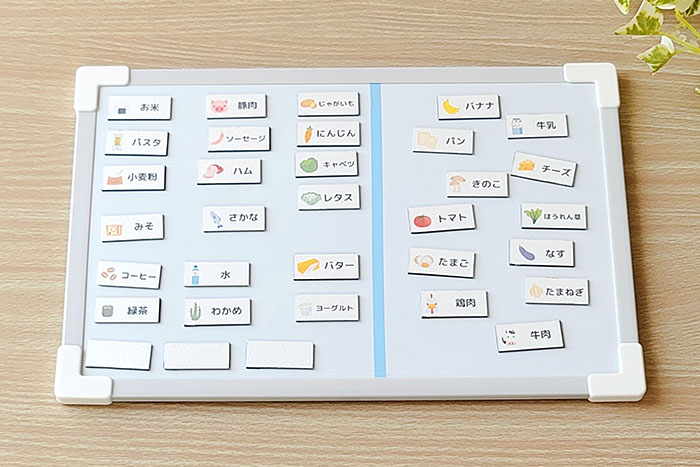
縦に1本ラインを入れて、2つに区分けしてみました。最初はすべてのマグネットを左側に貼り付けて、補充が必要になったら右に移動させる...といった使い方ができそうです。
まずはマグネットのルールを決めて、それに合わせてラインを入れてみてくださいね。
アレンジ次第で用途が広がる
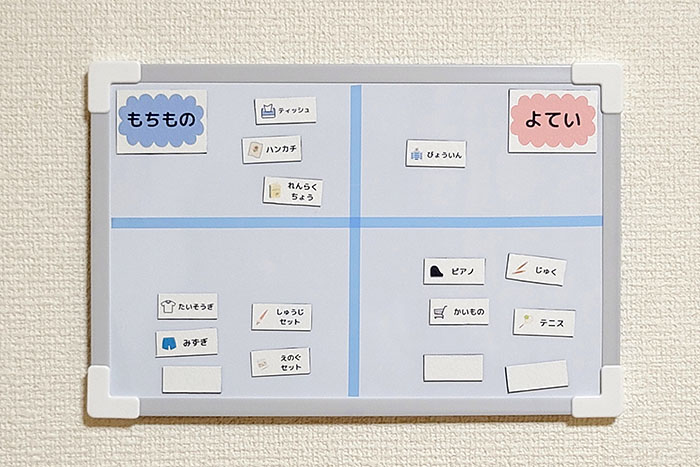
マグネットをアレンジして、「持ちもの」や「その日の予定」をチェックできるボードを作ってみました。
玄関の近くに設置しておけば、朝子どもが出かける時にマグネットを見ながらチェックできます。お出かけ前のチェック習慣も身に付きそう...!
このように、アレンジ次第でいろいろな使い方ができますね。
PR
マグネットでかしこく冷蔵庫のストック管理
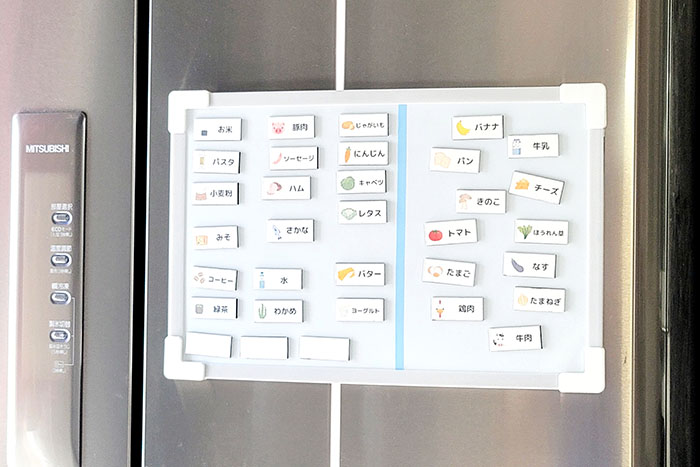
今回は、冷蔵庫のストックを管理できるマグネットの作り方を紹介しました。デザインさえできてしまえば、あとは印刷したものをマグネットに貼ってカットするだけ。材料も100均で揃うのでとても手軽ですね。
買いものにいく時は、携帯やスマホで写真を撮ればOK。外出中の家族に写真を送れば、欲しいものを簡単に伝えられるというメリットも。ストックを“見える化”して、かしこく管理してみましょう!
※この記事の内容は、記事掲載開始当初、もしくは更新時のものです。
※この記事でご提供する情報は、その正確性と最新性の確保に努めておりますが、完全さを保証するものではありません。当社は、当サイトの内容に関するいかなる誤り・不掲載について、一切の責任を負うものではありません。


















 Facebook
Facebook X
X LINE
LINE