- トップ
- マガジントップ
- [趣味]に関する記事一覧
- 自分で描いたイラストがシールに!「スキャンカット」を使ったオリジナルシールの作り方
自分で描いたイラストがシールに!「スキャンカット」を使ったオリジナルシールの作り方

手帳やノートに貼ってデコレーションしたり、手紙やラッピングに添えて贈ったりと、日常のいろいろな場面で大活躍のシール。市販のシールにも素敵なものはたくさんありますが、自分の好きなように手作りできたら、もっと使うのが楽しくなりそうですよね。
そこで今回は、手作り大好き動画クリエイターのこうじょうちょーさんに、brotherの「スキャンカット」を使って、自分で描いたイラストでオリジナルシールを作る方法を教えていただきました。
プロフィール・こうじょうちょーさん
手作り大好き動画クリエイター。保育園勤務を経験した後、2015年からYouTubeにて動画を配信。ハンドメイドやDIYなどの手作り関連動画が大人気となり、現在チャンネル登録者数は52.4万人にのぼる。
- YouTube:@kojochoCH
※外部サイトへリンクします。
- Twitter:@kojochox924
※外部サイトへリンクします。
- Instagram:kojocho924
※外部サイトへリンクします。
PR
シールの魅力は、気軽に“好き”を表現できること!
まずは、自他共に認める“シールマニア”だという、こうじょうちょーさんに、シールの魅力について語っていただきました。

こうじょうちょーさん: 私は、子どもの頃からシールが大好き! シールには、子どものお小遣いでも買える、お手頃価格のものが多いですよね。ファッションやメイクだと、1つ1つのアイテムが高価だから、憧れの世界観を作り上げるのが難しい場合もあるけれど、シールなら本当に好きなものを手に入れられる。シールは、気軽に“好き”を表現できるツールだと思います。私自身、子どもの頃は、友達とシール交換をして、自分の好きなものを伝えたり、友達の好きなものを教えてもらったり。シールからコミュニケーションが生まれることもありました。大人になった今でも、シールはたくさん集めていて、よく手帳や手紙に貼っています。最近は、レジンに封入するなど、手作りの作品の材料として使うこともありますね。もちろん市販のシールも可愛いですが、自分で描いたイラストなどでオリジナルシールを作るのも、とても楽しいですよ!
制作に使用したもの
それでは、今回使った材料と道具から紹介していきましょう。
使用した材料と道具は以下の通りです。
・iPad(イラストを描く際に使用)
・プリンター(イラストをシール用紙にプリントする際に使用)
・シール用紙
・スキャンカット
・ピンセット(シールを剥がして確認する際などにあると便利)
今回は、イラストを描く際にiPadを、そのイラストをシール用紙にプリントする際にプリンターを使用しました。ピンセットは、シールを剝がして確認する際などにあると便利です。
オリジナルシールの作り方
続いて、ここからは作り方のステップを写真つきで説明していきます。
●ステップ1:イラストを描く

まずは、シールにしたいイラストを描きます。今回は、iPadでお絵描きアプリを使って描きました。
<ポイント>
イラストの外枠を太く囲っておくと、「スキャンカット」での読み込みがしやすくなります。
●ステップ2:シール用紙にプリントする

ステップ1で描いたイラストを、プリンターでシール用紙にプリントします。
●ステップ3:「スキャンカット」で読み込む

ステップ2でプリントしたシール用紙を、「スキャンカット」で読み込みます。今回は、この時、弱粘着カッティングマットを使用しました。

「スキャンボタン」を押し、「ダイレクトカット」を選択、データを「スキャンカット」に転送して、スキャンを開始します。
●ステップ4:カット線を調整する

カットデータの必要な部分を選択して「OK」を押すと、カット線の調整が始まります。

カット線ができました。さらに自分好みに変更したい場合は、画面中央下の「スムージングボタン」から調整することもできます。
●ステップ5:アウトラインを調整する

必要に応じて、アウトラインを調整します。今回は、イラストの外枠から2.00㎜外側をカットするよう設定しました。
●ステップ6:カット時の設定をする

続いて、カット時の設定をします。今回は、「ハーフカット」を選びました。「ハーフカット」を「ON」にすると、既製品のような台紙つきのシールに。「OFF」にした場合は、イラストが剥離紙ごとカットされるため、フレークシールに仕上がります。
●ステップ7:カット圧力を調整する

カット圧力を調整します。特にステップ6で「ハーフカット」を選んだ場合は、この工程が大事なポイントに。「テスト」を押し、三角形のカット線を、イラストの余白部分に移動させます。

移動しました。この状態でテストカットを行います。

三角形の部分がきれいに剝がれるかどうかをチェックします。問題なければ、ステップ9へ。
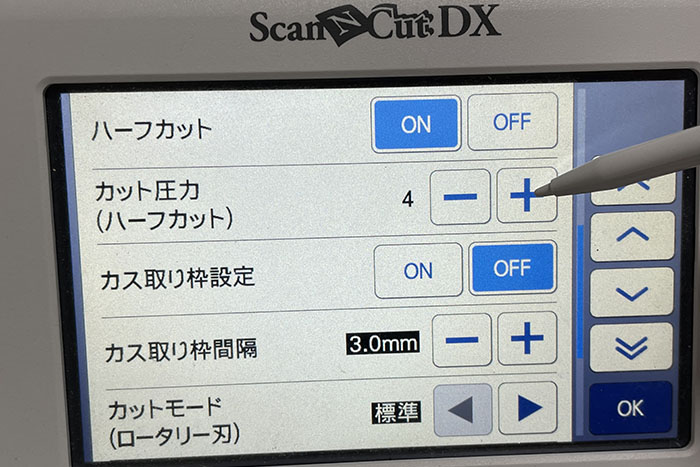
きれいに剥がれない場合は、カット圧力の数字を変更して、再度調整します。

今回は、カット圧力を「4」にしたところ、剥離紙を残してきれいに剥がすことができました!
<ポイント>
カット圧力の調整は少し手間がかかる工程ですが、選ぶシール用紙や刃の状態などによって切れ方が変わってくることがあるため、なるべく丁寧に行い、テストカットをしましょう。
●ステップ8:カットをスタートする
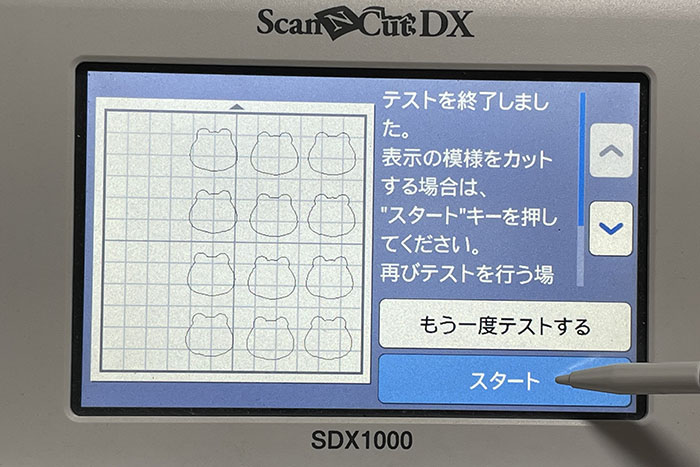
テストカットが成功したら、いよいよ本番のカットに進みます。

カットされて、どんどんシールが出てきます。

カット完了。既製品のような台紙つきのシールの完成です!

イラストの形に合わせてしっかりカットされています。
●フレークシールを作る場合
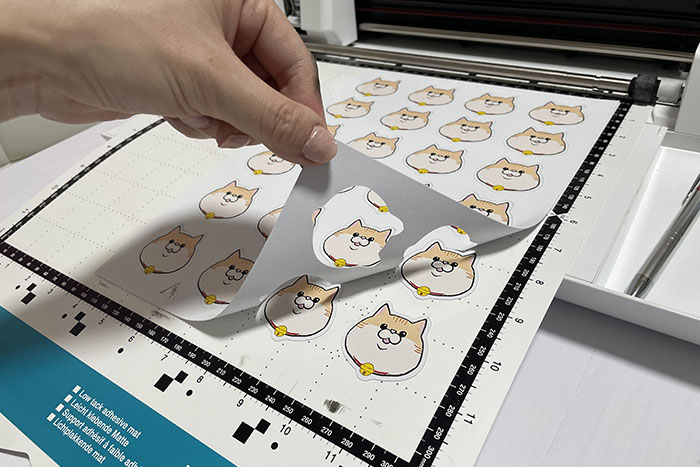
フレークシールを作る場合は、ステップ6で「ハーフカット」を「OFF」に。ステップ7のカット圧力は「オート」できれいにできることが多いですが、念のためにテストカットをすると安心です。

フレークシールはこのように仕上がります。
●複雑なデザインのシールを作る場合
複雑なデザインのシールを作る場合は、ステップ3でデータをPCに転送します。
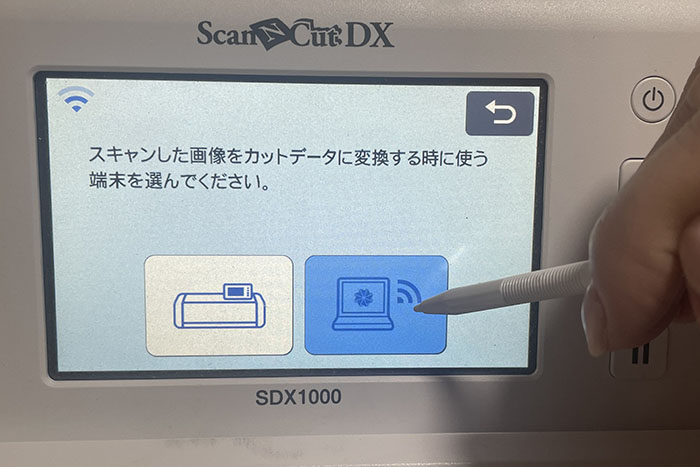
PCで調整をした後、ステップ4のカット線の調整に入ります。

色とりどり、バラエティー豊かな、凝ったデザインのシールができました!
手作りのシールなら、デザインも大きさも思いのまま!
最後に、今回オリジナルシールの作り方を教えてくださったこうちょうちょーさんに、シールを手作りする醍醐味を聞いてみました。

こうじょうちょーさん: 私は、シールは自分の“好き”を表現できるツールだと考えているんですが、手作りのシールならその効果がさらにアップ!100%自分の“好き”だけをつめ込むことができるのが、いいところだと思います。デザインはもちろん、サイズも好きなように決められるのが大きなポイント。私も子どもの頃から、シール用紙に直接イラストを描いたり、押し花を貼ったりして、シールを手作りしてきました。今は「スキャンカット」のような高機能な製品もあり、既製品のようなクオリティーのものも気軽に作ることができるので、ますますシール作りを楽しんでいます。この記事を読んでくださった皆さんにも、自由に楽しく、シール作りにチャレンジしてもらえたらうれしいです!
PR
自分だけのオリジナルシールを作って楽しもう!

「スキャンカット」を使って、自分で描いたイラストでオリジナルシール作る方法をご紹介しました。思い通りのデザインやサイズのシールを手作りすることができると思うと、夢が広がりますね。ぜひ挑戦して、自分だけのオリジナルシールをいろいろな場面で活用してみてください。

















 Facebook
Facebook X
X LINE
LINE