- トップ
- マガジントップ
- [活用講座]に関する記事一覧
- 【【Lightroom講座第2回】暗いポートレート写真を明るくする、 レタッチ機能の使い方
【Lightroom講座第2回】暗いポートレート写真を明るくする、 レタッチ機能の使い方

せっかくポートレートを撮ったのに、写真全体が暗い……
もう少し肌の質感をきれいに見せたい……
ポートレートを撮り始めた人は、繊細な明るさの調整に難しさを感じ、「被写体をもっとこう見せたいのに」という思いを持っているのではないでしょうか。
もっと良いカメラやレンズを使わないと良い写真が撮れないのか、と悩んでいる方にオススメなのがLightroomのレタッチ機能です。
Lightroomでは被写体の肌の色を明るくしたり、写真にメリハリをつけたり、と撮った写真を簡単に補正することができます。
今回は、補正機能の種類や使い方を実際に画像を補正しながらご紹介します。
PR
写真の明るさを調整する6つの機能
まずは、写真の明るさを調整する「露光量」「コントラスト」「ハイライト」「シャドウ」「白レベル」「黒レベル」の6つの機能をご紹介します。

こちらが、今回補正に使う画像です。
後ろが窓だったため、外の明るさによって背景がまだらに見えてしまっています。
また、写真全体が暗く、被写体の肌も血色が悪く見えます。
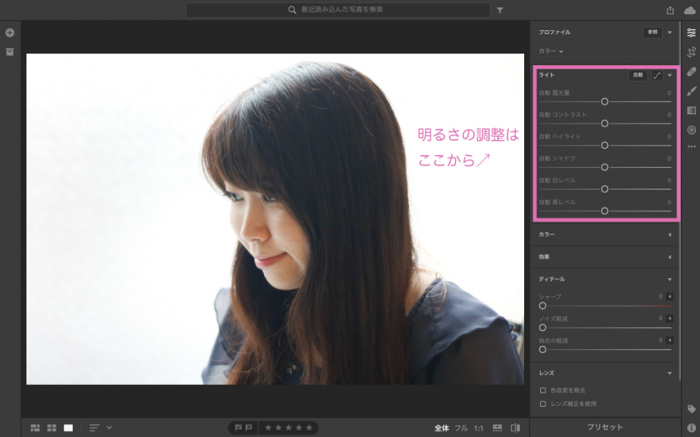
明るさの調整は、編集タブ(画面右の上)の「ライト」から行います。
1.露光量を調整する
露光量は、写真全体の明るさを調整する機能です。
+にすれば明るく、―にすれば暗くなります。
露光量 +0.7

露光量 ‐0.7

2.コントラストを調整する
コントラストは、明るいものはより明るく、暗いものはより暗くする機能です。
+にすると、明暗差がはっきりと(コントラストが強い状態)、―にすると明暗差がぼんやりと(コントラストが弱い状態)します。
コントラスト +20

コントラスト -20

3.ハイライトを調整する
ハイライトは、画像の明るい部分の明るさを調整する機能です。
+にすると明るく、―にすると暗くなります。
今回の画像では、背景の一部や被写体の頭頂部がハイライトで変化させられる部分です。
ハイライト +35

ハイライト -35

4.シャドウを調整する
シャドウは、画像の暗い部分の明るさを調整する機能です。
+にすると明るく、ーにすると暗くなります。
今回の画像では、被写体の髪の毛や服がシャドウで変化させられる部分です。
シャドウ +50

シャドウ -50

5.白レベルを調整する
白レベルは、画像の一番明るい部分の明るさを調整する機能です。
+にすると明るく、ーにすると暗くなります。
今回の画像では、背景の大部分が白レベルで変化させられる部分です。
白レベル +75

白レベル -75

6.黒レベルを調整する
黒レベルは、画像の一番暗い部分の明るさを調整する機能です。
+にすると明るく、ーにすると暗くなります。
今回の画像では、被写体の髪の毛や服が黒レベルで変化させられる部分です。
黒レベル +85

黒レベル -85

修復ブラシとカラーミキサーで肌の質感をもっときれいに見せよう

最近のカメラは、画素数が高く、画質がきれいな分、ニキビの跡や顔の赤みも目立ってしまうもの。
ポートレートでは、被写体の肌はなるべくきれいに見せたいですよね。
そんな時は、「修復ブラシ」機能を使ってみましょう。

修復ブラシのタブを開いたら、画像をスペースキーとドラッグで補正したい部分を拡大します。
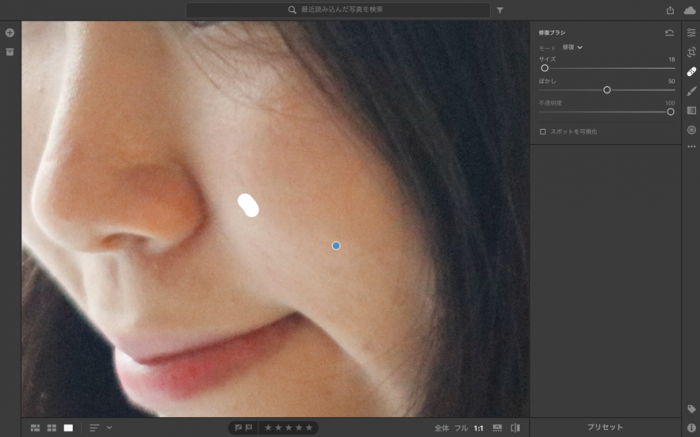
補正したい部分に、ブラシを走らせます。白い部分がブラシを走らせた部分です。
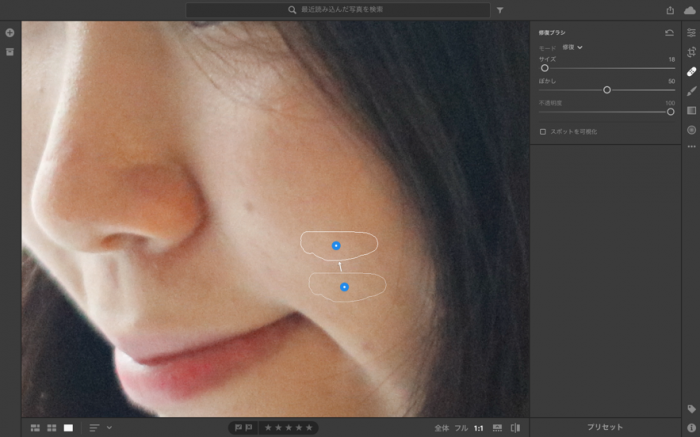
ブラシで補正したい部分を選択すると、選択した部分と近い箇所を自動的にコピーして置き換えてくれるのです。
【ビフォー】

【アフター】

こうして肌の気になる部分の補正を進めていきます。
青い点が補正ブラシを使った箇所です。
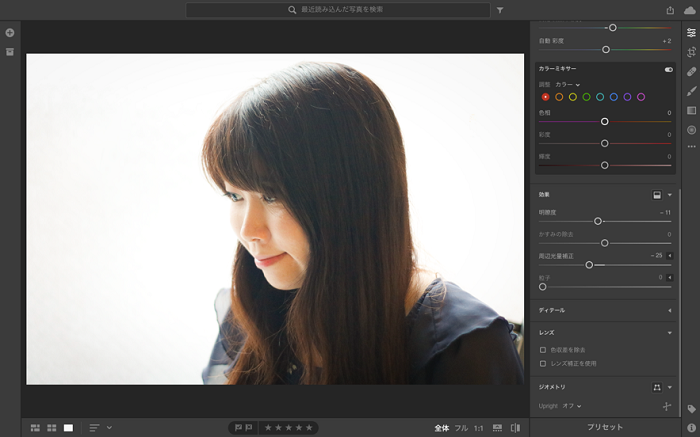
唇の血色を強めたかったので、編集タブのカラーミキサーを開きます。
今回は、唇の色に一番近い赤を選択。
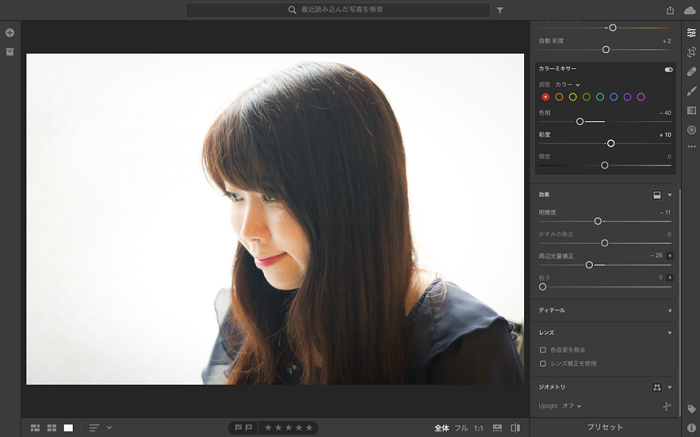
色相バーをピンク(左側)に、彩度バーを強(右側)に調節すると唇の色が血色良くなりました。
PR
lightroomを使いこなして透明感のあるポートレートを作り上げよう

今回ご紹介したLightroomのライト機能、修復ブラシ機能はあくまでも機能の一部。
他にも、写真をより良く完成させるための様々な機能があるので、ぜひいろいろ試して自分の理想の写真に近づけてみてください。
※この記事の内容は、記事掲載開始当初、もしくは更新時のものです。
※この記事でご提供する情報は、その正確性と最新性の確保に努めておりますが、完全さを保証するものではありません。当社は、当サイトの内容に関するいかなる誤り・不掲載について、一切の責任を負うものではありません。


















 Facebook
Facebook X
X LINE
LINE