- トップ
- マガジントップ
- [ 活用講座 ]に関する記事一覧
- 【Photoshop講座・第3回】表現の幅が広がる!フォトコラージュを習得しよう
【Photoshop講座・第3回】表現の幅が広がる!フォトコラージュを習得しよう

おしゃれなポスターや資料を作りたいときなど、利用シーンを問わず作品づくりに便利なソフトウェア、Photoshop。使い方を覚えれば、まるでプロのような作品を作れるソフトですが、あまりにも機能が多いため、取っ付きにくそうだと印象を持たれている方も多いことでしょう。
そこで、プリント日和編集部では、記事を読みながらすぐに試せるPhotoshop活用術をご紹介しています。今回はPhotoshop講座第3弾として、緻密に写真を組み合わせることで独特の世界を表現できる「フォトコラージュ(フォトモンタージュ、合成写真)」をテーマにお送りします。
PR
【STEP1】まずはメイン写真を用意し、Photoshopを起動!

まずは、コラージュをしたい写真を用意しましょう。今回は、笑顔が可愛いお子さまの画像を用意しました。Photoshopを起動し、画像を開きましょう。
※こちらの写真はshutterstockで購入しています。同じ写真素材を使用する場合は、同サイトで購入してください。
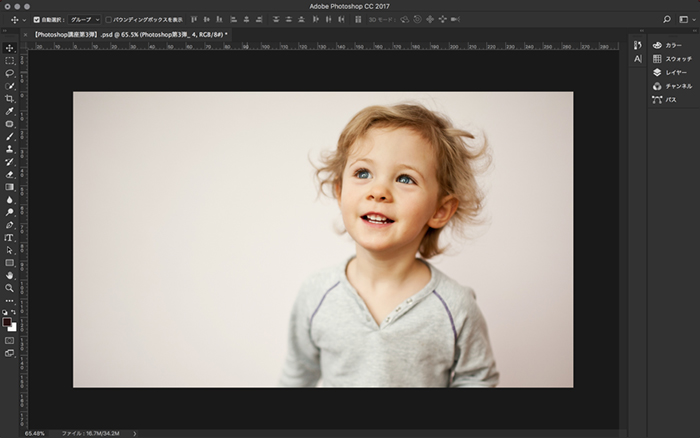
今回はMacのパソコンを使用し、2017年のPhotoshopで活用術をご紹介します。
【STEP2】挿入したい画像を用意する

今回は、挿入したい画像として、お花を5種類用意しました。それぞれ画像を透過し、メイン写真に貼り付けられるよう準備します。
※こちらの写真はそれぞれshutterstockで購入しています。同じ写真素材を使用する場合は、同サイトで購入してください。
【STEP3】メイン写真に挿入したい画像を追加する
透過済みの画像を用意できたら、実際に貼り付けていきましょう。マウスの場合は、挿入したい画像ファイルの上で「左ボタン」を押したまま、Photoshopで開かれたメイン画像の上まで移動させ、「左ボタン」を離すと、同じ画面に画像を挿入できます。
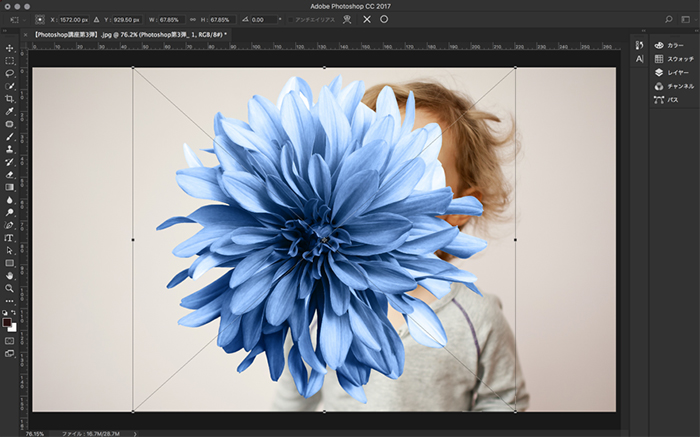
このように挿入画像を載せることができたら、場所と大きさを調整しましょう。そのとき、左上のバーにある「くさり」ボタンをおすと、画像の縦横の比率を変更することなく、大きさだけ調節することが可能です。
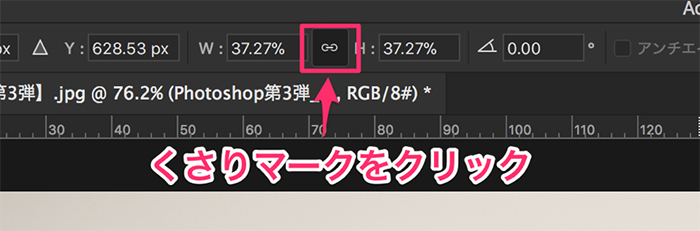
場所が決まったら、エンター(Enter)キーで確定します。

同じ作業を何度か繰り返し、お花を盛りつけます。
大きさや場所を移動したい、画像を回転させたい場合は、任意の画像をクリックし、「編集」>「自由変形」ボタンをクリック。お使いのパソコンがMacの場合は、「command + T」を実行しても、使えるようになります。
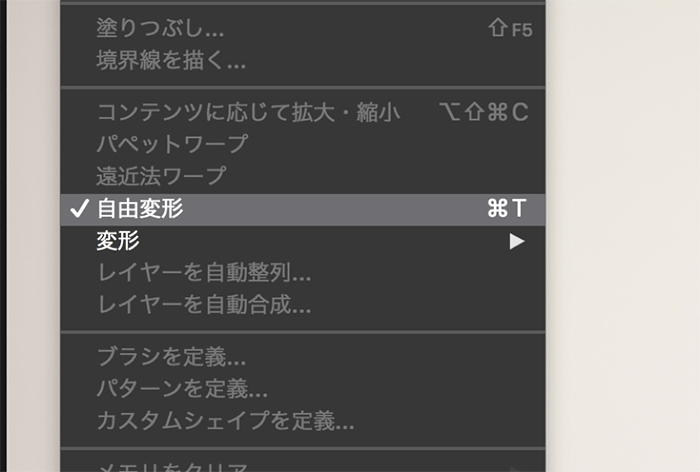
以下の画像のように、4隅と4辺に四角マークがつき、大きさなどの編集が可能な状態となります。
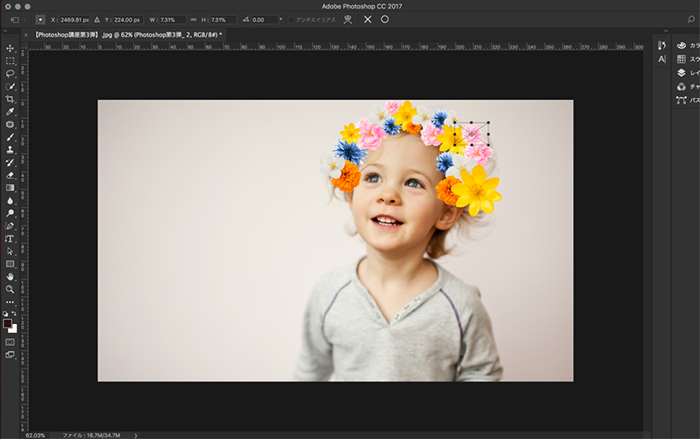
再編集が終わったら、エンター(Enter)キーで確定しましょう。
【STEP4・応用編】世界観を統一するために、トーンカーブを編集して画像全体を加工する方法

この状態でコラージュを終わりにしてもいいのですが、画像によっては「シールを貼り付けたような質感…」で納得がいかない方もいるかもしれません。そこで、トーンカーブを編集することで、簡単に挿入した画像を馴染ませる方法をご紹介します。
まずは、レイヤー画面を表示させます。レイヤー画面の左下にある、ゴミ箱マークの左隣の「新規レイヤーを作成」ボタンをクリック。
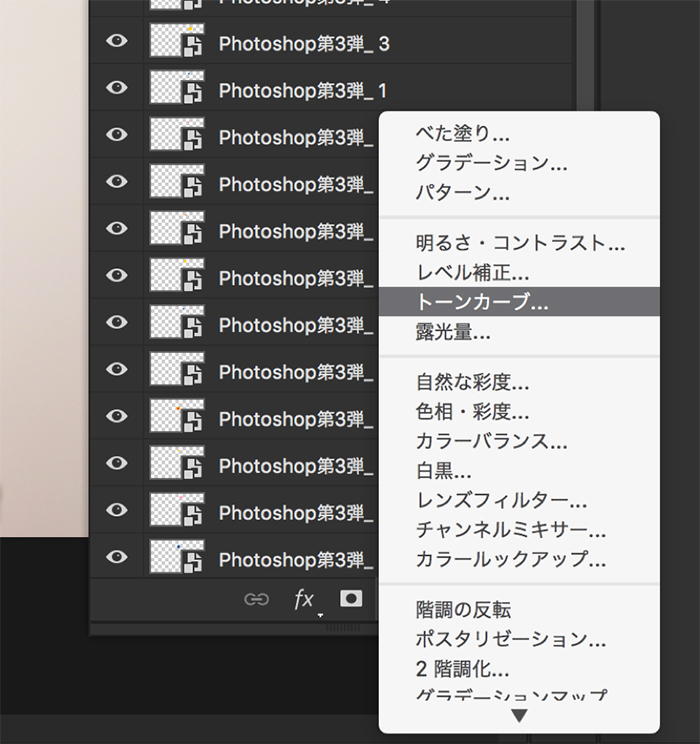
この状態で、今度はレイヤー画面の下部中央にある、「塗りつぶしまたは調整レイヤーを新規作成」をクリック。プルダウンメニューが出てくるので、その中から「トーンカーブ…」を選択します。
そうすると、以下の画面が表示されます。
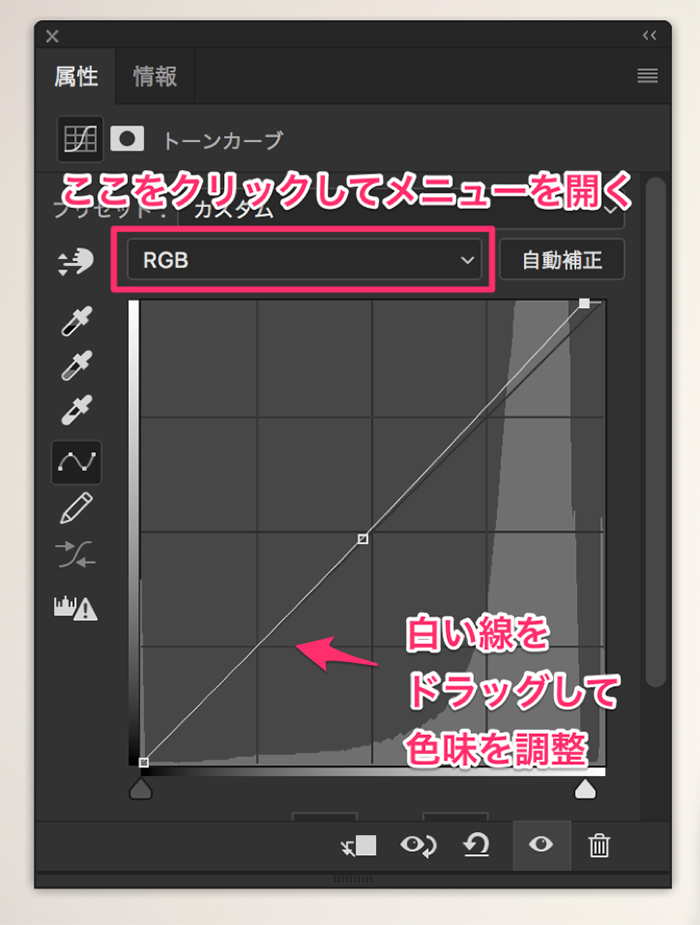
指マークの横にある、「RGB」と書かれているプルダウンメニューをクリック。そうすると、RGBの他に、レッド、グリーン、ブルーを選べるようになっています。
座標軸のような場所がトーンカーブの調整場所です。白い線をドラッグし、色味を調整します。
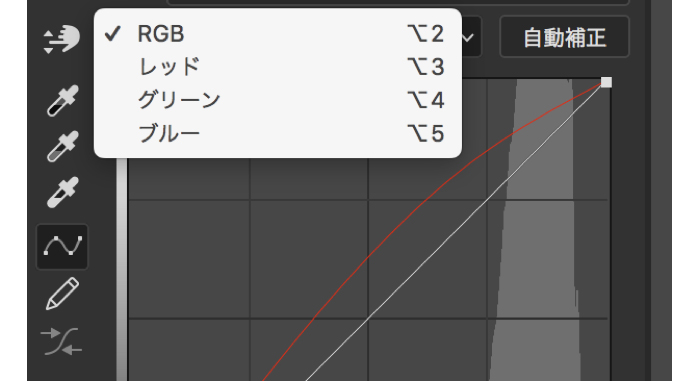
好みに応じて、トーンの種類を変えてみましょう。
まずは、レッドを選択し、トーンカーブを任意の位置に移動させた様子です。
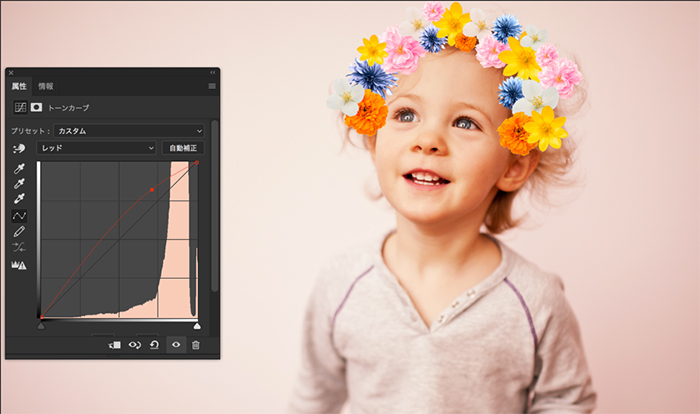
温かみのある、可愛らしい雰囲気の写真になります。
次に、グリーン。
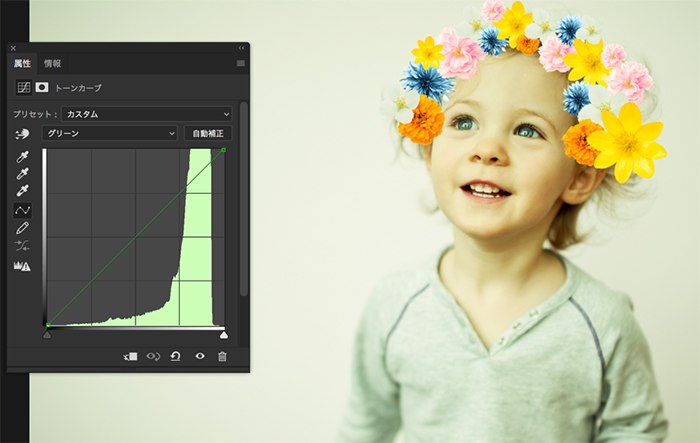
穏やかで、安心感のある色味です。
最後に、ブルーです。
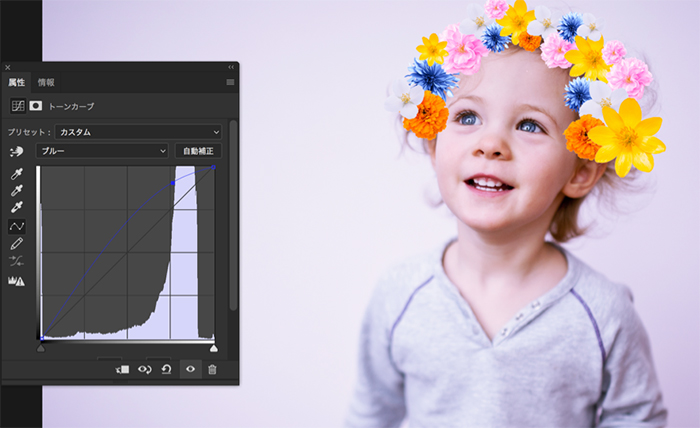
知性を感じる、気持ちを落ち着かせる色味です。
今回は好みでレッドを選択しました。一通りトーンカーブの調整を終えたら、レイヤー画面に戻ります。レイヤータブの右上にある、不透明度、塗りの数値を調整して、完成です。
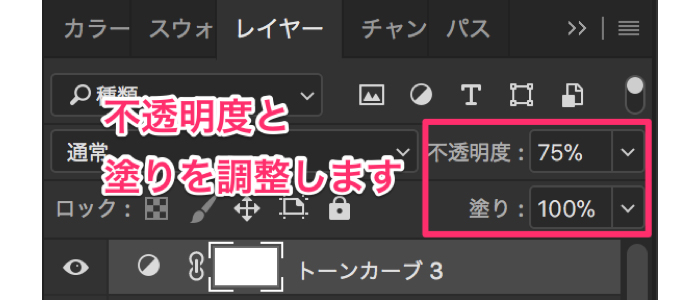
トーンカーブで色味の調整をしたことで、画像を馴染ませることができました。モノクロの色味にしたり、動物などを頭に乗せたりと、工夫のしがいのあるコラージュ制作。ぜひお手持ちの画像で試してみてください。

PR
ビジネスや生活の場で使える、コラージュ術を身につけよう
今回はおよそ30分でフォトコラージュを完成させることができました。とても簡単にできるので、ぜひ手を動かしてチャレンジしてみることをお勧めします。
フォトコラージュの作り方をマスターすることで、ご家族の思い出をイメージ画像として残したり、新商品のイメージ画像を作成したり、情報を効果的に見せるための画像を作成したりと、仕事の場面でも活用できます。今後もプリント日和編集部では Photoshopの効果的な活用方法をご紹介するので、一緒に表現の幅を広げる練習をしてみましょう。















 Facebook
Facebook X
X LINE
LINE