- トップ
- マガジントップ
- [ 活用講座 ]に関する記事一覧
- 【Photoshop講座・第1回】たった1分!ほくろやニキビ、傷を消す方法
【Photoshop講座・第1回】たった1分!ほくろやニキビ、傷を消す方法

最近では、「この前の写真、すごく盛れてるのに肌荒れがやばい……」と問題が発生したとき、スマホのアプリケーションを使って写真の補正を試みる人が多いのかもしれません。でも、ちょっとわざとらしい加工になってしまったり、加減が難しくてうまく加工できないこともしばしばあるのではないでしょうか。
実は、スマホよりも簡単に、かつナチュラルにお肌を綺麗にできる方法があります。今回使うのはPhotoshopだけ。たった1分で、本格的でナチュラルな加工ができるんです。これからはPhotoshopをきちんと活用して、綺麗な思い出を残しませんか?
PR
そもそもPhotoshopってなんだろう?
Photoshopとは、世界で最も有名な写真加工サービスのこと。Adobe(読み方はアドビ。アメリカ合衆国カリフォルニア州サンノゼに本社があるコンピューター・ソフトウェア会社)によって提供されています。サービスが日本語に対応していて、ネットや書店でもたくさんの情報を得ることができるため、安心して使い始めることができます。
写真加工サービスと表現しましたが、Photoshopでできることは本当にたくさんあります。たとえばWebサイトのデザイン制作やバナー制作、会社でつかう資料やプレゼンテーションの制作、掲示用や配布用のポスター制作が可能です。使い方を学べば学ぶほど、無限にできることが増えていくでしょう。
Photoshopはその機能の多さ故に有料サービスです。でも、まだダウンロードをしたことがない方は、30日間無料サービスを試せるので、気軽に挑戦してみてはいかがでしょうか。
※今回の記事では、Adobe Photoshop CC 2017(動作環境:Mac)を使って説明します。
コピースタンプツールを使ってほくろ、ニキビ、傷を消そう

Photoshopとは何か、Photoshopの可能性について軽く触れたところで、ここからは第1回目のテーマ「顔のほくろやニキビ、傷を消す方法」について順を追ってご紹介します。今回は唇にできた肌荒れを目立たなくしましょう。
1. 加工したい画像をPhotoshopで開く
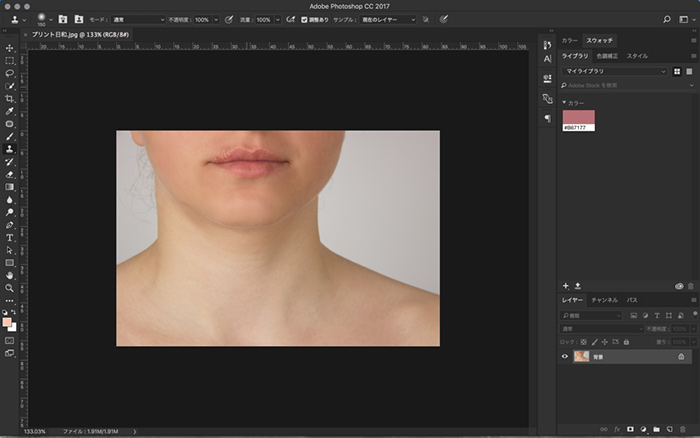
まず、加工したい画像を選び、Photoshopで立ち上げます。設定やバージョンによって、Photoshopの色やツールの配置が違うことがあります。
2. コピースタンプツールを選択する
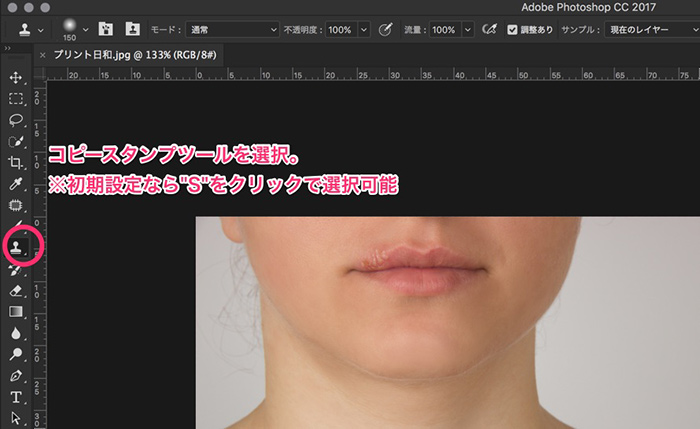
今回の主役「コピースタンプツール」を選びます。その名の通り、スタンプのマークを探してみてください。
Photoshopにはショートカットキーが存在します。もし初期設定のままであればキーボードのSを押してみてください。ただちにコピースタンプツールの状態になります。初期設定は自分の好みに設定することができます。
3. スタンプのサイズと形状を選択
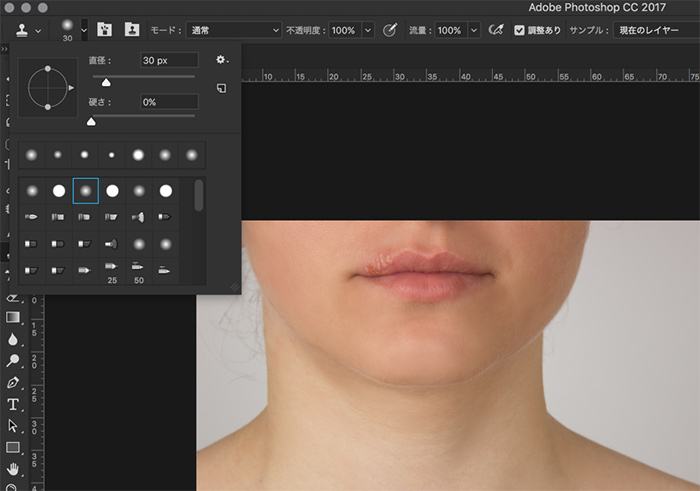
ブラシの大きさと硬さを調整します。より肌になじむように、中心に向かってグラデーションを描いているような、ふわっとした丸を選択。ブラシの大きさは言葉の通りの意味ですが、硬さとは輪郭の明確性を表しています。数字が大きいほど輪郭がはっきりする、ということです。
4. 消したいほくろやニキビ、傷のところと色が似ていて綺麗なところをコピー
WindowsではAltキーを押しながら左クリック、Macではoption(alt)キーを押しながら該当箇所を選択します。あとは、カーソルを移動させて、綺麗にしたい箇所を塗るだけ。
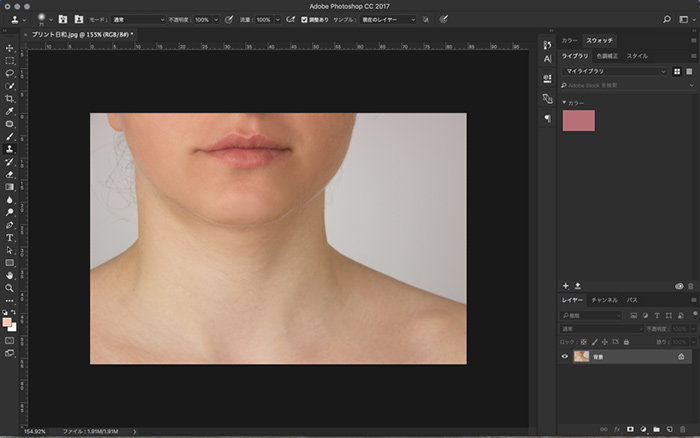
たった4ステップで肌荒れが目立たなくなりました。

PR
Photoshopで理想の加工ができるようになろう!
とても簡単に目立たなくすることができましたね。これならPhotoshop初心者でも簡単に挑戦できるのではないでしょうか。
今後もPhotoshop初心者ができる便利な加工方法をご紹介します。自分の理想の作品を表現できるようになれたら、もっと写真撮影が楽しくなるはず。ひとつずつ習得してみましょう。














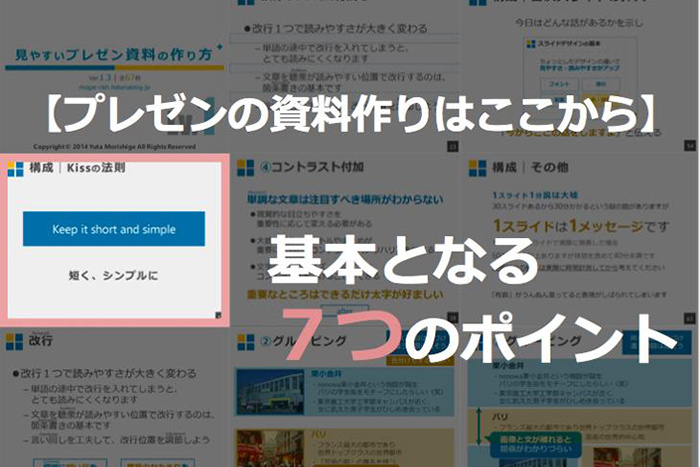
 Facebook
Facebook X
X LINE
LINE