- トップ
- マガジントップ
- [ 活用講座 ]に関する記事一覧
- 【資料作り講座・第6回】ポイントが一目でわかる資料作り・Excel実践編
【資料作り講座・第6回】ポイントが一目でわかる資料作り・Excel実践編
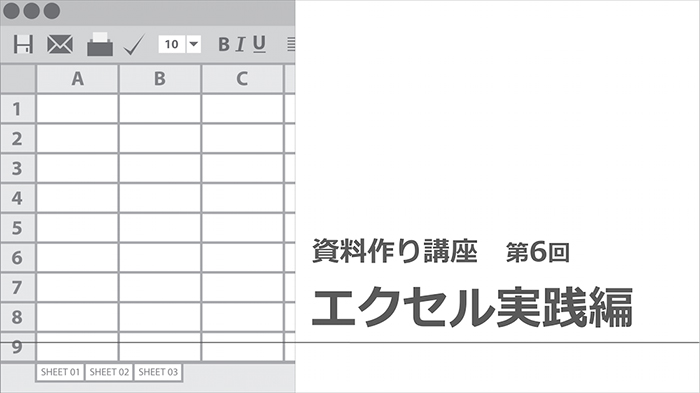
資料作り講座、第6回目。今回から、本格的な実践講座に入っていきます。まずはデータ資料作りにかかせない「エクセル」についてです。
Microsoftのエクセルは、誰もが一度は利用したことのある大変ポピュラーな表作成ソフト。しかしながら、何も意識せずに漠然と表を作ってしまうと、やや没個性的なものになってしまうこともしばしば。そこで今回は、Microsoftエクセルできれいな表を作成するコツをご紹介します。
PR
エクセルの表をより見やすくするための5つのステップ
【ステップ1】フォントは可視性の高い「メイリオ」に
文章資料は、明朝体のフォントを使って作ることが多いと思います。しかし表の場合は、パッと見るだけで内容が分かる「可視性」が重視されるため、明朝体はあまり適していません。そこでおすすめなのが「メイリオ」です。
2つの表を見比べてみましょう。
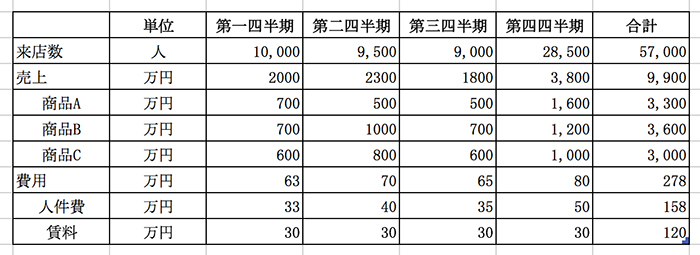
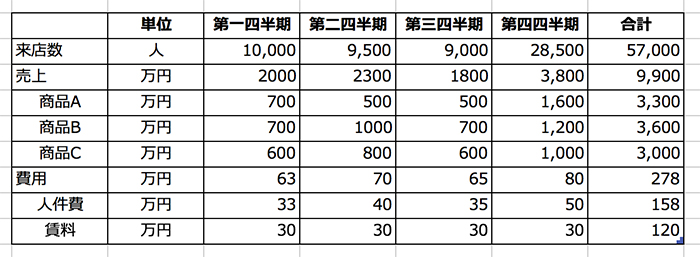
上が「MS 明朝」、下が「メイリオ」のフォントです。
図表の情報が、より頭に入って来やすいのは、下の表なのではないでしょうか。ただし、「メイリオ」は明朝体などに比べカジュアルな印象を与えてしまうので、よりフォーマルな資料であれば「Arial」などを使いましょう。
【ステップ2】縦幅を広げて、ゆとりを持った表に
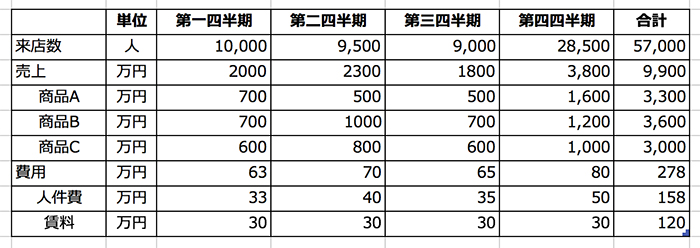
エクセルは横書きのため、意識してセルの横幅を調整する方は多いかと思います。
ですが、意外と手抜きになるのがセルの縦幅。何も手を加えないと、多くは文字の大きさにピッタリと合わせたセルのサイズになるため、少し窮屈な印象を与えてしまいます。縦幅は、文字サイズより少し大きめに設定することが必要です。
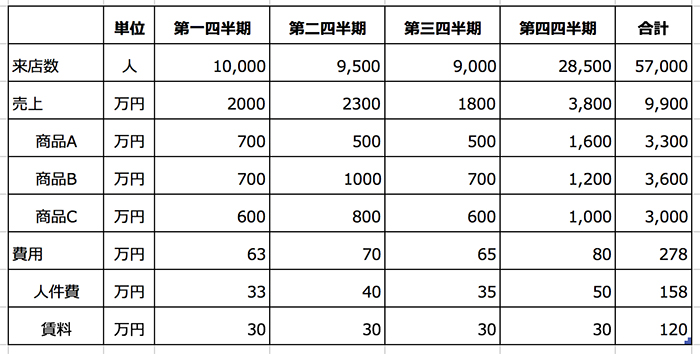
こちらが、あえて余裕を持たせたもの。「行の高さ」を18ピクセルから23ピクセルに変えています。項目と項目の間に少し空間を作ることで、文字が密集することによる堅苦しさが低減します。
ちなみに、一番左の数字の部分をクリックしたまま、縦にカーソルを移動し行を選択することで、縦幅を一気に同じ幅に変更することができます。ぜひ試してみてくださいね。
【ステップ3】色の数はなるべく3つ以下に
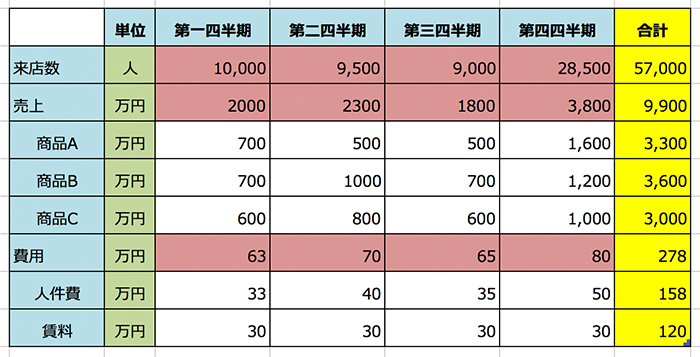
重要な部分や、項目に背景色を付けることは多いですが、あまりにたくさんの色を使うとカラフルで見づらくなってしまいます。ビジネスシーンではシンプルな資料が求められるため適さない上に、本当に重要な情報が何なのか、一目でわかりづらくなってしまうでしょう。
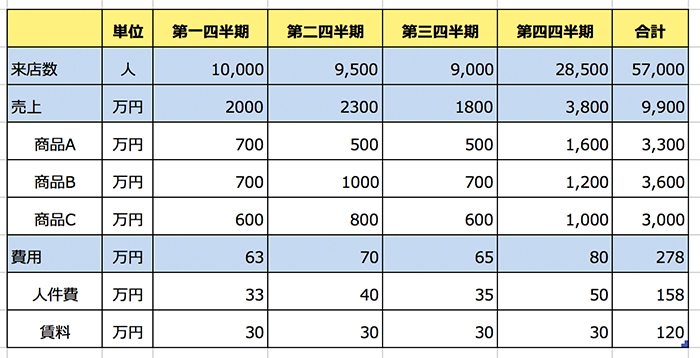
一方、こちらの表であれば、重要な部分が一目でわかる配色となっています。
配色の方法としては、
・使う色は最大3色まで
・重要な部分にだけ色をつける
という2点を徹底しましょう。それだけで、より見やすい資料に近づきます。
【ステップ4】罫線の太さを使い分けて、シンプルでも見やすく
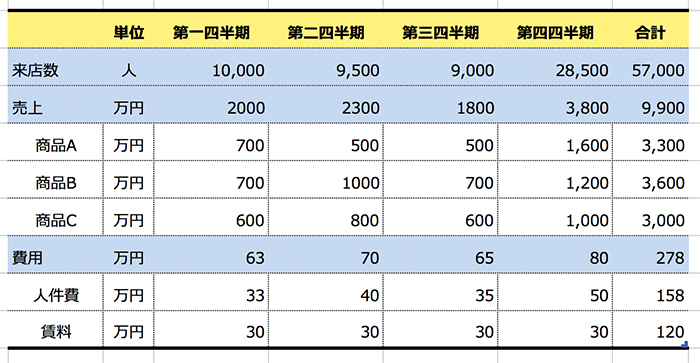
何も手を加えないと、通常はセルごとに実線の枠線が引かれることになります。これでも配色によっては充分見やすい資料になり得るのですが、より見やすくするために、今度は罫線を使い分けましょう。
全体的に、少し枠線を減らした方がスッキリして見えます。また、細かい部分ではありますが、線の太さなどにもこだわることで、見栄えがグッとよくなるでしょう。
【ステップ5】最終チェック!文字の太さ、表の幅を最後に整えて
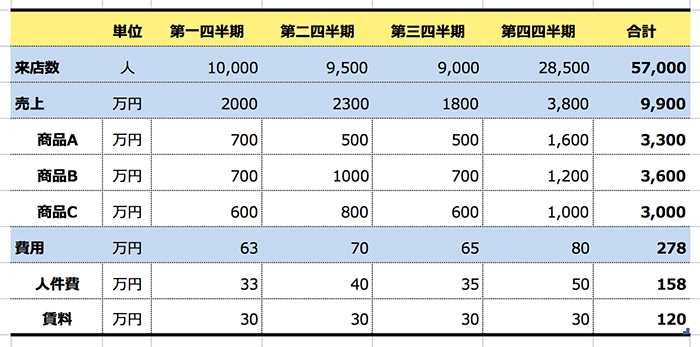
最後に、作った表を見返して細かい修正を行いましょう。
数字の大きさや項目の内容によって、文字を太字にしてみたり、セルの幅を広げてみたり。罫線の引き忘れや、余分な項目はないか、最後に確認することが必要になってきます。
これで、エクセルを使ったきれいな表が完成しました。最初のものと見比べると、随分わかりやすい表になったのではないでしょうか。
PR
表を見やすくするポイントは「シンプル」と「メリハリ」
これらのコツを見ていくと、共通して、余計なものを排除しシンプルにするか、あえて違いをつけてメリハリを持たせるかの2つに集約されます。そして、そのどれも、知っているだけですぐに実践できるものばかり。小さなことですが、ちょっとした工夫をするだけで、資料はグッとよいものになります。
以上を参考に、すでに作成してある資料をもう一度見直し、表に少し手を加えてみてはいかがでしょうか。















 Facebook
Facebook X
X LINE
LINE