- トップ
- マガジントップ
- [ 趣味 ]に関する記事一覧
- 【思い出を彩ろう】スキャンカットで簡単かわいくスクラップブッキング!
ハンドメイドがもっと楽しくなる!手作り情報サイト
【思い出を彩ろう】スキャンカットで簡単かわいくスクラップブッキング!

旅行やイベントで撮ったたくさんの写真。楽しかった思い出を整理してとっておきたいけど、結局面倒になって印刷すらせずデータだけが溜まっていくという方も多いのではないでしょうか。
そこで写真を手軽にかわいく保管したい……という方に、スクラップブッキングをおすすめします。スクラップブッキングとは、デジカメの写真や画像を美しくレイアウトして文字などを添えることにより、思い出をより鮮明な形で残すペーパークラフトのことです。
この記事では、スクラップブッキングの方法を、事例とともにご紹介します。
ScanNCut(スキャンカット)はスキャン機能を搭載したカッティングマシン

ScanNCut(以下、スキャンカット)は、ハサミやカッターを使わずに、紙や布をお好きな形にカットできるカッティングマシンです。内蔵データだけでなく、手描きやプリントアウトしたイラストなどもカットできます。
今回は、そんなスキャンカットを活用して、スクラップブッキングに挑戦してみました!
スクラップブッキングに必要なもの

・スキャンカット
・ケント紙に印刷した日付シートや額縁
・スクラップブッキングするためのノート
・写真
ブラザーのプリントテラスで配信しているフォトブック素材の中から、「【日付シート】おしゃれシート」や「【パターン素材】文様・ピンク」、「【テープ素材】ツタ・らくだ・飛行機」を選択し、印刷した紙を用意しました。
それぞれどんなデザインのものか、簡単にご紹介します。
1枚貼るだけでゴージャスな見た目になる!|【日付シート】おしゃれシート
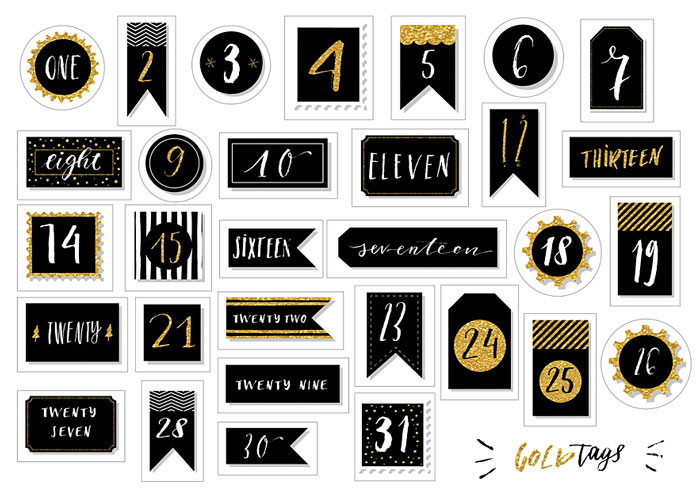
ブラックとゴールドでデザインされた、大人っぽいシンプルな日付シート。一枚貼るだけで華やかな見た目になるため、今回のようにスクラップブッキングで活用したり、手帳に貼ったりしてもいいかもしれません。
⇒ダウンロードはこちら!
切り抜いておしゃれに見せたい|【パターン素材】文様・ピンク
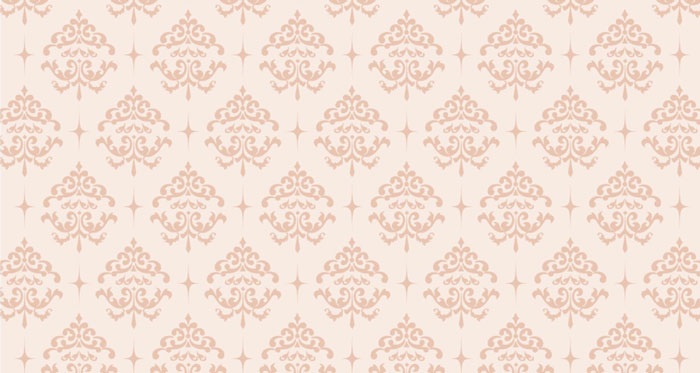
淡いピンク地に濃い色で文様が描かれているシートです。色はもう一色、ブルーバージョンもあります。アールデコ調を思わせる曲線美が可愛く、目を引くのではないでしょうか。
⇒ダウンロードはこちら!
アクセントにぴったり!|【テープ素材】ツタ・らくだ・飛行機
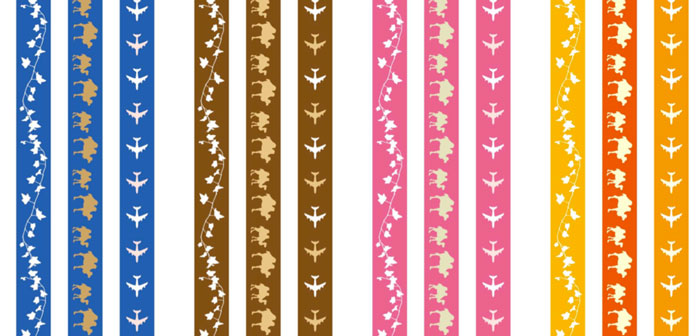
A4縦長にテープのデザインが描かれたシートです。どの色も濃いため、強調したい箇所やアクセントとして配置することをおすすめします。
⇒ダウンロードはこちら!
今回は、通常のコピー用紙(上質紙)ではなく、細やかなカットにも耐えるよう、弾力性がありなめらかな質感が特徴のケント紙に印刷し、準備完了!
また、今回のスクラップブッキングでは、「印刷済みのデザインをスキャンしてカットする方法」と「紙を好きな形にカットする方法」の2パターンに挑戦します。
では、始めます!
1. 印刷済みのデザインをスキャンしてカットする方法

まずは、カットしたい紙をスキャンカット専用のマットに乗せます。
スキャンカットでカットするときに使うカッティングマットは2種類あるので、使い分けましょう。
・水色のマット:粘着力弱め。紙などの薄いものをカットするときに使用
・紫色のマット:粘着力強め。布やフェルトなど厚いものをカットするときに使用
今回は、ケント紙に印刷した紙をカットするので、水色のマットに紙を乗せます。
まずは「【日付シート】おしゃれシート」を乗せ、画面右上にあるシートマークを押し、機械にセット。

右上のボタンを押すと、マットが機械に吸い込まれ、セット完了です。

次に、「スキャン」ボタンをタップし、ダイレクトカットのメニューに進みます。

画面の指示の通りに、スキャンした画像をデータに変換します。今回は手元にデータ化したいものがあるため、本体のイラストが描かれている方をタップしましょう。

すると……。

印刷済みのデザインを、スキャンカット本体に読み込むことができました。
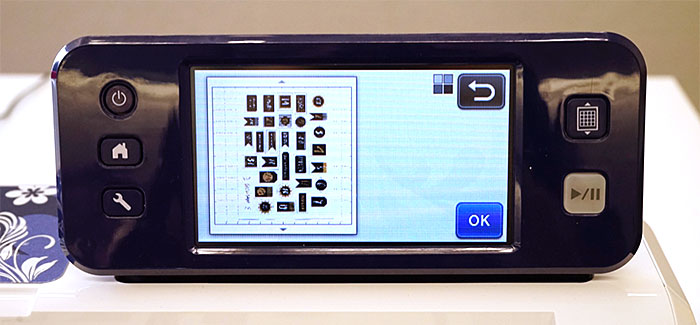
「OK」ボタンをタップすると、カットの調整ができるようになっています。

確認し、問題なければ、画面上の「カット」ボタンを押しましょう。カッティングスタートです!

およそ3分で完了しました。マットから用紙を剥がせばできあがりです。

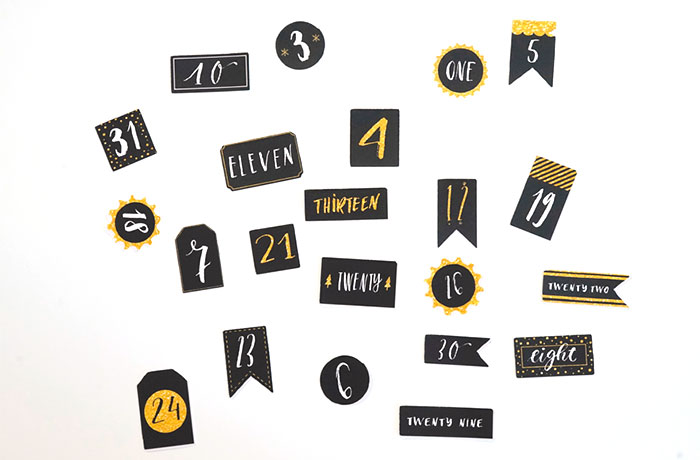
次は、すでに模様が描かれている紙をカットしていく方法に挑戦します。
2.紙を好きな形にカットする方法

先程と同じようにマットをセットし、画面上の「模様」マークをタップします。

今回は、花カテゴリをタップ。

たくさんの種類の中から、まずは簡単な花模様を探し、タップし続けます。


このお花に決めました!

大きさとカットする個数を決めます。
まずは規定通りの大きさで、1つだけカットしてみます。

「セット」ボタンをタップすると、下記のような案内が表示されます。

マットをスキャンして背景に表示します。
スキャンする紙や布をマットに貼って、マシンにセットしてください。
スキャンするには“スタート/ストップ”ボタンを押してください。
画面に表示された指示の通りに、マットをスキャンさせましょう。


シートをスキャンすることで、印刷するデータのサイズと位置を確認できます。紙にしっかり乗るように配置することがポイントです。
今回の場合だと、シートを右側に寄せていたので、カットしたいデザインを紙の上に合わせないとうまくカットされません。そこで、画面左上のマークをタップ。
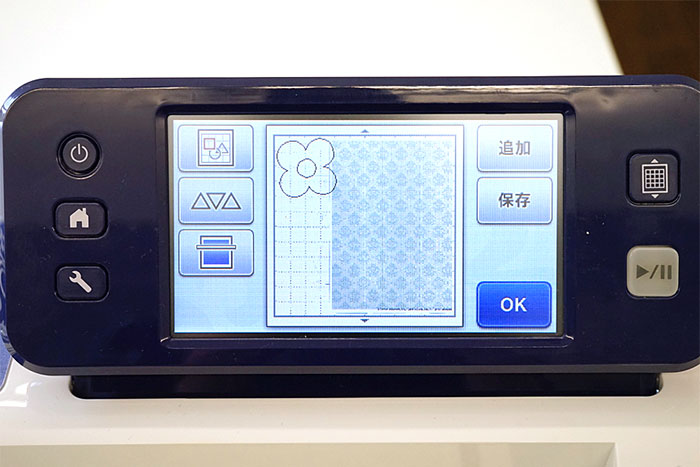

位置を調整するメニューが開かれます。指でデザインを動かし、カットする場所を決めましょう。

カットする場所が決まったら、「OK」ボタンをタップ。

すると、カットの確認画面に入ります。
1枚だけをカットするため、たった1分で終了するそうです。

カット中……。


カットが終わりました!
お花のできあがり。カッターやはさみだと中心をキレイにくり抜くことが難しかったり、量産をしたいときはすごく時間がかかったりしてしまいます。ですが、スキャンカットを活用することで、全く同じサイズのものを、一度に何個も作ることが可能です。


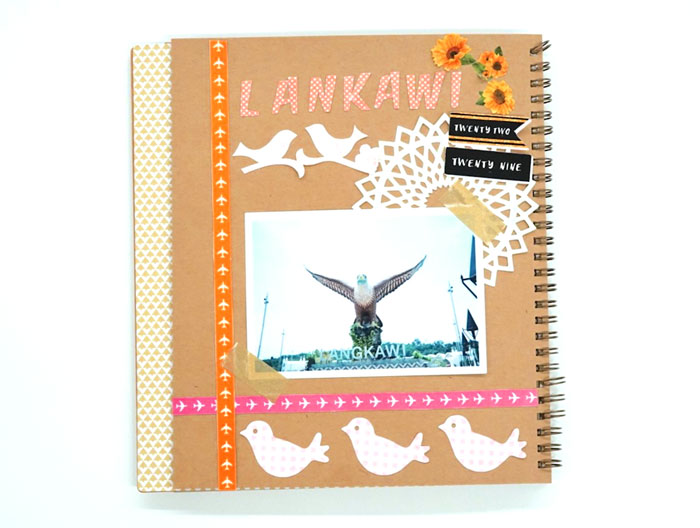
シールなども組み合わせることで、華やかな1ページが完成しました!写真の大きさや配置にこだわったり、ペンやマスキングテープなどで装飾を加えたりしても可愛いですね。
思い出は手軽にスクラップブッキングしよう!
複雑な形も簡単に切れるスキャンカット。今回のようにスクラップブッキングで活用するときは、同じ形を大量にカットすることもできるため、何ページ分もつくりたいときは大幅な時間短縮になることも間違いなし。
写真だけでなく、旅行先でもらったパンフレットやきっぷなど、思い出の品を全部ノートにまとめてみるのも面白いかも知れません。楽しい思い出をまとめて、誰かにプレゼントしてもいいですね。
アイデア次第で多用な表現ができるスキャンカット。ぜひ、自分の生活にベストな活用方法を探してみてください。







 Facebook
Facebook X
X LINE
LINE