TD-2130NSAを「ラベルプリンター無料貸出」でこれからお試しされるお客様や、ご購入をいただいて、これからラベルを作るお客様へ。
この巻では、無償提供のラベル作成ソフトウェア「P-touch Editor」でのラベル作成のポイントについてご説明をします。特にTD-2130NSAに転送しても、ズレない、きれいなラベルつくりのポイントについて、徹底解説いたします。押さえていただきたいポイントは「6つ」です!!
じっくりご確認ください。「ラベルをつくる(きれいに作る)」も同時公開。ダウンロード保存も可能です。
ラベルナビ・虎の巻
TD-2130NSA
転送してもズレないラベルつくり。
6つのポイント徹底解説の巻
ラベルをつくる(入力の基本1)
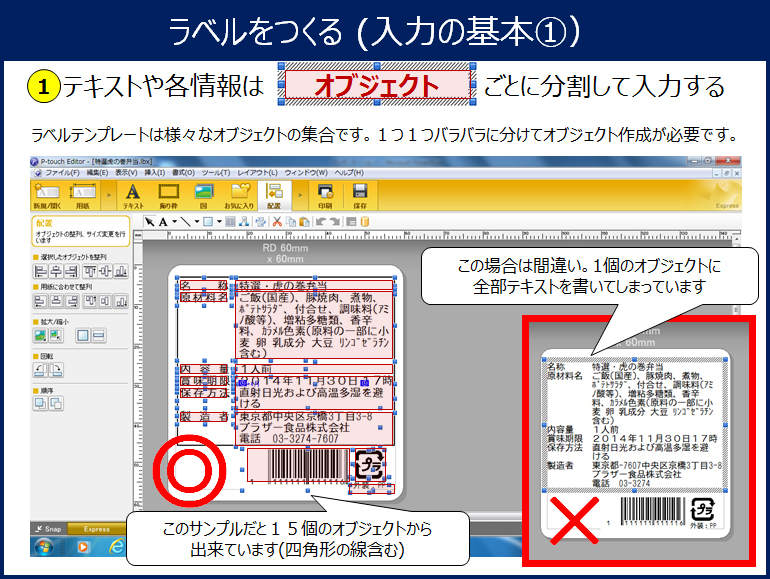
ますはポイント1です。「オブジェクト」とは何であるか??
お客様のラベルには必要な「テキスト」や「画像(会社のロゴマークやプラ・紙マーク)」「線や図形」「バーコード」etc…と色々あると思いますが、ここでは「それぞれを別々の独立した存在として入力してくださいね」ということを説明しています。その入力した1つ1つの(部分)情報が「オブジェクト」です。
ラベル作成では、この「オブジェクト」1つずつに、それぞれの性格や特長を決定してあげることが重要なポイントになります。 フォントは?サイズは?性格は?位置は?(バーコードなら)規格は?(消費期限なら)何日・何時間後を示させるか?etc・・・。実は、この後のポイントでも延々その仕込み方(レシピ)の説明が続きます。ここでは、「あぁ、各オブジェクト毎に何かあれこれと設定してあげるんだな」って感覚で捉えておいてください。
ラベルをつくる(入力の基本2)
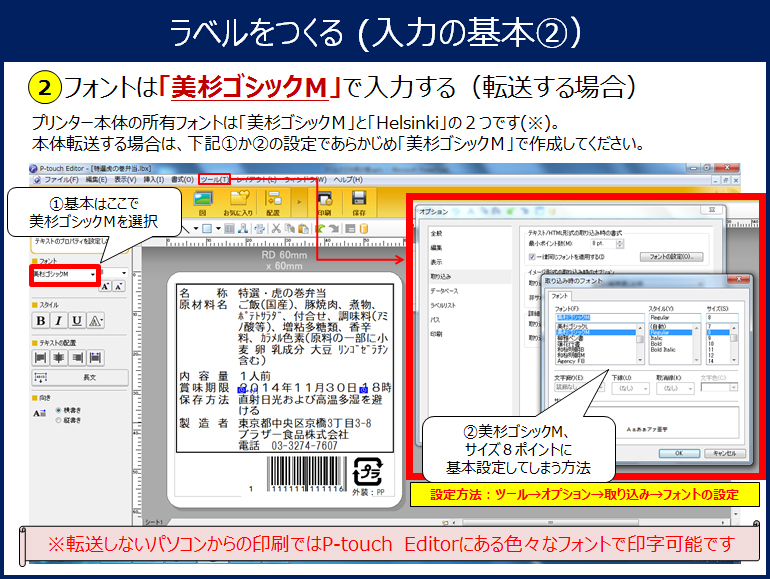
ポイント2です。ところで「美杉ゴシックM」とは何であるか??
ズバリ、TD-2130NSAプリンター本体が内蔵している「フォント」の名前です。パソコンからP-touch Editorで印刷するときは、ソフトが持っている様々なフォントを使って印刷ができますが、プリンター本体に転送して印刷するときはTD-2130NSAが内蔵しているフォント
『美杉ゴシックM』に変換して印刷をするしくみになっています。
そのため、『転送してお使いになる場合は、あらかじめ「美杉ゴシックM」でテキスト入力しておいていただければ、パソコン上でのラベルイメージと、本体転送して実際に印刷したラベルとの間で、フォントの違い(ズレ)を感じることが少なくなります。
では、どうしても、TD-2130NSAが内蔵していないフォント(例えば)「MS明朝」を使いたいという場合はどうすればよいのか?? その場合、(A)「転送しないでパソコンから印刷していただく」(B)「転送する前にそのテキストオブジェクトを画像化していただく」の
どちらかの方法をお選びいただけます。(B)は後ほどポイント4でご説明します。
結論です。
転送でお使いになるお客様は「美杉ゴシックM・・・美杉ゴシックM・・・」と覚えていただき、設定するようにお願いします。
ラベルをつくる(入力の基本3)
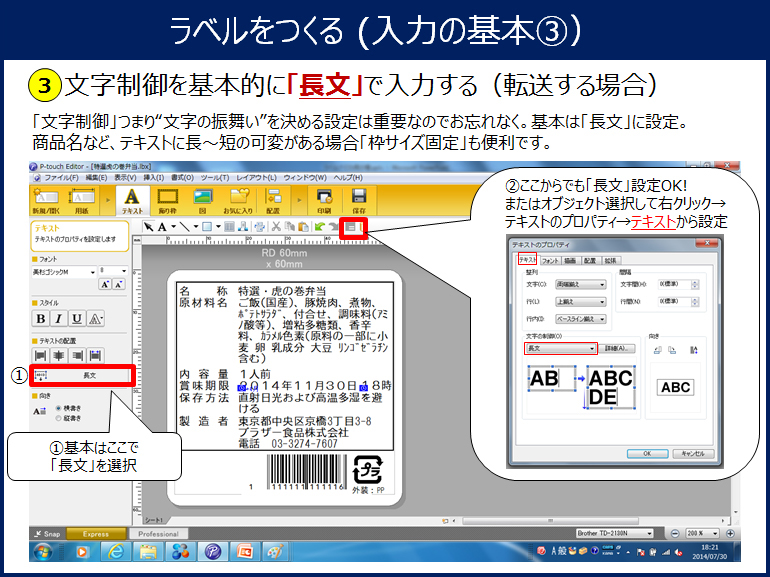
次はポイント3になります。文字の制御を「長文」にする?????
文字の制御とは、つまり『その文字にどんなふるまいをさせるか』=性格づけのことです。
文字の制御はP-touch Editorで、テキストのプロパティー⇒テキスト⇒文字の制御にて、下の5つの制御方法が選択できます。
1:枠サイズ固定
2:枠サイズ固定(折返し)
3:長文
4:自動長
5:フリーサイズ
(それぞれの性格はP-touch Editorのヘルプで確認してみてください)
そして、ポイントとしては、基本的に「長文」で入力していただくよう、おすすめいたします。
よくいただくご質問ですが、「プリンターに転送して印刷したら文字がやたら小さくなってしまった!」などの場合は、この文字制御を確認してみてください。「フリーサイズ」になっている可能性が多いです。
フリーサイズって散髪屋さんで「おまかせで!」というような感じでしょうか?「おまかせモード」なのでうっかりすると丸刈りにしたいと解釈され丸刈りに、パンチにされたいと解釈されパンチパーマに施術されてしまう可能性もあるわけです。(実際はP-touch
Editorのフリーサイズにも制御の規則性がありますのでヘルプをご参照ください。いずれにしても本体転送での利用ではあまり向かないです)
食品表示ラベルなどのご用途では、基本的に「長文」にしていただき、文字サイズも何ポイントで作るべきか等、意識して作成されるのがよろしいかと存じます。但し、商品名や原材料名を入力するオブジェクトは、文字数が長⇔短に可変する場合が多いと思いますので、その場合、オブジェクト枠内で文字サイズが大⇔小に可変する「枠サイズ固定」がよいこともあります(文字サイズが可変することにご注意!)。オブジェクトにより『文字制御』をどうするべきであるか?ご用途・ご業種の表示ルール等により、様々なご判断がおありになるようです。
ラベルをつくる(入力の基本4)
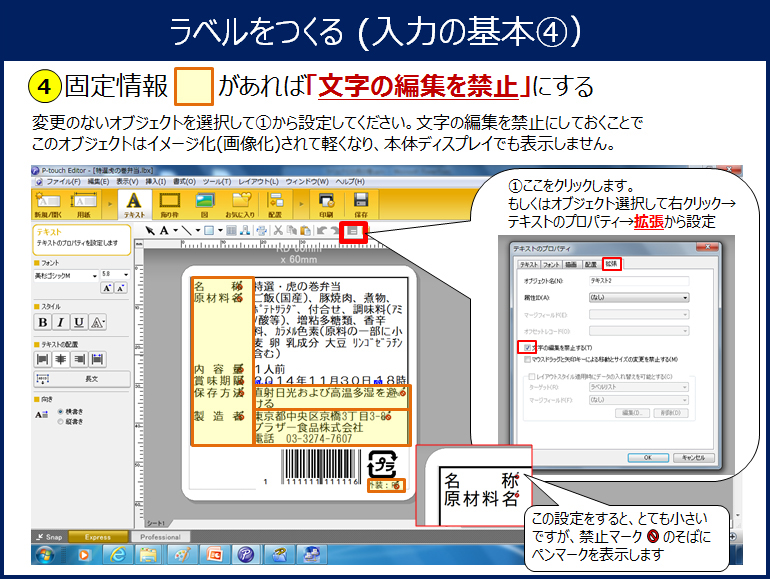
ポイント4。「文字の編集を禁止する」にする=イメージ化(画像化)です。
ラベルの中で、あまり変更・修正することのない固定情報のオブジェクトが沢山あると思います(上の例でオレンジの枠内)。そういうオブジェクトは思い切って「文字の編集を禁止にする」にしてください。これに設定すると、このオブジェクトで決定したフォントやサイズや文字制御などが、そのまま画像化されますので、今後P-touch Editorでテンプレート作成や追加・修正作業をする際の「うっかり削除防止」になります。
あと、ポイント2で少し言及しましたが、TD-2130NSAが内蔵しないフォント(例えばMS明朝など)で印刷したい場合にも有効です。
ただし、データベース接続には使えないので、あくまでも「固定してしまってよい情報のみに設定」してください。
ラベルをつくる(入力の基本5)
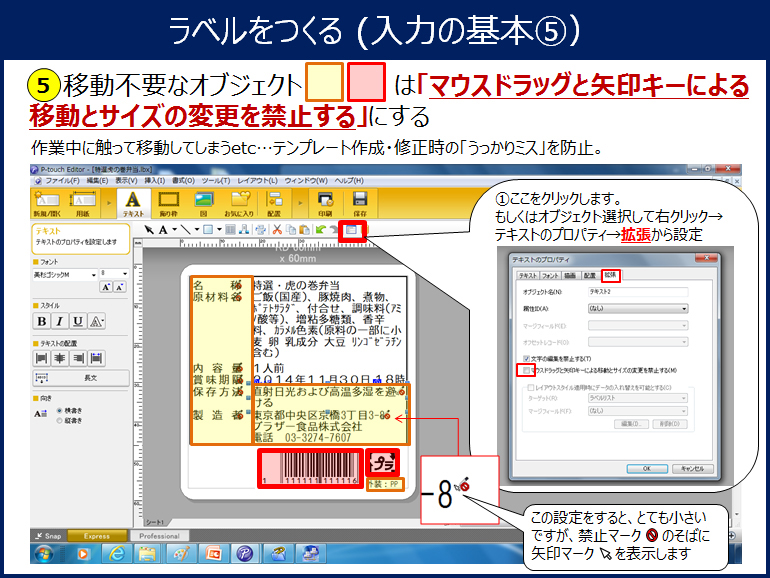
ポイント5。「マウスドラッグと矢印キーによる移動とサイズの変更を禁止する」にする!
こちらはさらっと。この設定、「うっかり作業ミス」を防ぎます。丁寧に作成した大切なラベルテンプレートデータですので、今後移動やサイズ変更が不要な固定情報オブジェクトについては、あらかじめしっかりここで変更禁止にしておいてください。
折角位置決めをしたレイアウトなのに、うっかり触れてズレてしまうこと、結構ありますので。。
ラベルをつくる(入力の基本6)
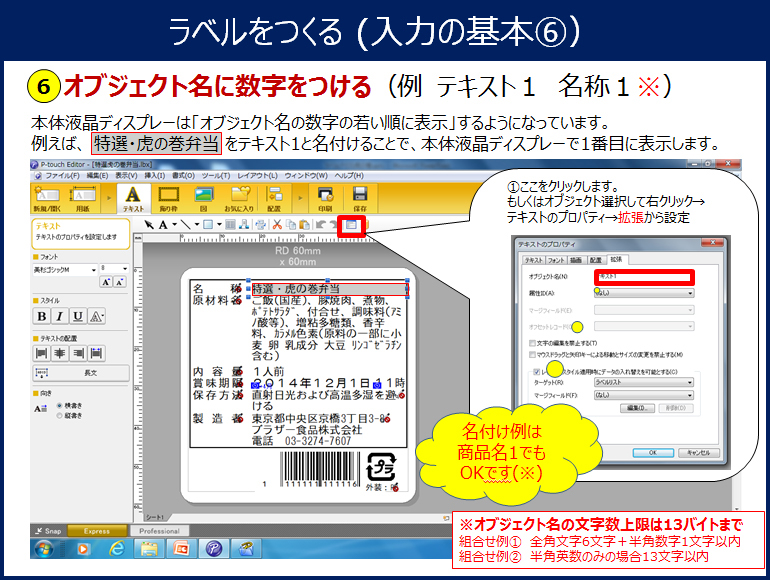
ポイント⑥。液晶ディスプレーでのテキスト表示順は「オブジェクト名の語尾に添えた数字順で決まる」!
はい、ここまで見ていただいたお客様にはもう十分に「オブジェクト」という言葉に慣れてくださったと思います。
それぞれのオブジェクトは、自分が誰であるか?の名前がつけられます(ちなみに入力時に自動で名前がふられていますので、プロパティの「拡張」タブにある『オブジェクト名』がどうなっているか確認してみてください)。
例えばテキスト5・・・・とかになってませんか?これが自動で入力毎に各オブジェクトにふられる名前(語尾には数字が自動付与)になります。
この数字の部分、TD-2130NSAの液晶ディスプレーで表示させたい順番に○○1、□□2・・・、と若番から老番へ変更していただくことで
本体へ転送後の表示順をコントロールできます。
液晶表示で表示させたい項目が理想順に表示された方がよいですよね。
ちなみに、4「文字の編集を禁止する」」にして『画像化したオブジェクト』は液晶表示しませんのでお気を付け下さい。また、バーコードや日付と時刻オブジェクト、四角形、直線オブジェクトなどはそもそも液晶表示ができないオブジェクトになります。 注意点は、オブジェクト名の命名規則として文字数に上限がありますので、細かくは資料右下の組合せ例を参考にしてください。
ラベルをつくる(きれいに作る)
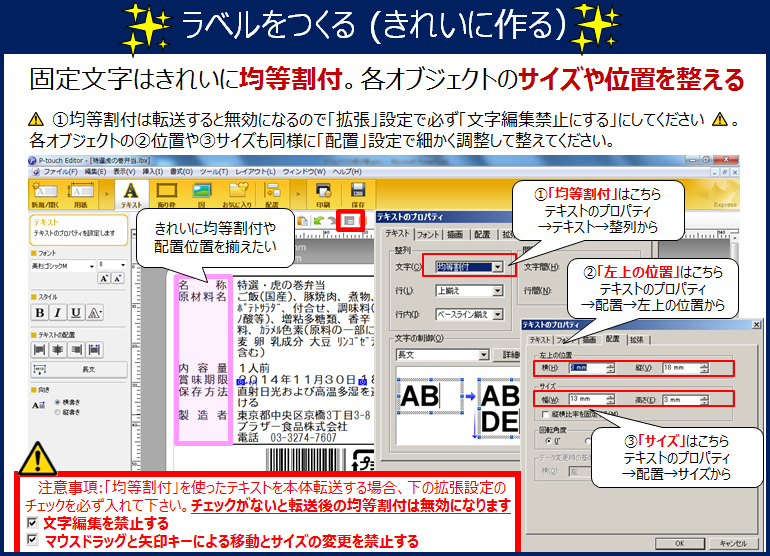
ラベルの仕上げ。文字をきれいに整列させ、きれいに配置する!「とにかくきれいに作る」ための基本解説です。
ラベルテンプレートはきれいに仕上げたいものです。各プロパティで細かく設定を調整いただくことで、オブジェクト(とくにテキストオブジェクト)は、きれいに整列、配置、均等割付などが可能になります。
上記の例では、ピンク枠で示した文字数の違う6つのオブジェクト(名称、原材料名、内容量、賞味期限、保存方法、製造者)は固定情報なので、これらの文字数にかかわらず、サイズ、位置を決定して、均等割付にしています。このように均等割付をすると、2文字も4文字も、3文字もきれいに同じオブジェクト枠サイズに揃います。
注意点は、「均等割付」はそのままで転送すると無効になってしまうので、事前に「文字編集を禁止する」にして、画像として転送するようにして下さい(ゆえに、均等割付は固定情報のテキストオブジェクト=画像可能オブジェクトのみに有効と考えます)。
各オブジェクトはマウスドラッグ(による人の手)で、ある程度は自由に配置できると思いますが、きれいに仕上げていただく為に、上記設定を参考に、サイズや位置を「数字」でズバリ決定いただくことをお奨めします。マウスドラッグや矢印キーでのカーソル移動で簡単に仮の位置決めをしていただき、詳細設定をプロパティー上で仕上げていただくと、オブジェクトの配置調整やサイズ調整がきれいにできると思います。








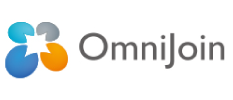
 Facebook
Facebook X
X LINE
LINE