- トップ
- マガジントップ
- [活用講座]に関する記事一覧
- 「オリジナルデザインが嬉しい...!」プリンターを使ったマスキングテープの作り方
「オリジナルデザインが嬉しい...!」プリンターを使ったマスキングテープの作り方

封をしたり、貼り付けたりするだけでなく、デコレーションにも大活躍のマスキングテープ。オシャレなものから実用的なものまで種類豊富に市販されていますが、イメージにピッタリのものが見つからない…と思ったことはありませんか?
そんな時は、マスキングテープを手作りしちゃいましょう。自分好みのものが簡単に作れて、オリジナルの柄に気分が上がりますよ!

筆者プロフィール
うらのりえ。子育てしながらWebライターとして活動。趣味はハンドメイドや雑貨屋さん巡り、サッカー観戦、愛犬マイロとのんびり過ごすこと。
PR
専用ラベル用紙でマスキングテープ作り
ここでは、専用のラベル用紙を使ったマスキングテープの作り方を紹介します。
ラベル用紙といっても、マスキングテープの特徴である「薄くてやわらかい」「ほど良い粘着力で剥がせる」はそのまま。印刷・カットするだけで、市販のマスキングテープのような仕上がりになるんです。
デザインにはWordやPowerPointなどのソフトを使っても良いのですが、今回は次のような2種類のツールを使って進めていきます。
● ELECOMのラベル作成サイト「らくちんプリント」
● 無料デザインツール「Canva(キャンバ)」
いずれも素材が豊富に用意されているので、簡単に楽しみながらデザインできますよ。
「らくちんプリント」はコチラ
※外部サイトへリンクします
「Canva」はコチラ
※外部サイトへリンクします
材料・道具
今回使用した材料・道具は下記の通りです。
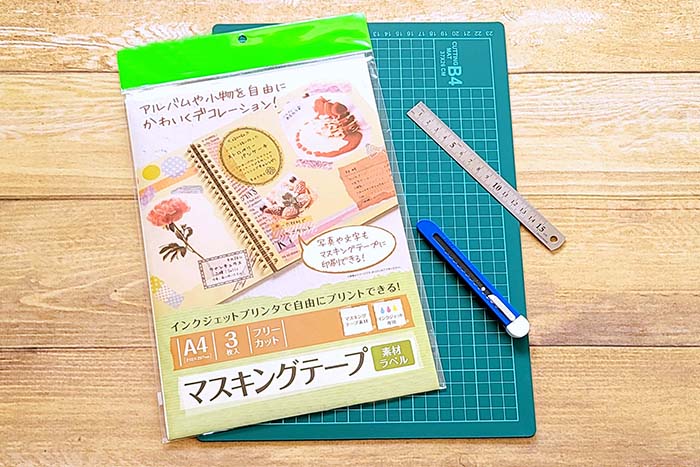
材料
・マスキングテープ専用 ラベル用紙(A4サイズ) ※1
道具
・カッター ※2
・定規
・カッティングボード ※3
<ポイント>
・※1 今回は「ELECOM」の「品番:EDT-MTA4」を使っています。
・※2 ハサミを使う場合は、定規やカッティングボードは不要です。
・※3 雑誌や新聞紙でもOK。
ELECOMのラベル作成サイト「らくちんプリント」で作る
まずは、「らくちんプリント」を使ってマスキングテープを作っていきましょう。
この「らくちんプリント」は、今回使用する用紙のメーカー「ELECOM」が提供しているラベル作成ソフトです。「WEB版」と「ダウンロード版」から選べるのですが、ここでは「WEB版」を使用します。
作り方
●ステップ1:品番を選択して作成・編集スタート
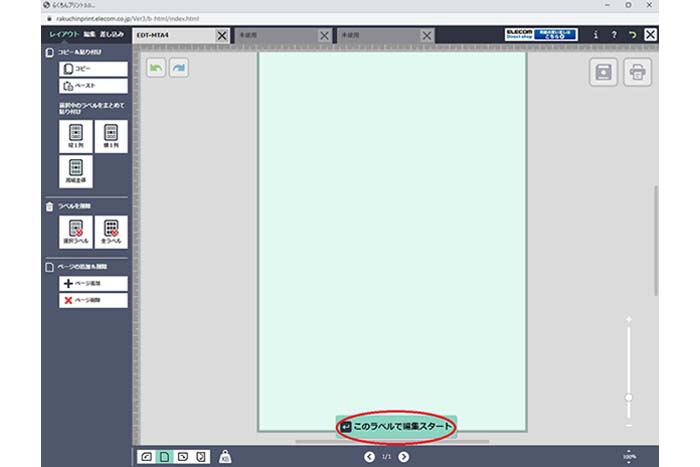
まず、パソコンで「らくちんプリント」を開き、品番を入力して検索。使用する用紙を選択したら、右下の「この用紙で作成スタート」をクリックします。
すると、上のような画面に変わるので、下の「このラベルで編集スタート」をクリックしましょう。
「らくちんプリント」はコチラ
※外部サイトへリンクします
●ステップ2:カット線を配置
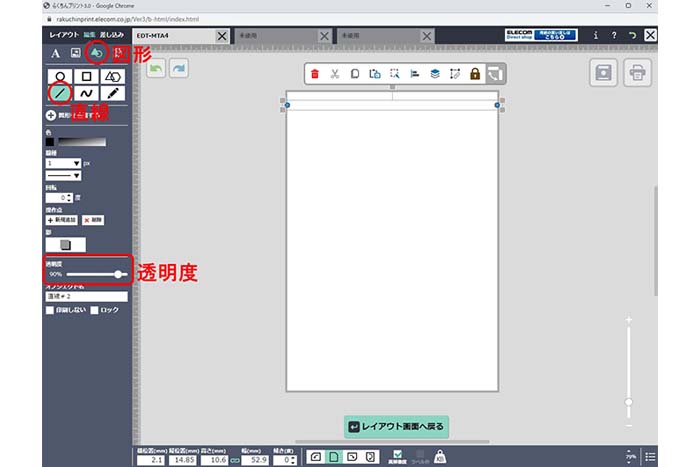
細長いマスキングテープを作る場合は、デザインを始める前にカット線を入れておくと便利です。
カット線は、「図形」>「直線」から直線を使って挿入します。挿入したら、長さを調節しながら水平に配置しましょう。
<ポイント>
・カット線を目立たせたくない場合は、「透明度」で色を薄くしておくとGOOD!
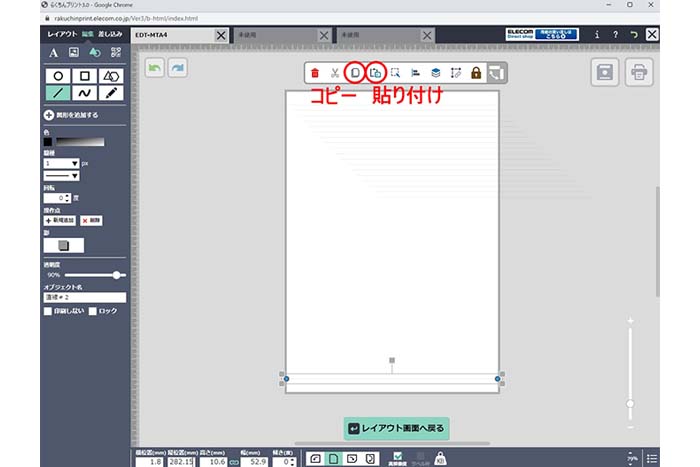
直線を1本配置できたら「コピー」と「貼り付け」を使って複製し、カットしたい箇所に配置していきましょう。
●ステップ3:素材を追加
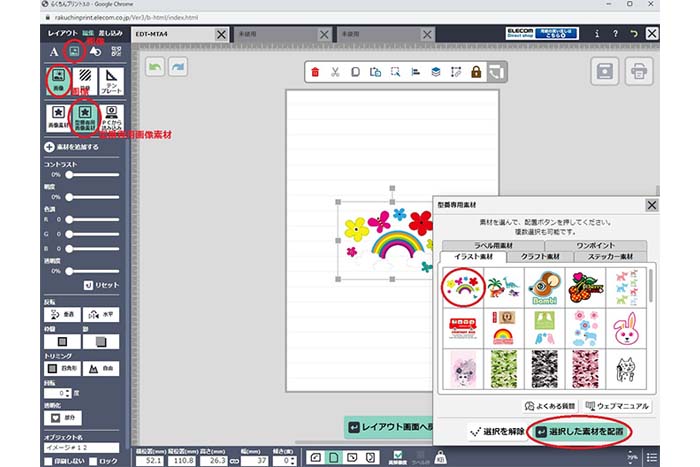
カット線を入れたら、いよいよデザインのスタート! ここでは、イラスト素材を使ってデザインしていきます。
「画像」>「画像」>「型番専用画像素材」と選び、使いたい素材を選択して「選択した画像を配置」をクリック。
素材が挿入されるので、サイズや角度を調整して配置していきましょう。
<ポイント>
・文字や画像、図形などを挿入したり、それらの色合いを調整したりもできますよ。
●ステップ4:印刷
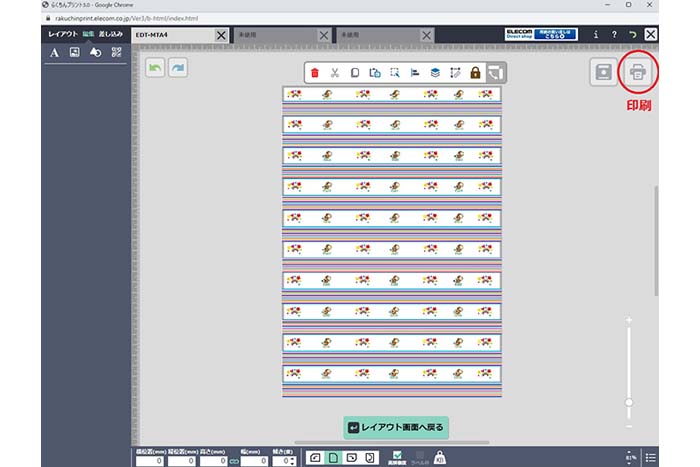
デザインが完成したら右上の「印刷」をクリックし、次の画面で「印刷する」を押して印刷します。
<ポイント>
・そのまま印刷できない場合は、一旦PDFで保存してから印刷してみてくださいね。
●ステップ5:カット線に沿って切る
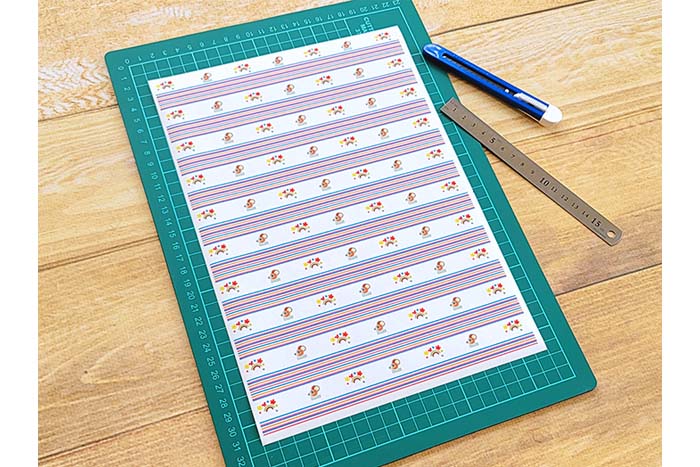
印刷したら、最初に追加したカット線に沿って切っていきます。
<ポイント>
・紙がよれてシワになりやすいので、カッターでカットする時は刃をできるだけ寝かせるようにしましょう。
できあがり!

カットしたらマスキングテープのできあがり! ロールタイプではありませんが、市販されているものと同様に仕上がりました。自分でデザインしたものなので、愛着もわいてきますね。
それでは早速使ってみましょう。

封筒とメモ帳の表紙に貼ってみたのですが、ちょっとしたワンポイントにもなって可愛らしい印象になりました。貼り付けるものに合わせてデザインすれば、トータル的なコーディネートとしても楽しめそうですね。
無料デザインツール「Canva(キャンバ)」で作る
次に、「Canva」を使ったマスキングテープの作り方を紹介します。
「Canva」は無料で使えるデザインツールで、パソコンだけでなくスマートフォンやタブレットからも操作ができてとっても便利。デザインの自由度が高いので、デザインそのものを楽しみたい方にもオススメです。
作り方
●ステップ1:キャンバスサイズを設定してスタート
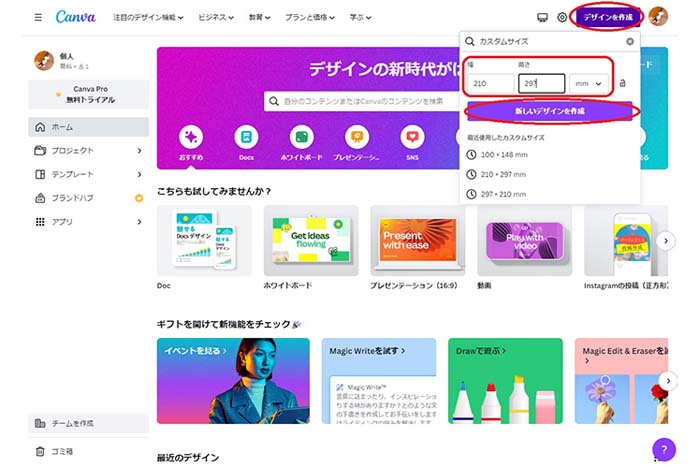
まずは、パソコンで「Canva」を立ち上げて、用紙に合わせたキャンバスを作ります。
右上にある紫色の「デザインを作成」をクリックし、ドロップボックスの「カスタムサイズ」からキャンバスサイズを設定。今回はA4サイズの縦向きで作っていくため、単位を「mm」に変更した後(※1)、幅に「210」、高さに「297」と入力しましょう。
<ポイント>
・※1 単位を変更すると幅や高さの数値も変更されてしまうため、単位を先に設定するのがポイントです。
「Canva」はコチラ
※外部サイトへリンクします
●ステップ2:素材を挿入
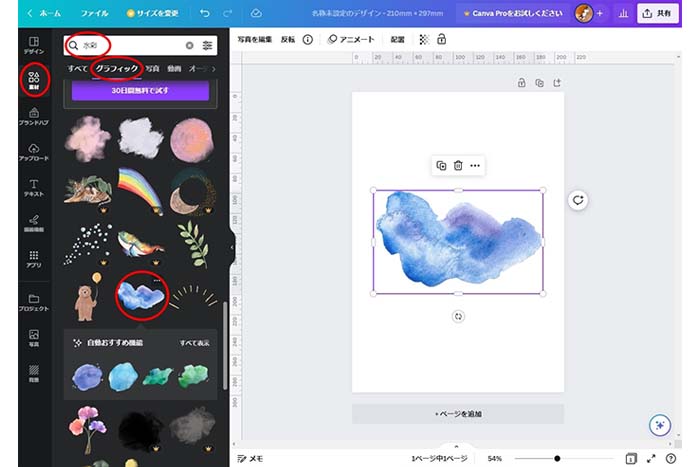
ここからいよいよデザインスタート! 素材をランダムに並べて、フリーカットのマスキングテープを作ってみます。
左のオブジェクトパネルから「素材」を選び、検索フィールドに「水彩」と入力。「グラフィック」を選択するとペイント風の素材がたくさん表示されるので、イメージに合わせて配置していきます。
<ポイント>
・フリーカットなのでカット線は追加していませんが、もし細長いマスキングテープにしたい場合は、最初にカット線を入れておくと便利です。
・スタンプや文字、写真など、さまざまな素材を使ってアレンジしてみてくださいね。
●ステップ3:ファイルをダウンロードして印刷
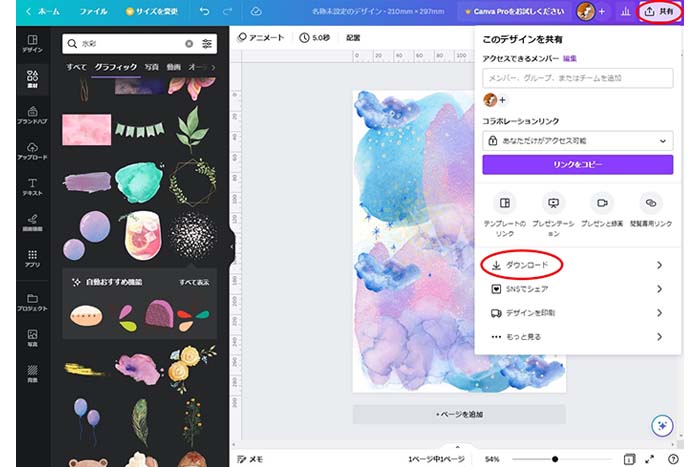
デザインが終わったら、ファイルをダウンロードして印刷します。
右上の「共有」をクリックし、ドロップボックスの「ダウンロード」を選択。その後の画面でお好みのファイル形式を選び、ダウンロードして印刷しましょう。
できあがり!
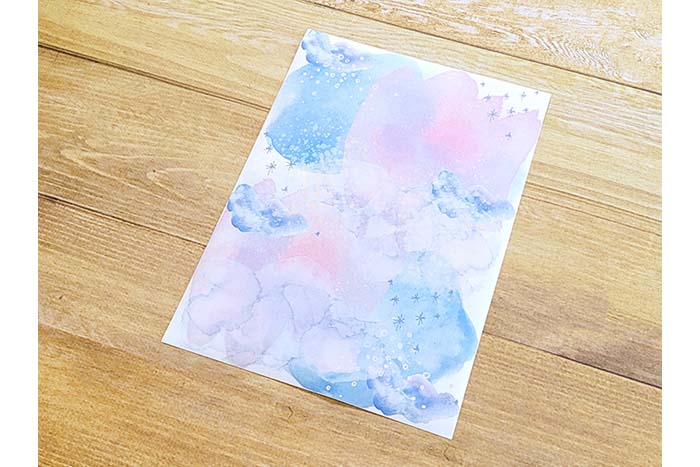
印刷したらできあがり! フリーカットなので、使い方に合わせてカットできて便利です。
それでは早速使ってみましょう。

壁にポストカードを貼ってみました。マスキングテープの「剥がせる」といった特長を活かして、お部屋を飾ってみても良いですね。
アレンジ次第で用途が広がる
デザインや形を工夫すれば、用途がどんどん広がります。アレンジ例を2つ紹介しますので、ぜひ参考になさってください。
アレンジ①:枠の素材を使ったデザイン
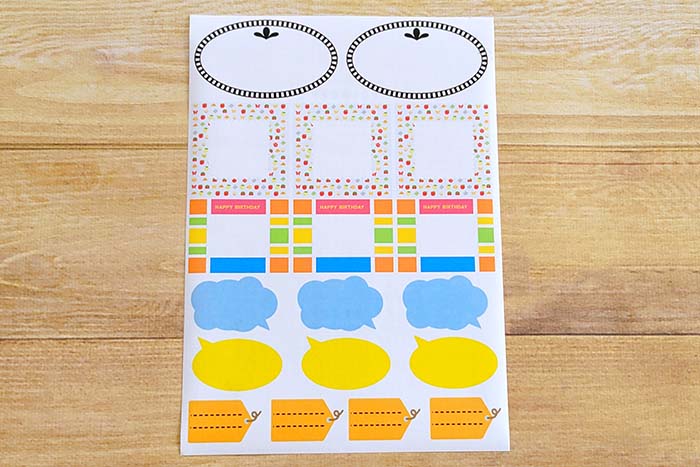
ちょっとしたメモやメッセージを書き足して使えるよう、枠の素材を並べてみました。
アルバムに貼ったり、プレゼントにひとこと添えたりするのに重宝しそうです。
アレンジ②:手帳や勉強ノートに便利なデザイン
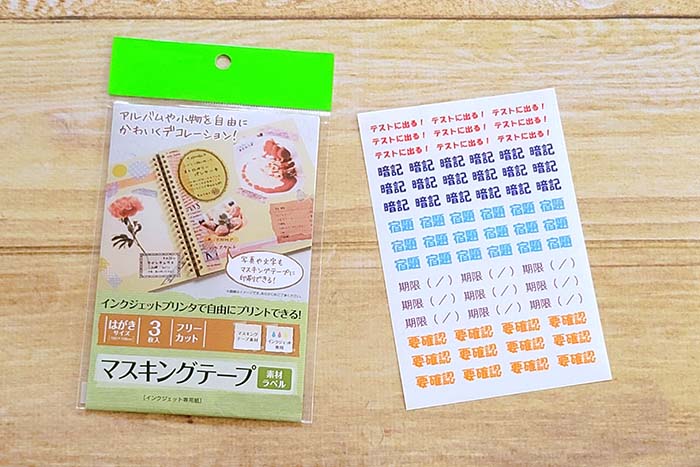
はがきサイズの用紙を使って、手帳や勉強ノートなどに使えそうなマスキングテープを作ってみました。
小さめの用紙に切り込みだけ入れておけば、手帳などに挟んで持ち運ぶのに便利。スケジュールが変更したり、ノート内容を更新したりする時にも、サッと貼り直せて良いですね。
PR
まとめ

今回は、プリンターを使ったマスキングテープの作り方を紹介しました。パソコンでデザインして印刷するだけなので、自分の好みにピッタリ合ったものを簡単に作れます。
オリジナルのマスキングテープを作って楽しんでみましょう!
※この記事の内容は、記事掲載開始当初、もしくは更新時のものです。
※この記事でご提供する情報は、その正確性と最新性の確保に努めておりますが、完全さを保証するものではありません。当社は、当サイトの内容に関するいかなる誤り・不掲載について、一切の責任を負うものではありません。















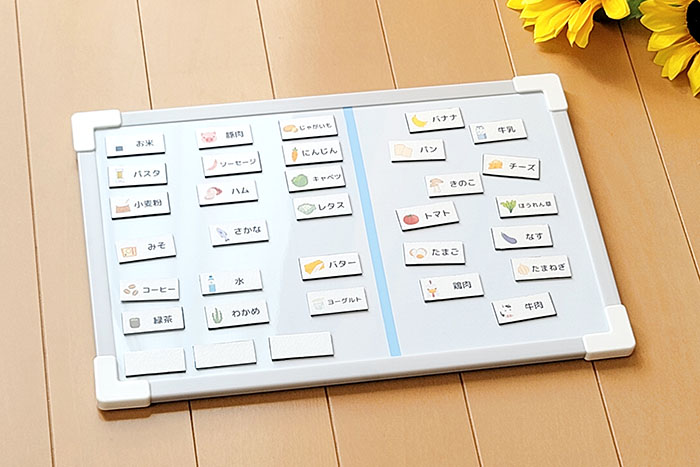
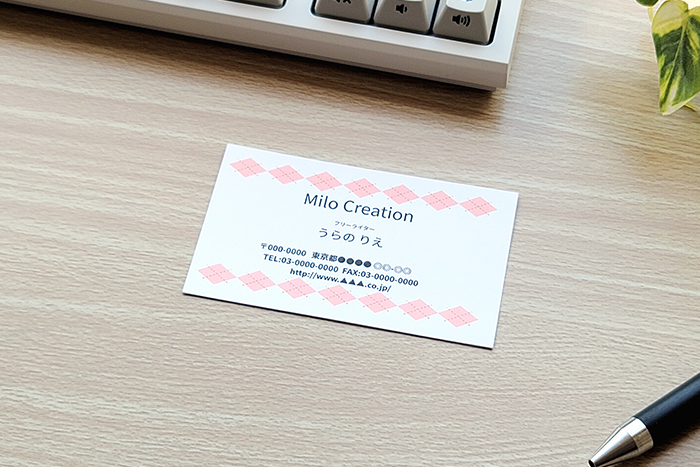

 Facebook
Facebook X
X LINE
LINE