- トップ
- マガジントップ
- [活用講座]に関する記事一覧
- 「フリー素材で簡単!」大切な写真を使って世界で1つのカレンダーを作ろう
「フリー素材で簡単!」大切な写真を使って世界で1つのカレンダーを作ろう

カメラやスマホで撮った数々の写真、そのまま眠らせていませんか? 家族との楽しいひとときや美しい景色、おいしかった料理など、心が動いたからこそシャッターを切ったはず......。そんな思い出が詰まった写真を、カレンダーにして飾るのはいかがでしょう。
そこで今回は、手軽にできるカレンダーの作り方を紹介します。インターネットでダウンロードできるフリー素材を使うため、世界で1つだけのカレンダーを簡単に作れますよ!

筆者プロフィール
うらのりえ。子育てしながらWebライターとして活動。趣味はハンドメイドや雑貨屋さん巡り、愛犬マイロとのんびり過ごすこと。
PR
フリー素材を使った簡単カレンダー作り

ここでは、次のような2パターンでカレンダー作りを進めていきます。
• brother公式サイト「Print Terrace(プリントテラス)」からダウンロードしたフリー素材を使って作る
• 無料デザインツール「canva(キャンバ)」のテンプレートで作る
基本的には写真を配置するだけなので、デザインセンスがなくても大丈夫です!
「Print Terrace(プリントテラス)」はコチラ
「canva」はコチラ
※外部サイトへリンクします
Print Terrace(プリントテラス)の素材で作る
それでは、プリントテラスからダウンロードした素材を使って、カレンダー作りを進めていきます。カレンダーだけでなくフレームの素材も用意されているので、そちらも併せて作っていきましょう。
素材を印刷して写真を貼るだけなので、お子さまと一緒に作ってみても楽しそうですよ。
制作に使用した材料と道具は次の通りです。
材料・道具

材料
・インクジェット用 光沢紙 A4サイズ ※写真とカレンダーに使用
・インクジェット用 厚紙(白) A4サイズ ※フレームに使用
道具
・カッティングボード ※新聞紙や雑誌などでもOK
・のり
・定規
・カッター
<ポイント>
・今回は材料・道具ともにすべて100円ショップのものを使用しました。
・用紙の種類はお使いになるプリンターに合ったものをお選びください。
・フレームには厚紙を使用してみました。
カレンダーの作り方
ここからは、作業をステップごとに説明していきます。
●ステップ1:ブラザーのプリントテラスのサイトから好きな素材を選んで印刷
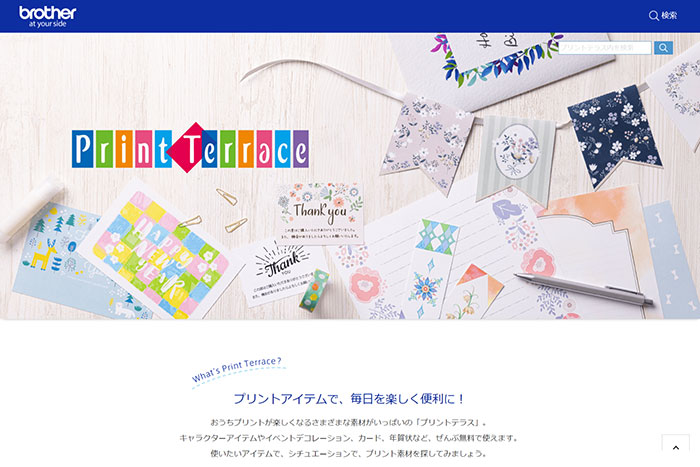
プリントテラスのサイトを開いて、カレンダーの一覧を表示します。
写真を貼り付けてカレンダーを作る素材「卓上写真カレンダー」の中から、好きなものをダウンロードして印刷しましょう。
今回は「卓上写真カレンダー2023B※」を選んでみました。
<ポイント>
・プリントテラスのカレンダーテンプレートは、毎年12月上旬に翌年度のテンプレートに更新されます。(※)
・「縦向き」と「横向き」があるので、写真の向きや作りたいカレンダーのイメージに合わせて選んでみてくださいね。
・素材はA4サイズです。
「Print Terrace(プリントテラス)」はコチラ
※外部サイトへリンクします
●ステップ2:カレンダーを印刷・カット

次に、印刷した素材を周りのラインに沿ってカットします。
●ステップ3:写真を印刷・カット

写真も準備していきましょう。印刷した写真を、約5cm×5cmにカットします。
<ポイント>
・写真サイズはだいたいの大きさで大丈夫です。
・写真の被写体が大きすぎる場合は、下の画像のように写真データを一旦Wordなどに並べて縮小してから印刷すると便利です。
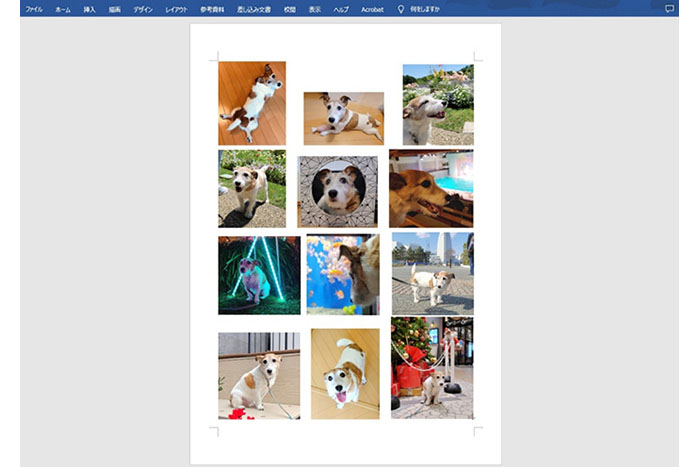
●ステップ4:写真を貼り付け

カットした写真をカレンダーに貼り付けます。
●ステップ5:できあがり!

1月~12月まで全部写真を貼り付けたら、オリジナルカレンダーの完成です!
愛犬のお気に入りショットがこんなに可愛いカレンダーになりました。毎月ページをめくるのが楽しみになりそうです!
続いて、カレンダーを入れるフレームも作っていきましょう。
フレームの作り方
●ステップ1:素材をダウンロード
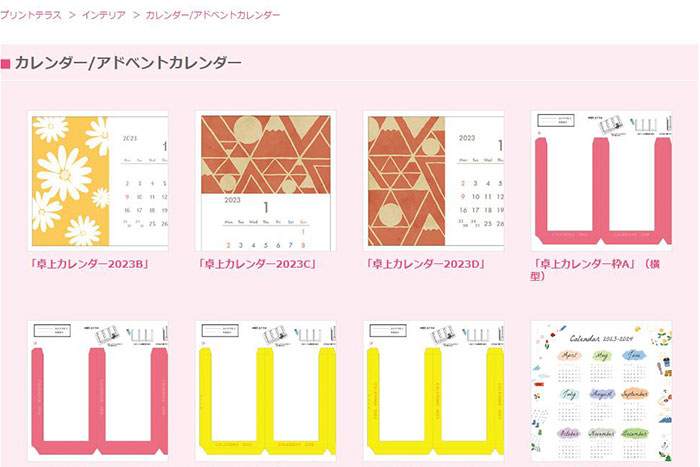
プリントテラスでフレームの素材をダウンロードして印刷します。
「卓上カレンダー枠」の中から、カレンダーに使用した素材に合うものをチョイス。それぞれのデータの中には2種類の形がさまざまなカラーで用意されているので、好きなものを選んでみましょう。
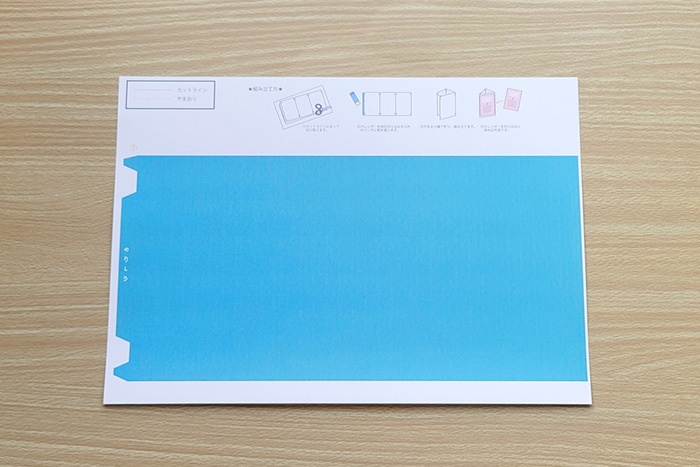
印刷したフレームがこちら。今回は愛犬の写真のイメージに合わせて、青空のようなブルーにしてみました。
<ポイント>
・飾った時の安定感を考慮して、厚紙を使用してみました。
・サイズが合わない場合は、印刷倍率を調整してみてくださいね。
●ステップ2:フレームをカット

周りのラインと切り込みをカットしましょう。
●ステップ3:フレームを組み立て

やまおり線で折り、のりしろにのりを付けて組み立てます。
●ステップ4:できあがり!

のりが乾いたらフレームのできあがりです!
他の色も作っておいて、気分に合わせて取り替えても良さそうですね。
早速、先ほど作ったカレンダーを入れてみましょう。

カレンダーを入れたのがこちら。四つ角をフレームに差し込んだだけですが、おしゃれに仕上がりました。
フレームに入れることで、より存在感がアップ! マスキングテープやシールなどでデコっても良さそうですね。
「canva(キャンバ)」のテンプレートで作る
次に、無料デザインツール「canva(キャンバ)」を使ってカレンダーを作っていきましょう。写真の配置をパソコンでおこなうため、印刷したら完成になります。
キャンバでは種類豊富なテンプレートが用意されていて、カスタマイズの自由度の高さも魅力の1つ。「よりオリジナリティを出したい」「パソコンで写真を配置したい」といった方にオススメの方法ですよ。
制作に使用した材料は次の通りです。
材料

材料
・光沢紙 2L判
・フレームなど
<ポイント>
・用紙のサイズに合わせてデザインするため、材料のみで道具は不要です。
・今回の材料はすべて100円ショップのものを使用しました。
・用紙の種類はお使いになるプリンターに合ったものをお使いください。
・用紙のサイズはお好みのものをお選びください。
・今回はミニイーゼルを使ってカレンダーを飾ります。
キャンバを使ったカレンダーの作り方
それでは、キャンバを使ってカレンダー作りをスタート! デザインしたものを印刷するだけなので、作業自体はとっても簡単です。
●ステップ1:カレンダーをデザイン
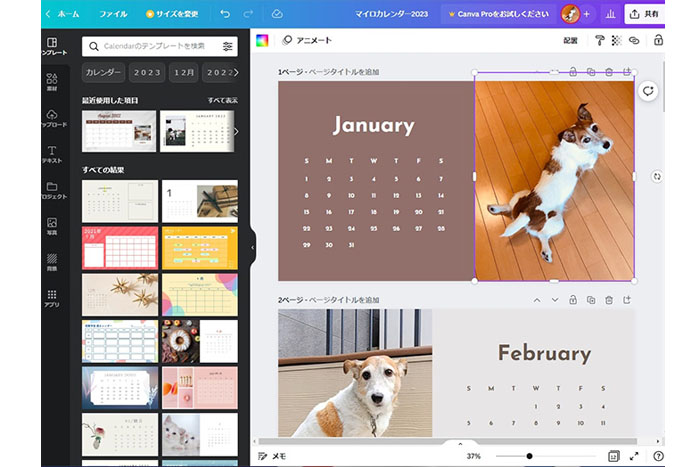
キャンバの画面を開いて、カレンダーをデザインしていきましょう。
豊富なテンプレートの中から好きなものを選び、写真を挿入していきます。
<ポイント>
・テンプレートの中には有料のものもあります。
・今回はパソコンを使って作業しますが、スマートフォンやタブレットでもOK。お好みの作業環境で進めてみてくださいね。
「canva」はコチラ
※外部サイトへリンクします
●ステップ2:印刷

デザインが終わったものを印刷したら完成です!
もともとのデザイン性が高いため、テンプレートの片側に写真を入れただけで完成度の高い仕上がりに。カラーやフォントを変更したり、図やスタンプを入れたりと、細かく編集することも可能ですよ。

カレンダーをミニイーゼルにのせたのがこちら。イメージ通りのスタイリッシュな雰囲気に仕上がりました。これならインテリアとしても大活躍しそうです。
素敵なテンプレートがたくさん用意されているので、いろいろ作って家中に飾ってみても良いですね。
PR
大切な写真をカレンダーにして楽しもう

今回は、パソコンを使ったカレンダーの作り方を紹介しました。
データとして眠っていた写真をカレンダーにすることで、大切な思い出が日常に溶け込み、いつでも楽しめるように。
大切な写真を使って、ぜひオリジナルのカレンダーを作ってみてくださいね。
※この記事の内容は、記事掲載開始当初、もしくは更新時のものです。
※この記事でご提供する情報は、その正確性と最新性の確保に努めておりますが、完全さを保証するものではありません。当社は、当サイトの内容に関するいかなる誤り・不掲載について、一切の責任を負うものではありません。


















 Facebook
Facebook X
X LINE
LINE