- トップ
- マガジントップ
- [活用講座]に関する記事一覧
- 「名刺は欲しい分だけ印刷!」コストを抑えて手軽に名刺を作ろう
「名刺は欲しい分だけ印刷!」コストを抑えて手軽に名刺を作ろう
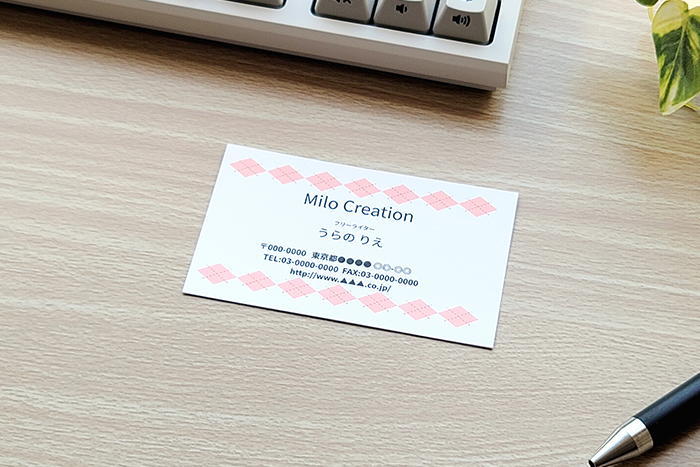
「少量だけ名刺が欲しい!」「名刺にかかるコストを抑えたい!」
駆け出しの個人事業主など、このように考える方も多いのではないでしょうか?
そんな時は、オリジナル名刺を作って自宅で印刷しちゃいましょう。パソコンで無料テンプレートを利用すれば、簡単&リーズナブルに名刺が作れますよ!

筆者プロフィール
うらのりえ。子育てしながらWebライターとして活動。趣味はハンドメイドや雑貨屋さん巡り、愛犬マイロとのんびり過ごすこと。
PR
無料テンプレートで簡単名刺作り
今回は、インターネット上で提供されている無料テンプレートを使って、オリジナルの名刺を作っていきましょう。
ベーシックな「枠だけのテンプレート」に加えて、「装飾が入ったテンプレート」を3パターン紹介します。ぜひ作りたい名刺のイメージにあわせて参考になさってくださいね。
【枠だけのテンプレート】
ダイソー公式サイト「DAISO PUBLISHING」
【装飾が入ったテンプレート】
1. ラベル屋さん
2. Microsoft Office
3. brother公式サイト「Print Terrace(プリントテラス)」
「DAISO PUBLISHING 名刺テンプレート」はコチラ※外部サイトへリンクします
「Print Terrace(プリントテラス)名刺ページ」はコチラ
「Microsoft Office テンプレート」はコチラ※外部サイトへリンクします
「ラベル屋さん」はコチラ※外部サイトへリンクします
枠だけのテンプレートで作る
まず、枠だけが入ったテンプレートを使って名刺を作っていきます。
ここでは、ダイソー公式サイト「DAISO PUBLISHING」で提供されているテンプレートを使用。文字だけのシンプルな名刺を作りたい方や、1からデザインしたいといった方におすすめです。
それでは、制作に使用した材料・道具から見ていきましょう。
材料・道具

材料
・ダイソー 名刺カード
(A4サイズ、余白:左右14mm、上下11mm)
道具
・カッター ※1
・定規
・カッティングボード ※2
<ポイント>
・※1 ハサミを使う場合は、定規やカッティングボードは不要です。
・※2 雑誌や新聞紙でもOK。
作り方
ここからは、作業をステップごとに説明していきます。
●ステップ1:「DAISO PUBLISHING」から素材をダウンロード
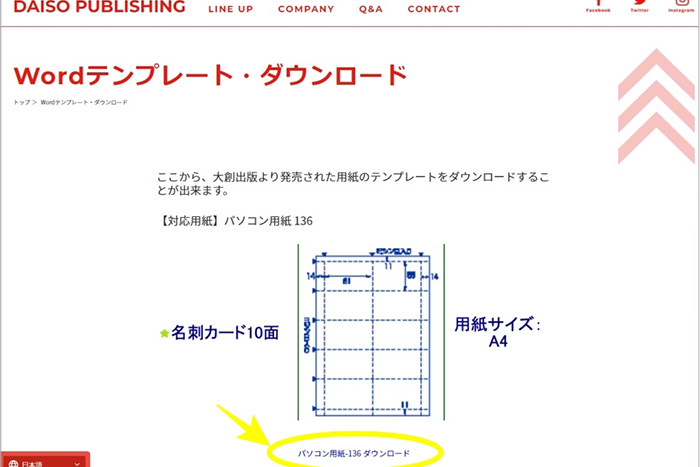
まず、「DAISO PUBLISHING」の「Wordテンプレート・ダウンロード」のページを開き、「パソコン用紙-136 ダウンロード」をクリックしてテンプレートをダウンロードしましょう。
<ポイント>
・テンプレートはWord形式です。
「DAISO PUBLISHING 名刺テンプレート」はコチラ
※外部サイトへリンクします
●ステップ2:名刺をデザイン
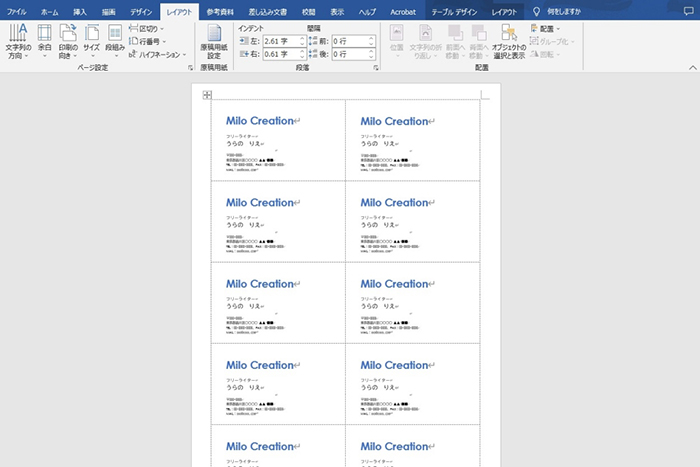
次に、ダウンロードしたテンプレートを開いて、名刺内容を挿入していきます。
今回はシンプルに文字だけを入れ、フォントや色などをアレンジして見た目を整えてみました。
1枚目が完成したら、同じものを残りの9枚にも挿入します。
<ポイント>
・お好みで写真や図形などを添えてもGOOD!
●ステップ3:印刷してカット

デザインが終わったら印刷し、ミシン目に沿ってカットしましょう。
<ポイント>
・ミシン目が入っているので手でも簡単に切り離せますが、ミシン目の凹凸が残ってしまうため、カッターやハサミの使用をおすすめします。

左がミシン目に沿って手で切り離したもので、右がカッターでカットしたもの。パッと見ただけだと目立った違いはありませんが、手触りにははっきり違いが出ます。とくにビジネス目的の名刺の場合は、仕上がりにもこだわりたいですよね。
できあがり!

すべてをカットできたら、オリジナル名刺の完成です。今回はダイソーの用紙を使用したので、100枚分の名刺制作にかかったコストはわずか税込110円。コストを抑えて手軽に名刺を作りたい方にピッタリですね!
装飾が入ったテンプレートで作る
続いて、「装飾が入ったテンプレート」を使って名刺作りを進めましょう。下記の3つのサイトで提供されているものを順に紹介していきます。
1. ラベル屋さん
2. Microsoft Office テンプレート
3. brother公式サイト「Print Terrace(プリントテラス)」
また、いずれも同じ名刺用紙を使用しました。ダイソーの用紙に比べると値段はアップしますが、道具を使わなくてもきれいに仕上がりますよ!
材料

材料
・A-one マルチカード 両面クリアエッジタイプ 白無地 厚口タイプ
(A4サイズ、余白:左右14mm、上下11mm)
<ポイント>
・もとからカットされているため、台紙からはがすだけでOK!
1.ラベル屋さん
それでは、「ラベル屋さん」のテンプレートから使っていきましょう。
こちらの「ラベル屋さん」は、今回使用する用紙に対応した「エーワンラベル&カード作成ソフト」です。ダウンロード版とweb版がありますが、ここではweb版を使用します。
●ステップ1:「ラベル屋さん」web版で用紙を選択
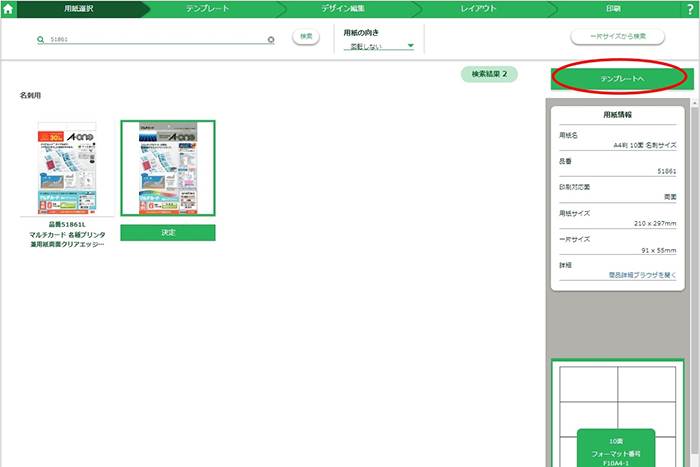
まず、「ラベル屋さん」web版にアクセスし、用紙の品番を入力して検索。
表示されたものの中から使用する用紙を選択して、「テンプレートへ」をクリックします。
「ラベル屋さん」はコチラ
※外部サイトへリンクします
●ステップ2:テンプレートを選ぶ
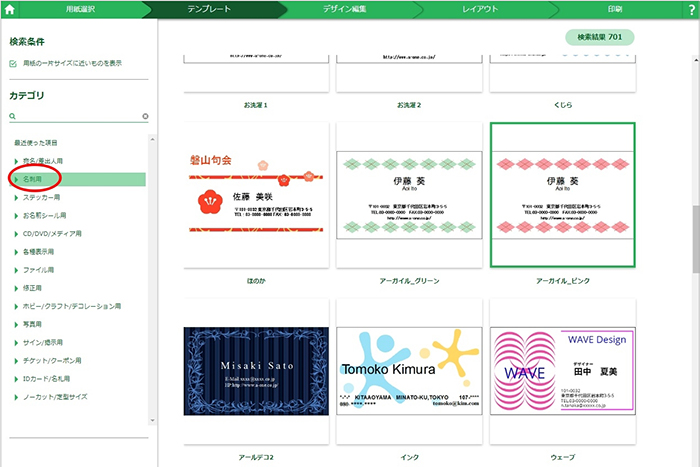
左のカテゴリから「名刺用」を選択すると、右側にさまざまな名刺テンプレートが表示されます。
お好みのテンプレートを選んで、デザイン編集画面に移動しましょう。
●ステップ3:名刺内容を編集
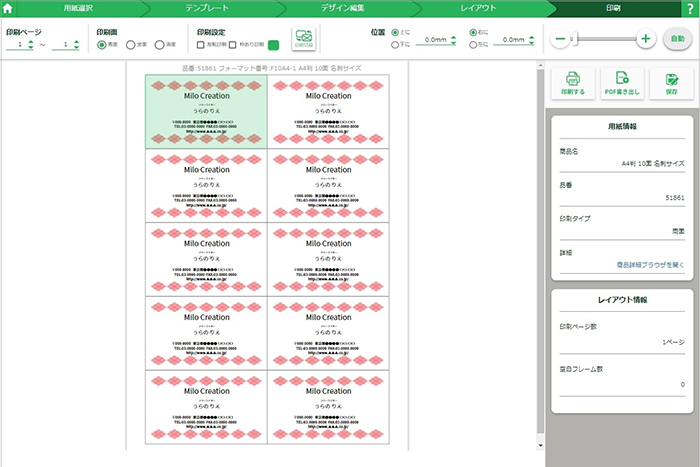
名刺内容を編集し、同じ内容を残り9枚にも挿入します。
<ポイント>
・「レイアウト」画面で「全コピー」ボタンをクリックすると、すべての枠に一括でコピーできますよ!
●ステップ4:印刷してはがす

デザインしたものを印刷し、1枚ずつはがしていきましょう。
<ポイント>
・ゆっくり丁寧にはがすのがポイント!
●できあがり!

すべてをはがしたら完成です。「ラベル屋さん」のソフトは作業がステップごとに進んでいくので、パソコンが得意ではない方でも簡単に名刺が作れますよ! また、データをクラウド上に保存できるので、どこからでも同じ名刺を印刷できるのも便利ですね。
2.Microsoft Office テンプレート
ここからは、「Microsoft Office テンプレート」を使って名刺作りを進めていきます。
●ステップ1:「名刺をつくろう」ページを開く
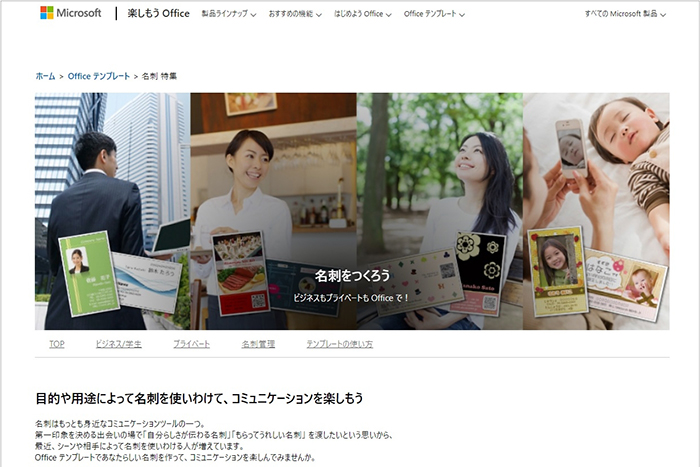
まず、「Microsoft Office テンプレート」の「名刺をつくろう」のページを開きます。
「Microsoft Office テンプレート『名刺をつくろう』」はコチラ
※外部サイトへリンクします
●ステップ2:テンプレートを選ぶ
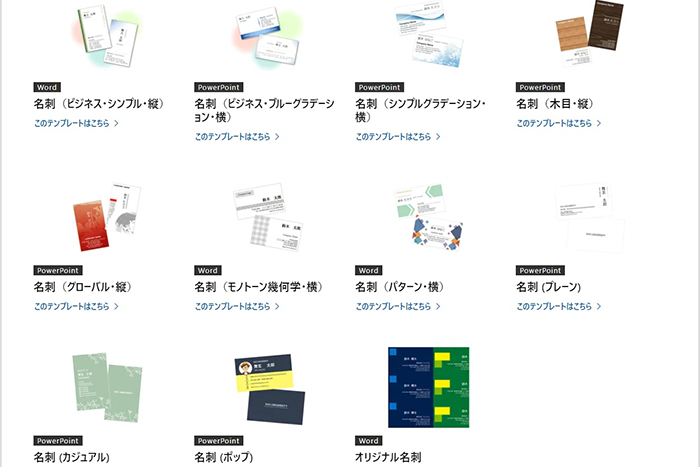
イメージや用途にあったテンプレートを選んでダウンロードしましょう。
<ポイント>
・ファイル形式は「Word」と「PowerPoint」の2種類があります。
●ステップ3:名刺をデザイン
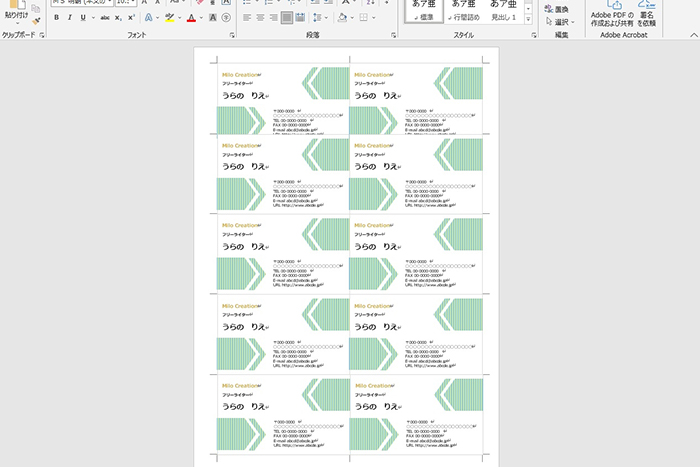
1つの名刺内容を編集し、残り9枚にも反映させます。
<ポイント>
・ソフトの「置換」機能を使うとテキストを簡単に反映できますよ!
●ステップ4:印刷してはがす

デザインしたものを印刷し、1枚ずつはがしていきます。
<ポイント>
・きれいに仕上がるよう、ゆっくり丁寧にはがしましょう。
●できあがり!

すべてをはがしたら完成! ダウンロードしたテンプレートには、データの編集方法が記載されています。WordやPowerPointを使った名刺制作に自信がない方でも安心ですね。
3.Print Terrace
最後は「Print Terrace」のテンプレートを使って進めていきましょう。
●ステップ1:テンプレートをダウンロード
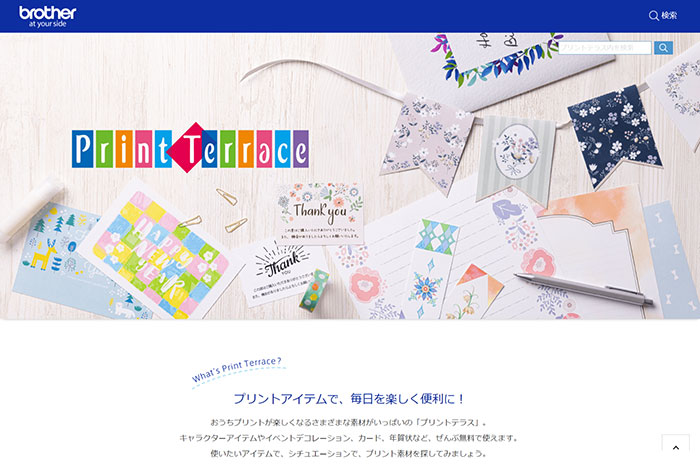
まず、「Print Terrace」の「文具・事務用品・書類」の「名刺」ページを開きます。
40種類以上のテンプレートが用意されているので、お好みのものをダウンロードしましょう。
<ポイント>
・テンプレートはWord形式です。
「Print Terrace(プリントテラス)名刺ページ」はコチラ
※外部サイトへリンクします
●ステップ2:名刺をデザイン
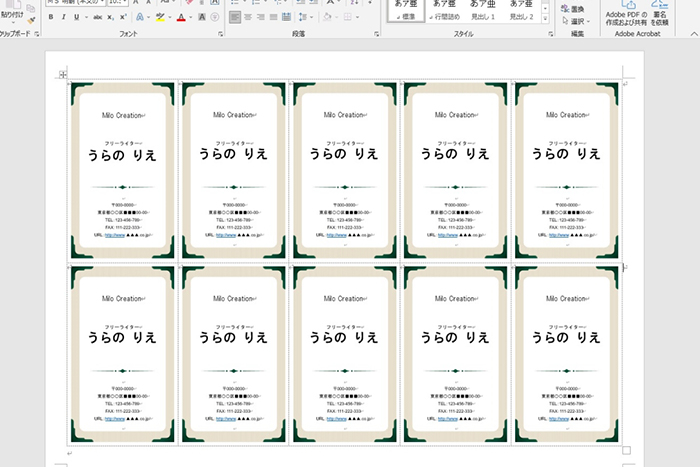
名刺内容を編集し、残りの9枚にも反映させます。
<ポイント>
・ソフトの「置換」機能を使うとテキストの反映が簡単!
●ステップ3:印刷してはがす

印刷して1枚ずつはがしていきましょう。
<ポイント>
・ゆっくり丁寧にはがしてくださいね!
●できあがり!
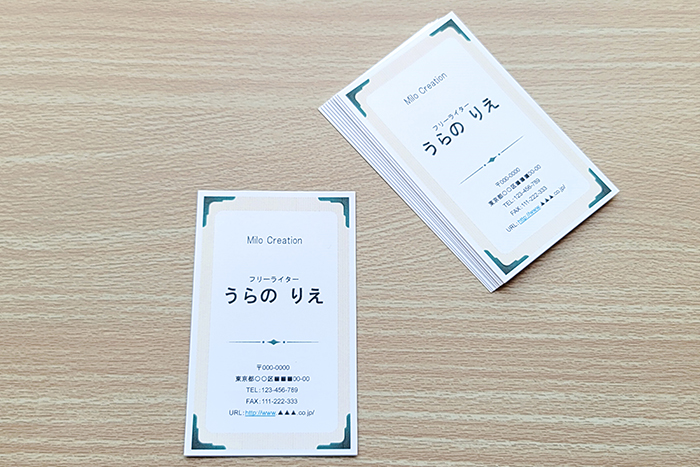
すべてをはがせたら完成です!「Print Terrace」にはバリエーション豊かなテンプレートが用意されているので、おしゃれな名刺を作りたい方はぜひチェックしてみてくださいね。
印刷がズレる場合
パソコンの画面上では枠内にきっちり収まっていても、実際に印刷してみるとズレてしまう…。そんな場合、まずは下記の項目をチェックしてみましょう。
・用紙サイズや倍率はあっていますか?
・パソコンやプリンターの動作環境はあっていますか?
・余白にあったデザインになっていますか?
上記に限らず、天候や用紙の入れ方、プリンターの調子など、ちょっとしたことがズレの原因になることがあります。枠ギリギリまでデザインを入れるのではなく、余裕をもたせて対策しておくと良さそうですね。
PR
名刺を「少量」「低コスト」で作るなら自宅印刷がおすすめ!

パソコンでテンプレートを利用すれば、手軽にオリジナル名刺が作れます。欲しい分だけ印刷できるので、コストも抑えられて経済的! 名刺内容に変更が生じても、自分でサッと変えられるのも魅力です。
自宅でオリジナル名刺を印刷。ぜひ試してみてくださいね!
※この記事の内容は、記事掲載開始当初、もしくは更新時のものです。
※この記事でご提供する情報は、その正確性と最新性の確保に努めておりますが、完全さを保証するものではありません。当社は、当サイトの内容に関するいかなる誤り・不掲載について、一切の責任を負うものではありません。


















 Facebook
Facebook X
X LINE
LINE