- トップ
- マガジントップ
- [活用講座]に関する記事一覧
- Wordでデザインして自宅で印刷!ショップカード&ロゴシールの作り方
Wordでデザインして自宅で印刷!ショップカード&ロゴシールの作り方
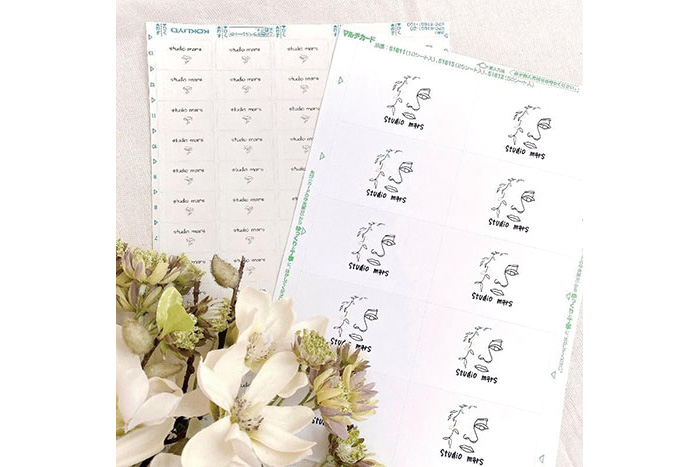
洋服やアクセサリー、コスメやスイーツなど、さまざまなお店のショップカードやロゴシール。気に入って買ったものや、プレゼントしてもらったものに、素敵なカードやシールがついていると、うれしさも倍増しますよね。
なんとなく“お店のもの”と思いがちな、このカードやシール、実は自宅のパソコンとプリンターで簡単に手作りすることができるんです! 今回は、アクセサリー作家・ユーチューバーとして活動するまりんこさんに、その作り方を教えていただきました。

プロフィール・まりんこさん
アクセサリー作家・ユーチューバー。福井県在住の3児の母。アクセサリーショップ「studio mars」を運営。「mama×challenge」をテーマに、アクセサリーの制作や販売を行いながら、YouTubeなどでハンドメイドやチャレンジを通して得た経験・知識をシェアしている。
- YouTube:@-marinco
※外部サイトへリンクします。
- Instagram:@mars_katachi
※外部サイトへリンクします。
PR
思い立った時に、必要なぶんだけ、好きなように作れる!
最初に、今回の先生・まりんこさんに、ショップカードやロゴシールを自作しようと思ったきっかけについて聞きました。
まりんこさん:アクセサリーの制作・販売をするうちに、お客様にお渡しするショップカードや梱包に使うロゴシールがあれば、と思うようになったんです。最初は外注することを考えたんですが、差し当たり必要だったのは数十枚だけ。少量の注文だとコストがかさんでしまうので、なんとか自分で作れないかと挑戦してみることにしました。どちらかというとパソコン作業は苦手なので試行錯誤しましたが、慣れてくると、思い立った時に必要なぶんだけ作れるのが便利! デザイン面の「文字をちょっと大きくしたい」「イラストの位置を少し変えたい」「色だけを変更したい」というような微調整も、自分ですぐにできるため、好みにぴったりのものを作り、それをアップデートしていくことができるんです。一度作り方を覚えたら、アレンジも自由自在。お友達へのバースデーカードや、プチギフトにつけるシールなど、いろいろなものを手作りできるようになりますよ。
制作に使用したもの
それでは、今回使った材料と道具から紹介していきましょう。
使用した材料と道具は以下の通りです。
・パソコン(Wordでデザインする際に使用)
・プリンター(デザインしたカードやシールを印刷する際に使用)
・カード用紙
・シール用紙
今回は、Wordでデザインする際にパソコンを、それをカード用紙やシール用紙に印刷する際にプリンター(brotherのDCP-J973N)を使用しました。カード用紙やシール用紙は、作りたいものやプリンターに合わせて選んでOKです。
ショップカード&ロゴシールの作り方
いよいよ、ショップカード&ロゴシールの制作スタート! ここからは、作り方を写真つきで説明していきます。
●ステップ1:ラベルサイズを設定する
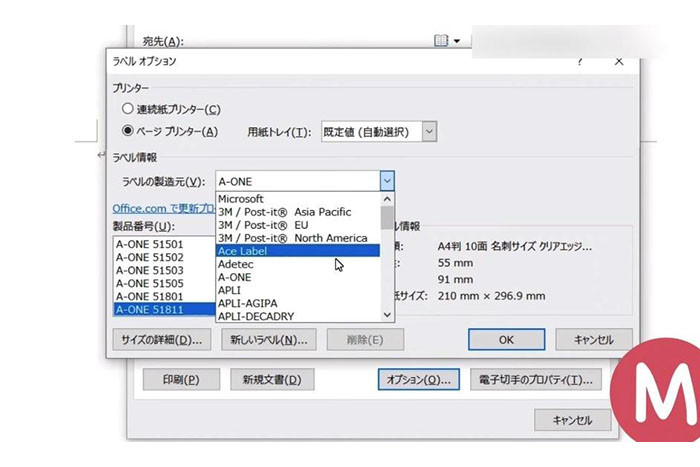
まずは、Wordの画面でラベルサイズの設定を行います。Wordを立ち上げ、新規文書を開いたら、「差し込み文書」→「ラベル」→「オプション」をクリックし、用意したラベルの製造元・製品番号を選択して「OK」を押します。「新規文書」をクリックすると、白紙にラベルのサイズに合った枠が入ります。
<ポイント>
使いたいラベル用紙の製造元・製品番号がない場合は、近いサイズのものを選択してください。
●ステップ2:使うロゴや画像をファイルから選択する
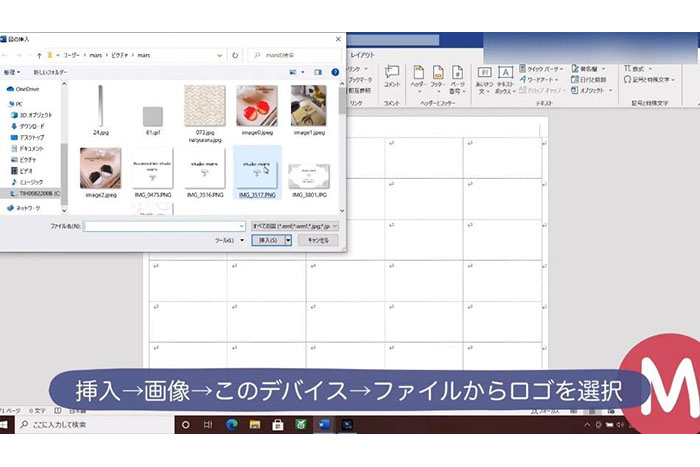
次に、カード&シールに使うロゴや画像を選択し、枠にはめていきます。「挿入」→「画像」→「画像の挿入元」→「このデバイス」をクリックし、ロゴや画像を選択します。
<ポイント>
今回は、無料でも使えるグラフィックデザインツール「Canva」で作った、オリジナルのロゴを使いました。ロゴも手作りしたい場合は、まりんこさんのこちらの動画もチェック!
https://www.youtube.com/watch?v=q04msZVI00Y※外部サイトへリンクします。
●ステップ3:サイズを調整する
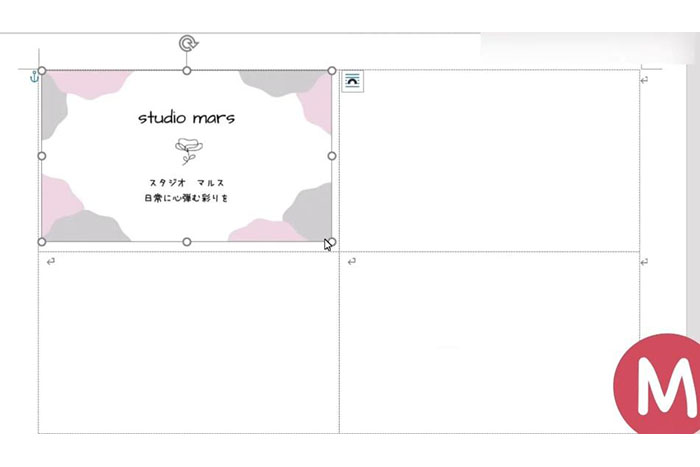
ラベルのサイズを、枠に合わせて調整します。マウスの矢印マークをロゴや画像の隅に合わせ、ドラッグして枠ぴったりになるよう移動させます。
<ポイント>
マウスでロゴや画像を動かせない場合は、「レイアウトオプション」→「前面」をクリックすると動かせるようになります。
●ステップ4:コピーして貼り付ける
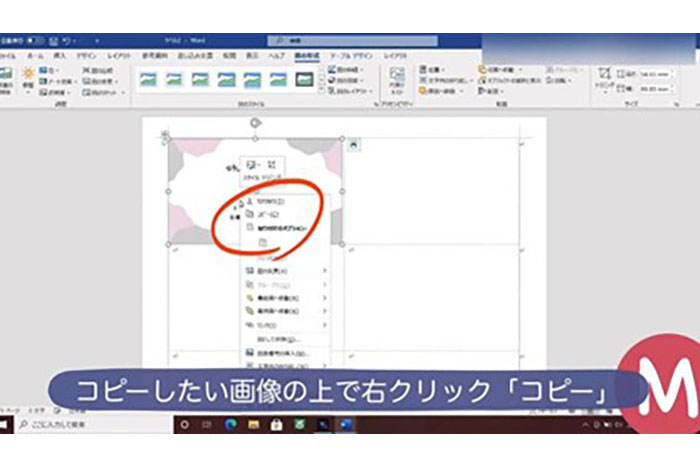
サイズの調整ができたら、ラベルをコピーして、全ての枠にペーストします。ラベルの上で右クリック→「コピー」を選択してコピーし、「貼り付けのオプション」→「図」をクリックして貼り付けていくことを繰り返します。
<ポイント>
ここでも、必要であれば【ステップ3】と同様にサイズ調整を行ってください。
●ステップ5:印刷して完成!
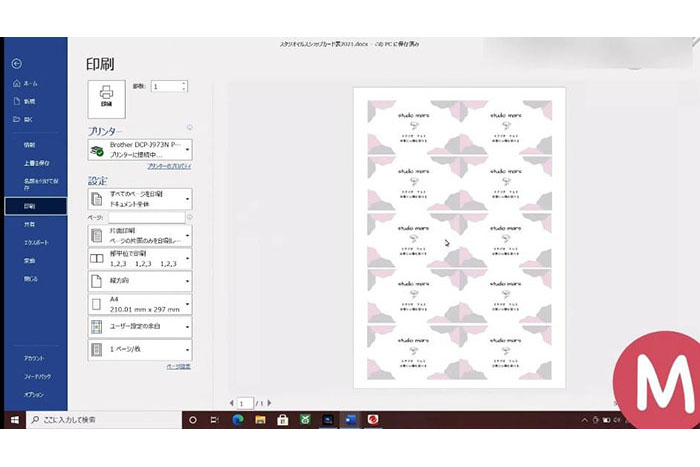
「ファイル」→「印刷」をクリックして、プレビュー画面を確認してから、カード用紙やシール用紙にプリントします。

カットが必要な用紙の場合は、はさみやカッターでカットして完成!

<ポイント>
印刷する際に、カード用紙やシール用紙がずれないよう、プリンターの給紙トレイのレバーで用紙の向きや位置を確認・調整してください。
メッセージカードやラッピングアイテムにも応用可能!
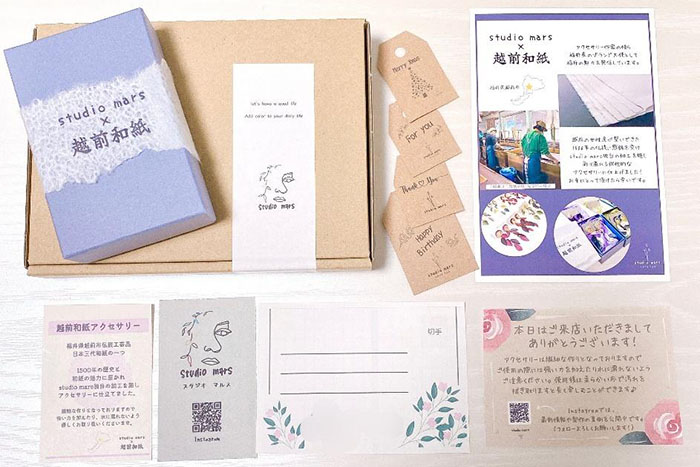
約2年半前から、オリジナルのショップカードやロゴシールを作り始めたというまりんこさん。約1年前にYouTubeでその方法を紹介したところ、再生回数もアップし、多くの人から感謝の言葉が寄せられたそう!現在は、どのようなポイントを重視して、どのようなアイテムを作っているのでしょうか。
まりんこさん:最初はショップカードとロゴシールから作り始めたんですが、今では同じ方法で、サンキューカードやメッセージカード、ラッピングに使うラベルや季節ごとのタグなども作るようになりました。シールの形や大きさを変えたり、印刷する紙の素材に変化を出したりすることで、アクセサリーをお求めくださったお客様へのご案内の幅が広がったように感じています。
今、私が思うショップカードやロゴシールを作る上での一番のポイントは、“わかりやすいこと”。どんなにおしゃれでも、なんて書いてあるのか分からないのでは意味がないと思うので、しっかり読める文字の大きさやデザインにするように心がけています。カードの場合は、パッと財布にしまえるサイズがベストだと思い、名刺サイズに統一していますね。こういったカードやシールは、ショップの“個性”を伝えられるツール。作品と一緒にお届けすることで、お客様に喜んでいただけたらと、大切に作っています。
わが家では、プライベートでも、先日子どもがホワイトデーのプレゼントをする時に、同じ方法でメッセージカードとラッピングアイテムを作ったんですよ。お友達にも喜んでもらえて、子どもも得意げに(笑)。この方法を応用すれば、きっと日常のいろいろな場面で役に立つと思うので、ハンドメイドやショップ運営をする方はもちろん、そうでない方にもチャレンジしていただけたらうれしいです!
PR
オリジナルのカードやシールの手作りに挑戦しよう!
Wordでできる、ショップカードやロゴシールの作り方をご紹介しました。急に必要になったり、使うと喜ばれたりする、カードやシール。好きな時に好きなように手作りすることができたら、暮らしが豊かになりそうですよね。ぜひ作り方をマスターして、自分流にブラッシュアップしてみてください。
※この記事の内容は、記事掲載開始当初、もしくは更新時のものです。
※この記事でご提供する情報は、その正確性と最新性の確保に努めておりますが、完全さを保証するものではありません。当社は、当サイトの内容に関するいかなる誤り・不掲載について、一切の責任を負うものではありません。


















 Facebook
Facebook X
X LINE
LINE