ブラザーサポートからのお知らせ
『弥生会計』、『弥生販売』ソフトご利用時に、エラーが発生する症状について
更新日:2015年11月2日 掲載日:2014年3月11日 ブラザー工業株式会社 ブラザー販売株式会社
平素は、ブラザー製品をご愛用いただき誠にありがとうございます。
現在、弊社のWndows用プリンタードライバー、PC-FAXドライバーを使用すると、特定のフォルダーのアクセス設定が変更されてしまい、その後、『弥生会計』、『弥生販売』ソフトご利用時にエラーが表示され、バックアップ処理を完了できない、という症状が判明しています。
お客さまにはご迷惑をおかけしておりますことを深くお詫び申し上げます。
本症状を改善するには、ブラザー製品用対策ツールをダウンロード、起動いただいたうえで、『弥生会計』、『弥生販売』ソフトで使用している事業所データの削除、および該当フォルダのセキュリティ設定の変更が必要になります。お手数ではございますが、下記に従って操作をお願いいたします。
対象製品
レーザー複合機
DCP-9020CDW、FAX-2840、MFC-8520DN、MFC-8950DW、MFC-9340CDW、MFC-L8650CDW、
MFC-L9550CDW
レーザープリンター
HL-3140CW、HL-3170CDW、HL-5440D、HL-5450DN、HL-6180DW、HL-L8250CDN、HL-L8350CDW、
HL-L9200CDWT
インクジェットプリンター・複合機
DCP-J132N、DCP-J137N、DCP-J152N、DCP-J4210N、DCP-J4215N-B/W、DCP-J525N、DCP-J540N、
DCP-J552N、DCP-J552N-ECO、DCP-J557N、DCP-J725N、DCP-J740N、DCP-J752N、DCP-J757N、
DCP-J925N、DCP-J940N-B/W/ECO、DCP-J952N-B/W/ECO、DCP-J957N-B/W/ECO、MFC-J4510N、
MFC-J4810DN、MFC-J4910CDW、MFC-J705D/MFC-J705DW、MFC-J710D/MFC-J710DW、
MFC-J720D/MFC-J720DW、MFC-J727D/MFC-J727DW、MFC-J810DN/MFC-J810DWN
MFC-J820DN/MFC-J820DWN、MFC-J825N、MFC-J827DN/MFC-J827DWN、MFC-J840N
MFC-J860DN/MFC-J860DWN、MFC-J870N、MFC-J877N、MFC-J890DN/MFC-J890DWN
MFC-J897DN/MFC-J897DWN、MFC-J955DN/MFC-J955DWN、MFC-J960DN-B/W
MFC-J960DWN-B/W、MFC-J980DN/MFC-J980DWN、MFC-J987DN/MFC-J987DWN
A3カラー/ビジネスインクジェット複合機
MFC-J6570CDW、MFC-J6770CDW、MFC-J6970CDW、MFC-J6975CDW
※上記製品以外をお持ちのお客様はコールセンターにお問い合わせください。
対象OS
Windows Vista、7、8、8.1、10、11
現象
Windows用プリンタードライバー、PC-FAXドライバーを使用すると、特定のフォルダー* のアクセス設定が変更され、その特定フォルダーを使用している『弥生会計』、『弥生販売』ソフトにてバックアップ実行時に、「事業所データの圧縮中にエラーが発生しました。アクセスが拒否されました。NetWareサーバーにアクセスしている場合は、サーバーがロングファイルネームをサポートしているか確認してください」というエラーが発生し、正しく動作しない。
- *: C\Users\(ログインユーザー名)\AppData\Local\Temp\
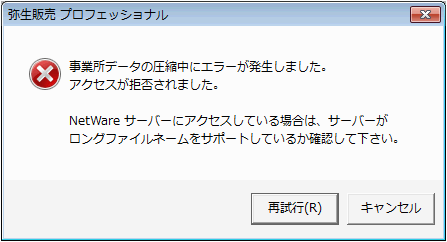
対処方法
下記の手順にてブラザー製品用対策ツールをご使用ください。
- (1) パソコンを再起動する。
-
(2)
下記ページより対策ツールをダウンロードする。
ソフトウェアダウンロード -
(3)
ダウンロードしたファイルをダブルクリックして起動し、その後は画面の案内に沿って操作する。
※(1) と(2) の手順の間にパソコンから印刷を行なわないようお願いいたします。
次に、下記の手順にてアプリケーション側の操作を完了させてください。
-
(1)
「Temp」フォルダーを開きます。
<Windows Vista / Windows 7の場合>
Windowsの[スタート]をクリックして、「プログラムとファイルの検索」に「%temp%」と入力します。
「Temp」フォルダーを開きます。
<Windows 8 / 8.1の場合>
スタート画面からすべてのアプリを表示して、[Windows システム ツール] - [ファイル名を指定して実行]をクリックします。[名前]に「%temp%」と入力します。
<Windows 10の場合>
デスクトップのスタートメニューをクリックし、[すべてのアプリ]から[Windows システム ツール] - [ファイル名を指定して実行]をクリックします。[名前]に「%temp%」と入力します。
<Windows 11の場合>
タスクバーの検索ボックスに「%temp%」と入力し、[Enter]キーを押します。次に[開く]をクリックします。
-
(2)
弥生製品で使用している事業所データ「ファイル名.zbk」を選択します。
-
(3)
[Shift]キーを押しながら、[delete]キーを押します。
「このファイルを完全に削除しますか?」と表示されます。
「はい」とクリックします。 - (4) ひとつ上の階層の「Local」フォルダーを開きます。
- (5) 「Temp」フォルダーを右クリックして[プロパティ]を選択します。
- (6) [セキュリティ]タブをクリックします。
-
(7)
[詳細設定]をクリックします。
- (8) Windows 7の場合は[アクセス許可の変更]をクリックします。(Windows 8 / 8.1、10、11の場合は除きます)
-
(9)
アクセス許可を再設定します。
OSごとにチェックする項目が異なります。お使いのOSに合わせてチェックする項目を確認してください。
<Windows Vista / Windows 7の場合>
アクセス許可エントリの下にある[このオブジェクトの親からの継承可能なアクセス許可を含める]のチェックをクリックして外し、再度クリックしてチェックを付け直します。<Windows 8 / 8.1、10、11の場合>
[継承の有効化]をクリックすると、[継承の無効化]に変わります。続いて[継承の無効化]をクリックします。 -
(10)
[適用]をクリックします。
セキュリティの運用エラーが表示された場合は[続行]をクリックします。 - (11) 「Tempのセキュリティの詳細設定」画面の[OK]をクリックして閉じます。
- (12) 「Tempのプロパティ」画面の[OK]をクリックして閉じます。
-
(13)
弥生製品に戻ります。
再度バックアップを行ない、現象が回避されたか確認します。
お問い合わせ
本件に関してご不明な点がございましたら、お気軽にお問い合わせください。
※ブラザーコールセンターは、ブラザー販売株式会社が運営しています。





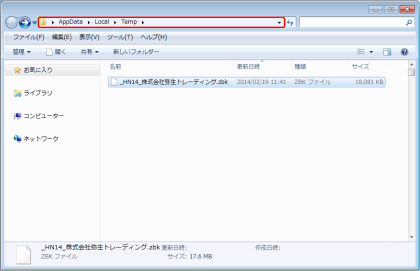
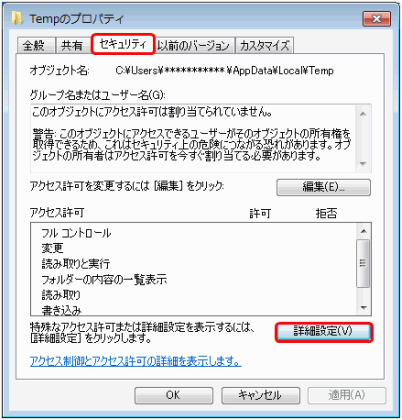
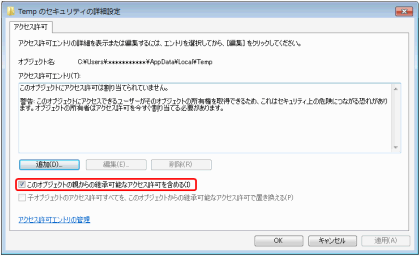
 Facebook
Facebook X
X LINE
LINE