- トップ
- マガジントップ
- [ 活用講座 ]に関する記事一覧
- 【Lightroom講座第4回】ピンボケした写真をくっきり補正する方法
【Lightroom講座第4回】ピンボケした写真をくっきり補正する方法

たくさん写真を撮影していれば、なかにはピンボケや手ブレした写真も当然含まれているはず。
1枚でもベストショットがあればよいのですが、撮影時は気がつかず、あとで確認したらどの写真もピンボケ・手ブレしていた……と、悔しい思いをしたことのある方も少なくないでしょう。
ピントが甘い写真や手ブレしている写真は、どうしてもパッとしない印象になってしまいます。
Lightroomを使えば、そういったピンボケ・手ブレでぼんやりした写真もくっきりと補正できる可能性があります。
今回は実際にピンボケした写真を使いながら、その補正方法を解説していきます。
せっかく撮ったものを失敗写真だと諦めてしまう前に、Lightroomでの補正に挑戦してみてはいかがでしょうか。
PR
Lightroomでピンボケ・手ブレ写真を補正しよう!

今回は、こちらの写真を素材として使用します。
本来なら全体をくっきり写したい風景写真ですが、どこにもピントが合っておらず、ぼやけた写真になってしまっています。
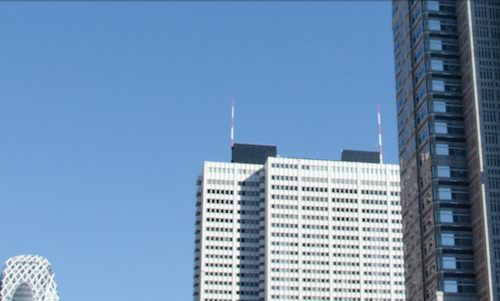
▲拡大表示
それではLightroomのデスクトップ版「Lightroom Classic CC」を使用して、実際にピンボケした写真を編集していきましょう。
1. 編集する写真を取り込む
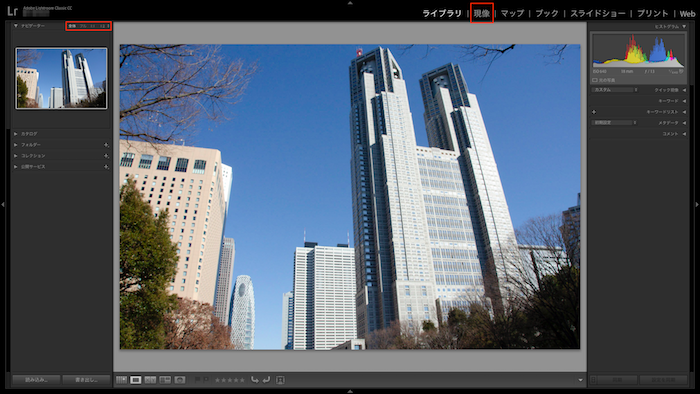
Lightroomに補正したい写真を取り込み、選択します。
デフォルトでは画面右上のモジュールが「ライブラリ」になっているので、編集する際は「現像」を選択しましょう。
また、画面左上の「ナビゲーター」の横には画像の表示サイズを変更できるボタンがあります。
今回は、違いがわかりやすいようにフルサイズの「1:1」に拡大して編集していきます。
実際に作業する場合は、適宜拡大・縮小して補正具合を確認しながら調整するとよいでしょう。
画像上をクリックしても拡大・縮小が切り替えできます。
2. 「ディテール」パネルを開く
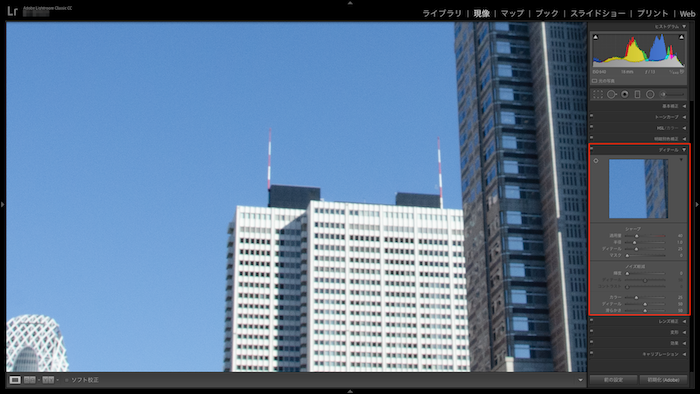
画像の右側に表示されている編集項目から「ディテール」パネルを開きましょう。
ピンボケや手ブレをレタッチするときは、「シャープ」のセクションに含まれるいくつかのパラメーターを調整して処理具合を調整していきます。
このシャープ処理では、“写真内のエッジ(輪郭)のコントラストを高めることでディテール(細部)をシャープに見せる”という仕組みを頭に入れておくとよさそうです。
3. 「適用量」を調整
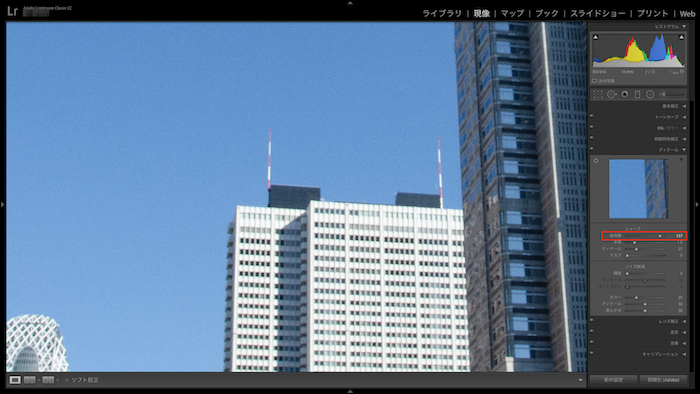
まずは「適用量」を調整します。
これは写真の鮮明度を設定する機能です。スライダーで数値を大きくするほどエッジのコントラストが高まり、シャープな印象の写真になります。
変化がわかりにくい場合は、Altキー(Windows)/Optionキー(Mac)を押しながらスライダーを動かせば写真の彩度がない状態になり、確認しやすくなります。
多少のピンボケや、普通の写真をよりくっきりさせたいという場合は、適用量を調整するだけで済む場合もあるでしょう。
今回は各パラメーターを大きめに調整していますが、どれもやりすぎると写真が不自然になったり、のっぺりした印象になったりするため注意が必要です。
4. 「半径」を調整
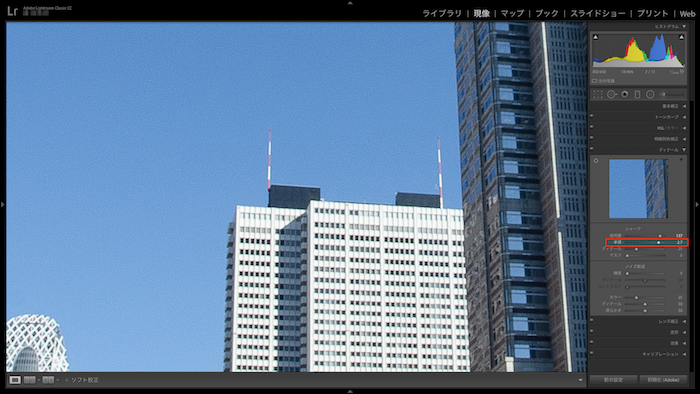
次に「半径」を調整します。
これは、シャープ処理を適用してコントラストを高めるエッジの太さを指定する機能です。
輪郭をなぞる筆の太さをイメージするとよいかもしれません。
数値を大きくすると大まかに輪郭が強調され、逆に小さくすると緻密な部分までシャープにできます。
一般的には、ディテールの細かいものが多い風景写真などでは小さめに、人物や物といったディテールが細かすぎないものはディテールを大きめに設定すると、綺麗な仕上がりになります。
実際にスライダーを動かして確認すれば、どちらが適しているかわかるはずです。
今回は、比較的シンプルなビルの構造をくっきり見せたいので、半径は大きめに設定しました。
5. 「ディテール」を調整
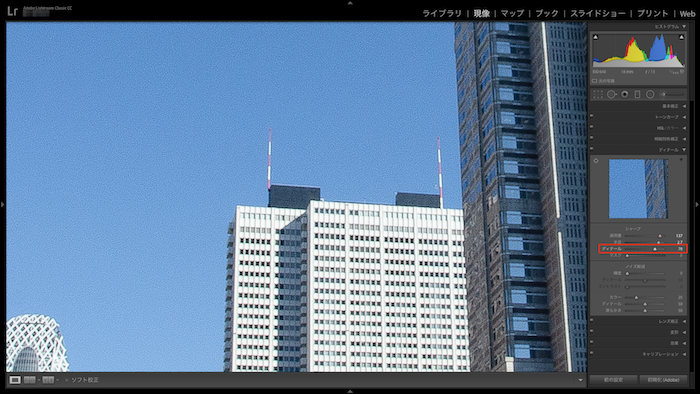
続いてシャープセクションにある「ディテール」を調整。
写真のなかのエッジを強調する度合いを設定します。
上記の「半径」の設定によって効果の表れ方は変わりますが、数値を大きくするとエッジが強調されて輪郭がはっきりします。
「ディテール」「半径」ともに、Altキー(Windows)/Optionキー(Mac)を押しながらスライダーを動かすとオーバーレイが表示され、エッジの太さや強調の度合いを確認しやすくなります。
ただし、ディテールを上げるとノイズが発生しやすくなります。
この写真でも、エッジを強調する必要のない空の部分まで強いシャープがかかり、ザラついた状態になってしまいました。
6. 「マスク」を調整
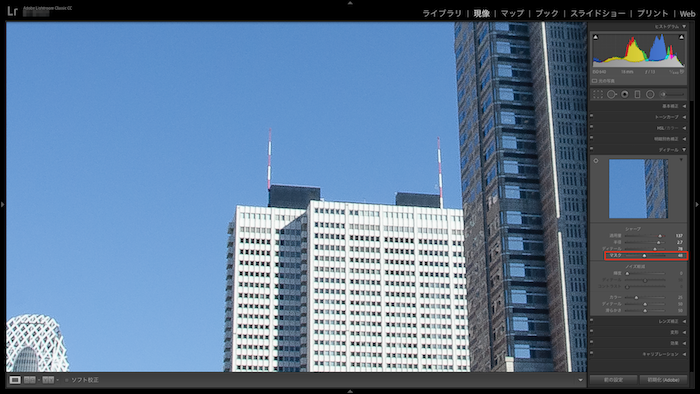
「マスク」を調整すると、シャープ処理をかける範囲を設定できます。
0では写真全体にシャープがかかり、数値を大きくすると強いエッジの部分にのみシャープがかかるようになります。
ここでもAltキー(Windows)/Optionキー(Mac)を使うと、シャープがかかる部分とかからない部分を白黒で表示でき、マスクする範囲を正確に調整できます。
マスクの数値を大きくし、エッジを強調する必要のない空の部分などにはシャープがかからないように設定しました。
これでよけいなザラつきを抑えることが可能です。
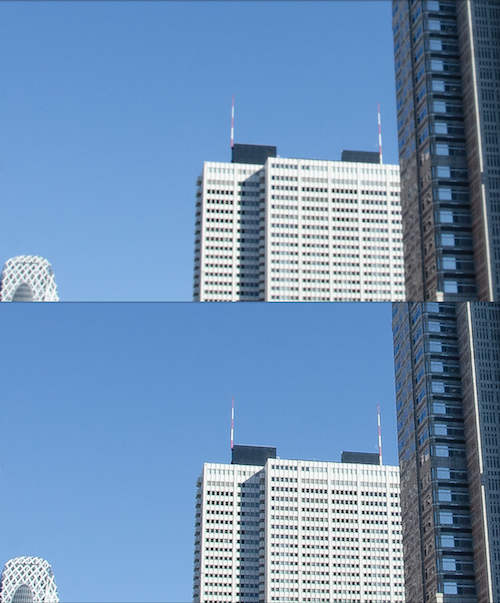
▲ [上] 元の画像 / [下] シャープ処理後
処理前・後を比べると、補正後では輪郭がくっきりと表れ、ピントが合った写真になったように見えるでしょう。
しかしシャープ処理を行うと、「マスク」でなるべく目立たないようにしているものの、どうしてもノイズの多い写真になってしまいます。
次に、このノイズを目立たなくさせる方法を解説していきます。
ノイズ軽減で写真のザラつきを抑える
シャープ処理をする際、効果的に活用したいのが「ノイズ軽減」のセクションです。
シャープと同じく「ディテール」パネルのなかにいくつかパラメーターがありますので、これを調整してノイズを目立たなくしていきます。
7. 「輝度」を調整
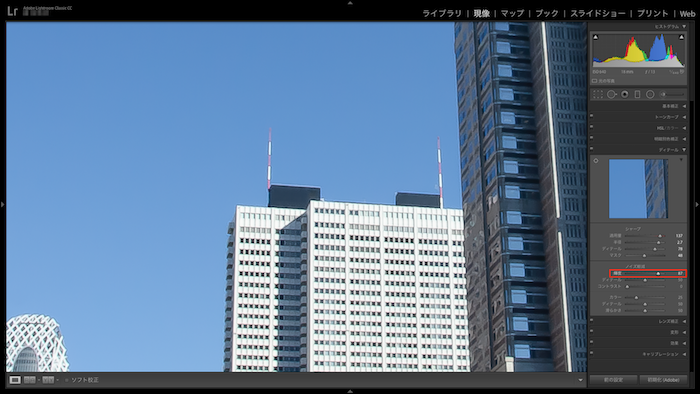
まずは「輝度」を調整します。
輝度とは明るさの度合いのことで、輝度ノイズが発生すると写真がザラついた質感になってしまうのです。
ここではその輝度ノイズを軽減させます。
デフォルトでは0になっているので、数値を上げてノイズが目立たなくなるように調整するとよいでしょう。
8. 「ディテール」「コントラスト」を調整
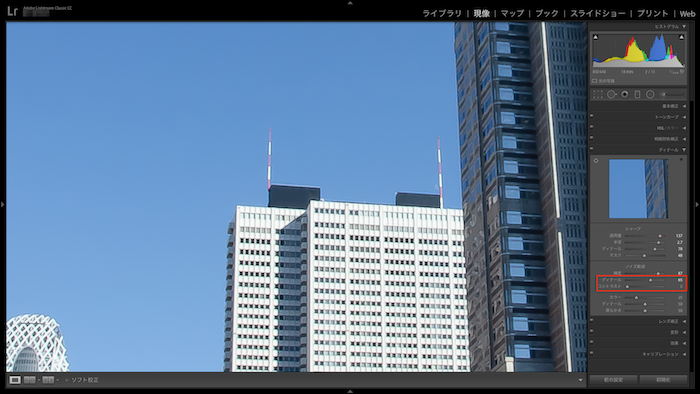
さらに、必要に応じて「ディテール」「コントラスト」を調整します。
輝度ノイズを軽減すると輝度のディテールやコントラストが失われてしまいますが、ここではそれぞれを細かく設定可能です。
どちらも、数値を上げるとディテールやコントラストが保持されるようになりますが、そのぶんノイズの軽減度合いは控えめになります。
逆に、数値を下げるとノイズが抑えられた状態になりますが、ディテールやコントラストが失われてのっぺりした写真になります。
今回は「ディテール」のみを大きめに設定し、シャープ処理によって目立っていたノイズを軽減させました。
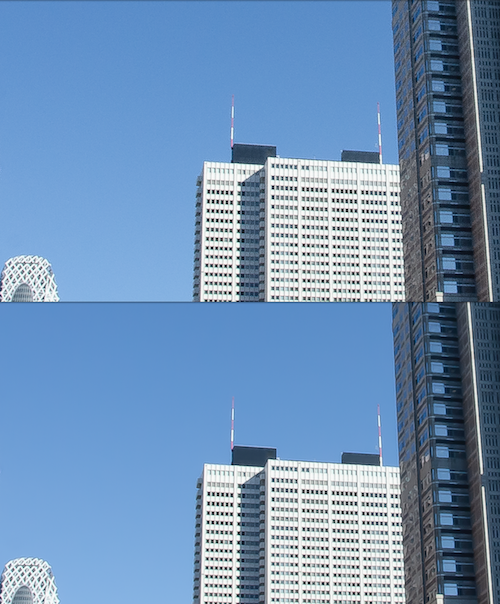
▲ [上] シャープ処理後 / [下] ノイズ軽減後
ノイズ軽減のセクションには、ほかに「カラー」「ディテール」「滑らかさ」というパラメーターもあります。
こちらはカラーノイズ(違った色が出てしまうノイズ)を軽減する機能。カラーノイズが目立つ場合は調整するとよいでしょう。
このように「ノイズ軽減」は輝度ノイズ・カラーノイズを目立たなくさせる便利な機能ですが、諸刃の剣のようなものでもあります。
変化を確認しながら適度に調整するようにしましょう。
補正前・後を比較!最終調整でより綺麗な写真に
以上のシャープ処理とノイズ軽減を行い、ピンボケした写真の補正が完了しました。

画面左下の表示設定で「YY」を選択すると、補正前・後の写真を比較することができます。
横並び・縦並びや半分ずつ比較など、いくつかのモードがありますので、比較しやすいものを使うとよいでしょう。
編集中も、適宜比較しながら作業すると補正の度合いを確認しやすくなります。
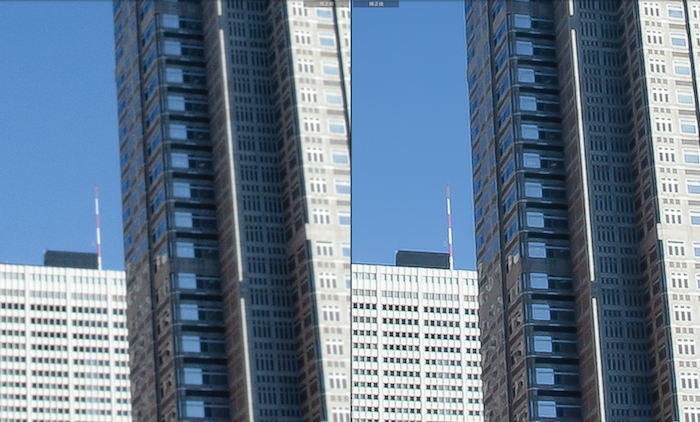
▲ [左] 補正前 / [右] 補正後
写真全体のビフォー・アフターも見てみましょう。

▲【ビフォー】

▲【アフター】
ピンボケしてぼんやりしていた写真も、補正後はくっきりとした印象になっているのがわかるでしょうか。
特に拡大表示では違いがよくわかるはずです。
このようにLightroomを使えば、多少ピンボケや手ブレしている写真もくっきり補正することができます。
過度な補正には注意が必要ですが、効果的に使えば写真の印象をぐっと良くすることができるのです。
そして、Lightroomにはこのほかにもさまざまな機能があります。
今回は、最後に「基本補正」のパネルにある「露出量」「かすみの除去」「自然な彩度」などのパラメーターを調整して、晴れた青空がすっきりとした印象になるように仕上げてみました。

PR
ピンボケや手ブレはLightroomで補正できる!
ピンボケや手ブレで「なんだかイマイチ……」と感じていた写真も、補正を行うことで印象がずいぶん変わります。
もし撮った写真がピンボケ・手ブレしていた場合は、Lightroomを使った補正方法を試してみましょう。
ただし、補正できるピンボケや手ブレの度合いには限界があります。綺麗な作品に仕上げるには、やはり最初から良いショットを撮ることが重要。
いざというときの補正方法も学びつつ、ぜひ撮影の腕を磨いてくださいね。
▶ブラザーの プリンター全ラインアップを確認する
※この記事の内容は、記事掲載開始当初、もしくは更新時のものです。
※この記事でご提供する情報は、その正確性と最新性の確保に努めておりますが、完全さを保証するものではありません。当社は、当サイトの内容に関するいかなる誤り・不掲載について、一切の責任を負うものではありません。


















 Facebook
Facebook X
X LINE
LINE