WD-100G/100A サポート - よくあるご質問(Q&A)
本機をお使いいただく際に起こる問題や疑問を、わかりやすく解説しています。
映像が表示されません。
以下の項目を確認ください。
1. ケーブルは正しく接続されていますか。
ケーブルの接続は正しいか、コネクタはしっかりと差し込まれているか確認してください。
2. PCの映像出力設定は正しく設定されていますか。
PC の外部出力の設定が正しいか確認してください。また本製品をPCから取り外し、再びPCに取り付けることで設定が正常に戻る場合もあります。
3. 表示モード変更中に本製品を取り外していませんか。
表示モード変更中に本製品をPCから取り外しますと、再びPCに取り付けても本製品に映像が表示されなくなります。そのような場合は、PCを再起動してください。
4. 保護された映像コンテンツではありませんか。
出力されている映像の内容がHDCPなどで保護されていないか確認してください。
5. USBケーブルから十分な電力が供給されていますか。
PCの省電力設定でUSBポートへの電力供給がカットされていないか確認してください。USBハブ経由でお使いの方は、USBハブがセルフパワータイプかを確認して下さい。
6. ハーフミラーは正しい位置にありますか。
ハーフミラーが眼球の正面にあるか、鏡などを見てヘッドディスプレーの位置を確認してください。
図のように、黒目(角膜)の正面にハーフミラーが位置するように調整します。

7. ハーフミラーユニットは正しい向きで装着されていますか。
ハーフミラー内側の反射面が眼球方向(内側)にあるか、外景方向(外側)にないかを確認してください。
8. ディスプレーがオフ、またはAiRScouterの電源がオフになっていませんか。
ディスプレーボタンの操作によってディスプレーのバックライトが消灯したり、AiRScouterの電源がオフになっている場合は、再度ディスプレーボタンを操作いただくことで映像が表示されるようになります。
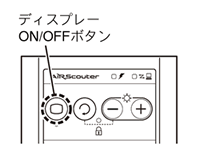
9. PCに他のUSBディスプレーアダプターが接続されていませんか。
PCに別のUSBディスプレーアダプターが接続されている場合は、取り外してください。
表示画面の端や隅が欠けてしまいます。
ハーフミラーは正しい位置にありますか。
画面を表示させたままヘッドディスプレーを動かして、きちんと四隅が視認できるように位置を調整してください。
表示画面がぼやけてしまいます。
視度は適切に調整されていますか。
視度調整ダイヤルを上下に回して、ピントを調整してください。

表示画面が暗い、または明るすぎます。
輝度は適切に設定されていますか。
輝度調整ボタンを押して、明るさを調整してください。
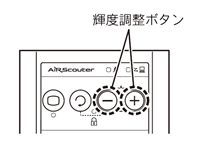
表示画面が暗すぎて映像が見えません。
ご利用環境が極端に明るい場所ではありませんか。
直射日光が射し込んでいないか、極端に明るい光を発するものがないか周囲を確認してください。
画面が上下左右逆さまに投写されます。
映像の向きは正しく設定されていますか。
映像回転ボタンを押して、画面を回転させてください。
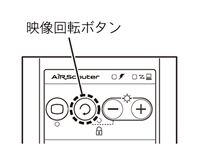
表示画面に汚れが映っています。
ハーフミラーやレンズカバーが汚れていませんか。
ハーフミラーユニットを取り外してクリーニングを行ってください。クリーニングの方法については、ユーザーズマニュアル(PDF)のP39、P40をご覧ください。
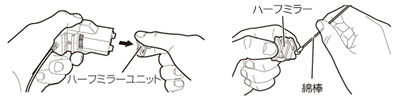
ノイズのような映像が表示されていますが、故障でしょうか?
PCの省電力設定やサスペンド状態移行などにより、映像信号出力が中断されていませんか。
映像信号出力が中断された場合、中断前の映像信号の影響でノイズのような画像が表示されることがありますが、異常ではありません。
PCから再度正常に映像信号を出力することで、正常に映像が表示されます。
Windows Media Playerで再生した動画が正しく表示されません。
他のプレーヤーソフトでの再生、もしくはミラーモードをお試しください。
Windows Media Playerなどで再生した動画が正常に表示されない場合、プレーヤーソフトを変更するか、またはミラーモードに設定することで状態が改善できる場合があります。
拡張モードで、描画を行うプログラムやコンテンツが正しく表示されません。
ミラーモードをお試しください。
本製品は、一部環境においてOpenGL、Direct3D、DirectXなどのAPIが動作しません。そのような場合、ミラーモードに設定することで状態が改善できる場合があります。
AiRScouterの解像度が変更できません。
AiRScouterの解像度は固定されています。
AiRScouterの表示解像度はSVGA(800×600ピクセル)で固定されています。それ以外の解像度に設定することはできません。
Windows® 7環境で、拡張モードに設定できません。
Windows® 7 Starterをお使いではありませんか。
Windows® 7 Starterはマルチディスプレイをサポートしていません。ミラーモードのみ有効となります。
Windows® XP環境で、本製品を取り外した後も、PC画面の解像度が800x600ピクセル設定のまま元に戻りません。
「画面のプロパティ」などで解像度を変更してください。
Windows® XPでお使いの場合は、仕様により本製品をPCから取り外した後も解像度設定が維持されます。PC画面の解像度を変更したい場合は「画面のプロパティ」などから変更してください。
Windows® XP環境で、「画面のプロパティ」から表示モードの変更ができません。
「ViewSpan config」をご利用ください。
Windows® XPでお使いの場合、「画面のプロパティ」では表示モードの変更が行えません。タスクトレイの「ViewSpan Config」からモードを変更してください。
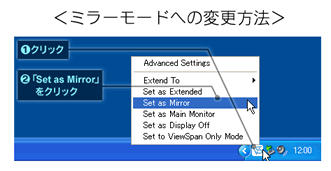
PCからの取り外しの際、タスクトレイの「ハードウェアの安全な取り外し」で停止しようとしても、停止ができません。
「ハードウェアの安全な取り外し」の操作は不要です。
タスクトレイにUSB接続のアイコンが表示されますが、何もせずそのままPCから本製品を取り外してください。
専用メガネフレームの掛かり具合が緩く、ディスプレーの位置がずれてしまいます。
専用メガネフレームの掛かり具合は適切ですか。
専用メガネフレームはフリーサイズですが、掛かり具合には個人差があります。掛かり具合が緩くてずれ落ちてしまうような場合は、市販のメガネ用のずれ防止グリップなどを使用するか、眼鏡店で調整していただくこともできます。
眼鏡者用メガネフレーム装着時に、眼鏡がずれてハーフミラーが正しい位置に設定できません。
付け替え用眼鏡パッドへの交換をお試しください。
上下幅の狭い眼鏡をお使いの場合などには、あらかじめ眼鏡者用メガネフレームに装着されている薄いタイプの眼鏡パッドでは上下の調節をしても十分に画面を視認できない場合があります。そのような際は、付属の付け替え用眼鏡パッドに交換することで状態を改善することができます。
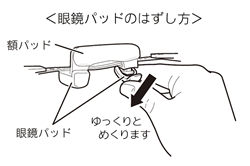
PCにCDドライブがなく、同梱のCDからドライバーやソフトウェアをインストールしたり、取扱説明書を参照できません。
弊社ホームページから、インストールプログラムや取扱説明書(PDF形式)をダウンロードできます。
サポートページから、インストールプログラムや取扱説明書(PDF形式)をダウンロードいただけます。ダウンロードについてはサポートページをご確認ください。
プログラムをアンインストールできません。
WD-Manager のインストール中にPCの再起動を行うと、コントロールパネル(Windows® 7:プログラムと機能、Windows® XP:プログラムの追加と削除)からWD-Manager が正常にアンインストールできなくなります。そのような場合、専用ツール「WD-Manager 再インストーラー」を使用してWD-Manager を再インストールした後に、コントロールパネルからWD-Manager をアンインストールしてください。
サポート用ファイルより、アンインストール手順をご説明するドキュメント「WD-Managerがアンインストールできない場合の対処法」(PDF形式)と、WD-Manager再インストーラー(フルパッケージ)をダウンロードいただけます。
インストール中、PCの画面が真っ黒になった状態のままでデスクトップが表示されなくなりました。
グラフィックコントローラ「Intel HD Graphics 4000」を搭載したPCに、WD-Manager(v.1.10以前)をインストールすると、インストール中にPCの画面が真っ黒になった状態のまま復帰せず、デスクトップが表示されない現象が発生することがあります。
該当するPCをご使用のお客様は、こちらから、最新のフルパッケージ(v.1.30)をダウンロードし、WD-Managerの最新版をインストールすることで、正常にお使いいただけます。
<上記現象が発生してしまった場合の対処方法>
[Ctrl] キー、[Alt] キーおよび [Delete] キーを同時に押すことにより画面が表示されますので、画面右下の電源アイコンから「シャットダウン」を選択し、PCを正常にシャットダウンしてください。
その後、セーフモードで起動*1し、「システムの復元」によってPCをWD-Managerのインストール前の状態に戻す(推奨)か、同じくセーフモードで起動し、コントロールパネルより、WD-Managerをアンインストールしていただくことで、PCの画面が正常に表示されるようになります。
その状態で最新のフルパッケージ(v.1.30)をインストールすることで、AiRScouterが正常にお使いいただけるようになります。
*1 セーフモードの起動方法は、お使いのPCのマニュアルを参照してください。
* Intel®の最新のグラフィックドライバーでは、本問題が修正されています。
サポート用ファイル
WD-Manager がアンインストールできない場合の対処法
| 言語 | 日本語 |
|---|---|
| バージョン | v.1.0 |
| 更新日 | 2012/09/19 |
| ダウンロード | ダウンロード[PDF/562KB] |
WD-Manager 再インストーラー (フルパッケージダウンロード)
| 言語 | 日本語 |
|---|---|
| バージョン | v.1.0 |
| 更新日 | 2012/09/19 |
| 対応OS | Windows® XP
Home/Professional*
Windows® 7 |
| ダウンロード | ダウンロード[EXE/50.0MB] |
- * Windows® XP Professional x64 Editionには対応しておりません。
再インストールの前に
注:再インストール前に、パソコンにAiRScouterが接続されている場合は、取り外して下さい。
作業を始める前に他のアプリケーションをすべて終了しておいてください。
(再インストールを行うには、アドミニストレーターとしてログオンする必要があります )
ダウンロード・再インストール手順
-
1.
ダウンロードした自己解凍ファイルを保存するために、ハードディスクに適当な名前をつけたフォルダを作成します。
注意: フォルダ名には全角文字を使わず、半角英数文字をご使用ください。デスクトップにフォルダを作成するのも避けてください。
例: C:¥bront - 2. 「ダウンロード」ボタンをクリックし、ダウンロードを開始します。
- 3. ダウンロードが完了したら、ファイルをダブルクリックして実行します。
- 4. フォルダ内に「Re-inst-WDmng-101.exe」とWD-Mangerアンインストールできない場合の対処法.pdf」、「readme.txt」が生成され、また「Installer」というサブフォルダが生成されます。
- 5. 「Re-inst-WDmng-101.exe」をダブルクリックして実行します。
- 6. 再インストーラが起動しますので、画面の指示に従ってインストールを行ってください。
- 7. 再インストールが完了すると、取扱説明書などのPDFがデスクトップに保存されます。
ご注意
※Windows® 7環境でお使いの場合に、「ユーザーアカウント制御」画面が表示されたときは、変更を承諾するために「はい」をクリックしてください
サポートメニュー
-
お問い合わせ
ご相談窓口をご案内します。





 Facebook
Facebook X
X LINE
LINE