セキュリティ強化


セキュリティ印刷
機器本体でパスワードを入力することで、印刷開始。
機密書類を見られるリスクを低減します
第三者に見られたくない文書や機密書類は、プリンタードライバーでパスワードを設定すると本体のメモリーに蓄積。本体パネルのパスワード入力によって印刷を開始するセキュリティ印刷です。印刷物の取り忘れにより第三者に見られたり、他の印刷ドキュメントと混在することを防ぎます。
[設定方法]
※機種によって設定方法は異なります。

ダイヤル制限
送信先の2度入力、
もしくは登録済みの電話帳からのみ送信。
この2つの方法でファクスの誤送信を防ぐ!
ファクス番号を2度入力し、送信者がダブルチェックを行える「番号2度入力機能」や、電話帳・ワンタッチボタンからの送信のみ許可する「番号直接入力禁止機能」などのダイヤル制限でファクスの誤送信を防止します。
下記に示すファクス送信時の宛先指定方法それぞれに対して、「2度入力」や「オン」に設定をすることができます。
※対応している宛先指定方法はお使いの製品によって異なります。
「直接入力」:ダイヤルボタンで番号を直接入力する
「アドレス帳」:電話帳(アドレス帳)から宛先を指定する
「ショートカット」(または「お気に入り」):ショートカットまたはお気に入りに登録した宛先を指定する
「LDAPサーバー」:LDAPサーバー上に登録されている宛先を指定する
[設定方法]
※機種によって設定方法は異なります。

セキュリティ機能ロック
使用する人によって使える機能を制限!
機器管理の強化と情報漏洩リスクの軽減
ユーザーごとにパスワードを割り当て、コピー/スキャン/ファクス送受信/PCプリント/USBダイレクトなどの利用を制限できます。受信したファクスデータを印刷せずにメモリーに蓄積し、管理者やマネージャーだけが印刷できるようにすることで、見積書や財務情報のファクス受信における情報漏洩リスクを軽減します。また、コピーの利用を制限することで不要なコピーを防止し、経費削減につながります。さらに個人(グループ)ごとに印刷枚数制限をかけることも可能です。
[設定方法]
※機種によって設定方法は異なります。
セキュリティ機能ロック3.0 を使用する前に
セキュリティ機能ロックを使用してパスワードを設定し、特定のユーザーページへのアクセスを設定して、以下の機能の一部または全部へのアクセスを許可します。Web Based Management を使用して、以下のセキュリティ機能ロック3.0 設定値の設定や変更を行うことができます。
印刷
印刷には、AirPrint、Brother iPrint&Scan、およびBrother Mobile Connect を経由するプリントジョブの送信が含まれます。
ユーザーのログイン名を事前に登録すると、ユーザーはパスワードの入力なしで印刷機能を使用できます。
コピー
スキャン
スキャンには、Brother iPrint&Scan およびBrother Mobile Connect を経由するスキャンジョブの送信が含まれます。
送信(サポート対象モデルのみ)
受信(サポート対象モデルのみ)
USB ダイレクト印刷(サポート対象モデルのみ)
スキャン to USB(サポート対象モデルのみ)
クラウド接続(サポート対象モデルのみ)
お役立ちツール(サポート対象モデルのみ)
枚数制限
ページカウンター
カードID(サポート対象モデルのみ)
ユーザーのカードID を事前に登録すると、登録ユーザーは、登録済みカードを本製品のNFC タッチ部分にタッチして製品を有効化することができます。
※タッチパネル液晶ディスプレーモデル:
セキュリティ機能ロックが有効な場合、本製品は自動的にパブリックモードになり、本製品の機能の一部が許可されたユーザーのみに制限されるようになります。
制限された本製品の機能にアクセスするには、を押し、ユーザー名を選択し、パスワードを入力します。
Web Based Managementを使用してセキュリティ機能
ロック3.0を設定する
❶ウェブブラウザーを起動します。
❷ブラウザーのアドレスバーに「https://製品のIP アドレス」と入力します(「製品のIP アドレス」には、本製品のIP アドレスを入力します)。
例:https://192.168.1.2
❸必要に応じてログイン欄にパスワードを入力し、ログインをクリックします。
本製品の設定を管理するためのお買い上げ時のパスワードは、製品背面にあり、「Pwd」と表示されています。
❹ナビゲーションメニューに移動して、管理者設定 > 制限機能または制限管理をクリックします。
画面の左側にナビゲーションメニューが表示されない場合は、から開始します。
❺セキュリティ機能ロックを選択します。
❻OKをクリックします。
❼機能制限メニューをクリックします。
❽ユーザーリスト/機能制限 欄にグループ名またはユーザー名を入力します。
❾印刷およびその他の列で、チェックボックスを選択して一覧表示されている機能を許可するか、チェックボックスの選択を解除してこれらの機能を制限します。
❿最大ページ数を設定するには、枚数制限列のオンチェックボックスを選択し、最大ページ数欄で最大数を入力します。
⓫OKをクリックします。
⓬ユーザーリストメニューをクリックします。
⓭ユーザーリスト欄で、ユーザー名を入力します。
⓮パスワード欄に、パスワードを入力します。お使いのモデルによって設定できる文字数は異なります。
⓯Eメールアドレス欄で、ユーザーのEメールアドレスを入力します(特定モデルで利用可能)。
⓰ユーザーのカードIDを登録するには、カードID欄でカード番号を入力します(特定モデルで利用可能)。
⓱ユーザーごとにドロップダウンリストからユーザーリスト/機能制限を選択します。
⓲OKをクリックします。
※セキュリティ機能ロックメニューでユーザーリストのロックアウト設定を変更することもできます。

透かし印刷
「社外秘」「COPY」などの透かし文字を埋め込むことで
印刷物の取り扱い注意の喚起に
「社外秘」「COPY」などの定型語句をはじめ、任意の語句を透かし印刷できます。
※テンプレートは「重要」「CONFIDENTIAL」「COPY」等からご利用いただけます。
※Windowsのみの対応です。


[設定方法]
※機種によって設定方法は異なります。
❶Windows「印刷設定」を開き、「拡張機能タブ」を選択します。
❷「透かし印刷を使う」にチェックを入れます。
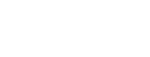





 Facebook
Facebook X
X LINE
LINE