データ整理・編集


バーコードユーティリティ
バーコード付き書類の管理のしやすさが劇的に変わる!!
読み込むだけでリネーム・仕分け・分割を自動化
自動でバーコードを読み取り紙文書を効率よく電子化・管理するアプリケーションです。バーコード情報が印字された出力紙をスキャンするだけで電子化・仕分け作業のすべてを自動で行い業務の合理化・効率化をお手伝いします。
バーコードユーティリティでは、スキャンしたバーコードを使用して以下のことができます。
1.個別のページを別の文書に分割すること
2.ファイルの名前を変換すること
3.ファイルを指定したフォルダに保存すること
※バーコードユーティリティを使用するには、ライセンスキーの購入が必要です。
[インストール方法]
下記サポートページにアクセスを行い、「ソフトウェアダウンロード」から、ご使用機種とダウンロードを行うご利用のPCのOSを選択し、ユーティリティソフトウェアの一覧より「Barcode Utility」を選択しインストールを行います。

Presto! BizCard
名刺をスキャンしてデータベースを構築!
情報管理や検索、データの書き出しもできて便利!
Presto! BizCardは理想的な名刺管理ソフトです。正確かつ簡単に名刺をデジタルデータに変換し、共有したり管理したりできます。連絡先データのエクスポートや他のアプリケーションとの同期も可能です。
※Windowsの場合はPresto! BizCard 6、Macの場合はPresto! BizCard 7となります。
[インストール方法]
Presto!® BizCard®をインストールするには、下記の手順に従って、本製品同梱のDVD-ROMよりインストールしてください。
※本製品同梱のDVD-ROMに入っているWindows 7までのOSに対応したPresto!® BizCard®でも Windows 8/8.1/10で使用することができます。
❶本製品同梱のDVD-ROMをパソコンにセットします。
何か画面が表示された場合は、その画面を閉じて、以降の操作をしてください。
❷デスクトップ画面下のタスクバーにあるエクスプローラーアイコンをクリックします。
※Windows 8/8.1の場合、デスクトップ画面は、スタート画面で[デスクトップ]をクリックすると開くことができます。

❸エクスプローラーが起動したら、「DVDドライブ」をクリックします。
❹「BizCard6」フォルダー内にある「Setup.exe」をダブルクリックすると、Presto!® BizCard®のインストールが開始されます。その後は、画面の指示に従ってください。

※インストール中「ユーザーアカウント制御」の画面が出てくることがあります。そのときは[はい]をクリックしてください。(アドミニストレーター以外の権限でログインしている場合は、アドミニストレーターのパスワードを入力し、[OK]をクリックすることで操作を進めることができます。)

OCR機能
スキャンデータなのに文書の編集ができる!?
テキスト変換で資料の編集がグッとラクに
PaperPort 14 SE
Kofax Power PDF
スキャン to OCR
PaperPort 14 SE
PaperPortは文書ファイルや画像ファイルを整理、検索、編集、共有、管理することができる文書管理ソフトウェアパッケージです。また、OCR機能を利用して、テキストデータに変換することも可能です。
※Windowsのみの対応です。
[インストール方法]
ブラザーサポートサイトより対象製品を選択後、ソフトウェアダウンロードページよりご確認ください。
Kofax Power PDF
PDFファイルを作成・編集することができ、またスキャンしたPDFデータをWord、Excel、PowerPoint、画像など他の形式に変換することができます。
[インストール方法]
ブラザーサポートサイトより対象製品を選択後、ソフトウェアダウンロードページよりご確認ください。
スキャン to OCR
日本語OCRソフトを付属。スキャンした文書イメージデータをテキストデータに変換します。手動で修正・編集することもできます。
本製品のスキャンボタンを使って、スキャン設定を一時的に変更することができます。変更を保持する場合は、Brother iPrint&Scanを使用します。
[設定方法]
※機種によって設定方法は異なります。
❶原稿をセットします。
❷[スキャン]>[PC]>[OCR]を押します。
❸本製品がネットワークに接続されている場合、 ▲または▼を押して、スキャンしたデータを送信するパソコンを表示させ、該当のパソコン名を選択します。
画面上でPINの入力を求められた場合、パソコンで設定している4桁のPINを入力し、[OK]を押します。
❹以下のいずれかを行ってください:
設定を変更するには、[設定変更]を押します。
設定を変更せずにスキャンを開始するには、[スタート]を押します。
本製品はスキャンを開始します。本製品の原稿台ガラスを使用してスキャンする場合は、画面の指示に従ってスキャン操作を終了してください。
[設定変更]を使用するには、Brother iPrint&Scanがインストールされたパソコンを本製品に接続する必要があります。
❺[スキャン設定]>[本体側の設定に従う]を押します。
❻変更したいスキャン設定を選択して、[OK]を押します。
設定値をショートカットとして保存するには、[ショートカットとして登録]を押します。設定を直接スタート機能にするかどうかを確認されます。画面の指示に従います。
| オプション | 詳細 |
|---|---|
| カラー設定 | 原稿のカラー設定を選択します。 |
| 解像度 | 原稿のスキャン解像度を選択します。 |
| ファイル形式 | 原稿のファイル形式を選択します。 |
| 原稿サイズ | 原稿サイズを選択します。 |
| 明るさ | 明るさのレベルを選択します。 |
| コントラスト | コントラストのレベルを選択します。 |
| 傾き補正 | 原稿を読み取る時に原稿の傾きを補正します。 |
| 白紙除去 | オンが選択されていると、スキャンした原稿にある白紙ページを除いてデータを保存します。 |
| 地色除去 | 除去する地色の濃度を変更します。 |
❼[スタート]を押します。
本製品はスキャンを開始します。本製品の原稿台ガラスを使用してスキャンする場合は、画面の指示に従ってスキャン操作を終了してください。

Brother ScanEssentials
スキャナを使うならこの無償ソフトもご一緒に!
OCRとバーコードを有効活用!
Brother ScanEssentialsでは以下のことができます。
※画像はイメージです。
1.ワークフロー作成
目的用途に合わせて、ファイル形式や解像度等の条件をワンタッチスキャンに登録すれば、登録したアイコンをワンクリックするだけでスキャンが完了。定型業務をより効率的に行えます。

2.多彩な編集機能
データを保存する前にプレビューを見ながら画像の回転や削除、移動や入れ替えが可能です。予め、「セパレーション設定」をしておくことで、ファイルごとに原稿をセットする手間なく、一度のスキャン操作で複数のファイルを生成できます。
ゾーンOCRやバーコードの読み取りを行い自動で読み取った情報に合わせたファイル名を設定できます。
大量の原稿をまとめてスキャンしても適切にファイルを分割したり、ファイル名を変更できます。

3.保存先も自由に選べる
スキャンデータはプロファイル毎に指定されたネットワークフォルダやFTP、SharePoint、各種クラウドサービスに転送できます。
大量の原稿をまとめてスキャンしても適切にファイルを分割したり、ファイル名を変更できます。

Google Chrome™

OneNote

Box

Dropbox
4.様々なPDF形式に対応
| 高圧縮PDF | データ容量の軽量化が可能 |
|---|---|
| サーチャブルPDF | OCRの文字認識技術を利用してテキスト検索が可能 |
| PDF/A | ISO規格に基づく長期保存が可能 |
[インストール方法]
ブラザーサポートサイトより対象製品を選択後、ソフトウェアダウンロードページよりご確認ください。
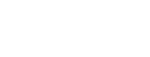




 Facebook
Facebook X
X LINE
LINE